- Очистить корзину
- Удалить почтовое приложение
- Очистить кэш на Mac
- Получите больше места на Mac
- Заставьте Chrome использовать меньше оперативной памяти
- Где находится Дисковая утилита на Mac
- Проверить историю на Mac
- Control + Alt + Удалить на Mac
- Проверьте память на Mac
- Проверить историю на Mac
- Удалить приложение на Mac
- Очистить кэш Chrome на Mac
- Проверить хранилище на Mac
- Очистить кеш браузера на Mac
- Удалить избранное на Mac
- Проверьте оперативную память на Mac
- Удалить историю просмотров на Mac
Рекомендации без стресса, как правильно настроить темный режим Mac
 Обновлено Лиза Оу / 21 сентября 2023 г. 09:15
Обновлено Лиза Оу / 21 сентября 2023 г. 09:15Привет! Иногда я работаю дома сверхурочно, и мои глаза страдают от слишком яркого экрана Mac. Следовательно, я хочу знать, как включить темный режим Mac, чтобы я мог лучше работать ночью, не раздражая глаза яркостью. Пожалуйста помоги.
Вы предпочитаете работать на своем Mac в темном режиме? Некоторым пользователям Mac нравится переводить свой компьютер в темный режим по разным причинам, и, конечно же, у вас тоже есть своя цель. Как и в ситуации выше, вы можете часто работать ночью, но светлый фон негативно влияет на ваши глаза. Или темный режим может помочь вам больше сосредоточиться на задачах, которые вы выполняете на Mac. Но независимо от причины, перевод вашего Mac в темный режим, вероятно, улучшит работу вашего Mac, поэтому вам хотелось бы узнать, как его настроить. Поэтому мы разработали простые способы перевода вашего Mac и некоторых установленных на нем приложений в темный режим.
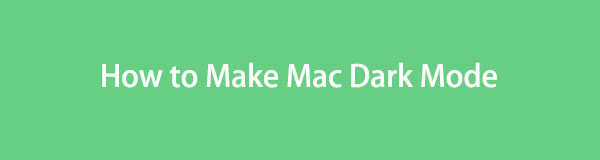

Список руководств
Часть 1. Как сделать Mac темным режимом
Перевод вашего Mac в темный режим является простым и требует всего лишь нескольких щелчков мышью. Как только вы получите доступ к настройкам внешнего вида, ваш Mac предложит вам светлый, темный и автоматический варианты. Следовательно, вы можете выбрать предпочтительный режим оттуда. Если вы нажмете «Темный режим», ваш Mac затемнит цветовую схему вашего экрана, выделив ваш контент. Это удобно при открытии документов, фильмов, презентаций, фотографий, веб-страниц и т. д.
Обратите внимание на неточные шаги ниже, чтобы установить темный режим Mac:
Шаг 1Хит Apple меню в верхней части рабочего стола и выберите «Системные настройки» в списке опций. Далее нажмите Общие в появившемся окне.
Шаг 2В верхней части интерфейса выберите темно вариант, соответствующий Внешний вид вариант. Ваш Mac будет переведен в темный режим.
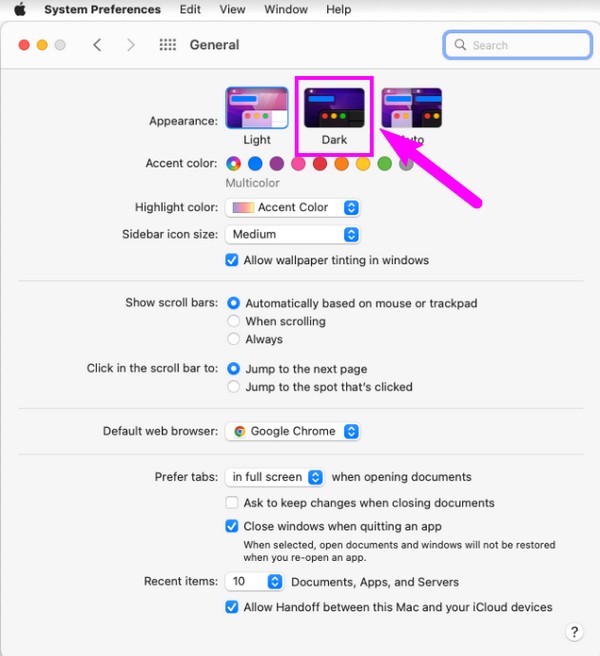

С FoneLab Mac Sweep вы очистите систему, электронную почту, фотографии, ненужные файлы iTunes, чтобы освободить место на Mac.
- Управление похожими фотографиями и дубликатами файлов.
- Показать вам подробный статус Mac с легкостью.
- Очистите мусорное ведро, чтобы получить больше места для хранения.
Часть 2. Как сделать Mac Dark Mode для приложений
Теперь, когда ваш Mac находится в темном режиме, пришло время установить его и в других приложениях. Вы должны знать, что предыдущий метод не влияет на внешний вид установленных приложений или программ. Следовательно, вам придется перевести их в темный режим индивидуально, следуя приведенным ниже инструкциям.
Способ 1. Почта
Приложение «Почта» — одна из важнейших программ на Mac, особенно при работе. Он содержит сообщения, которые вы часто можете просматривать и читать. Следовательно, переключение в темный режим позволит вам комфортно читать, так как внешний вид экрана будет приятнее для глаз.
Следуйте простым инструкциям ниже, чтобы включить темный режим Mac в Mail:
Шаг 1Хит Почта значок и нажмите Почта в левом верхнем углу, чтобы войти в настройки. Во всплывающем окне нажмите кнопку Просмотр меню.
Шаг 2Отметьте Используйте темный фон для сообщений установите флажок, чтобы перевести вашу почту в темный режим.
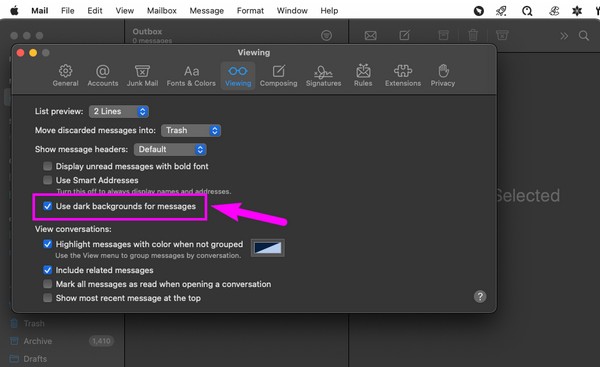
Способ 2. Карты
Если вы используете приложение «Карты», вы должны знать, что во время работы оно потребляет очень много заряда батареи. К счастью, вы можете перевести его в темный режим, чтобы снизить расход заряда батареи, особенно при изучении мест в дороге без зарядной станции. Вот почему темный режим также является популярным методом экономии заряда батареи для некоторых устройств, таких как Mac.
Следуйте приведенному ниже простому процессу, чтобы войти в темный режим macOS для Карт:
Шаг 1Найдите и откройте Карты, затем нажмите Карты > Настройки. Когда появится окно, перейдите к Общие .
Шаг 2Снимите флажок Всегда используйте внешний вид карты освещения. установите флажок, и интерфейс вашей карты перейдет в темный режим.
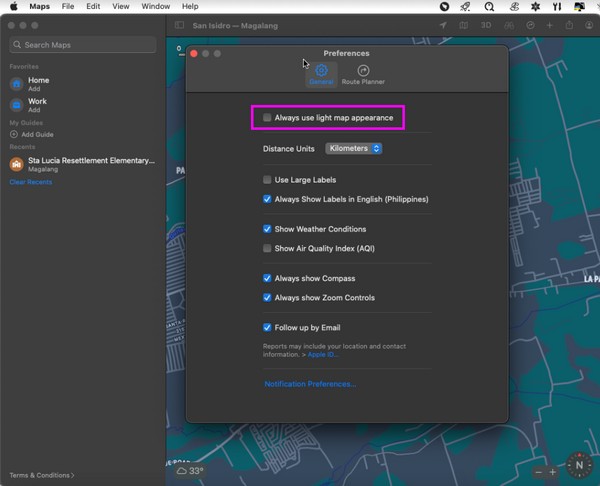
Способ 3. Примечания
Как и приложение «Почта», «Заметки» содержат несколько текстов для чтения. Здесь вы сохраняете напоминания, список фильмов для просмотра, тексты песен и другую важную информацию, которую вы просмотрите позже. Таким образом, переход в темный режим улучшит качество чтения, поскольку сводит к минимуму нагрузку на глаза и другие негативные последствия, которые светлый режим может вызвать для ваших глаз.
Соблюдайте приведенные ниже рекомендации по использованию ночного режима Mac в Notes:
Шаг 1Используйте поиск Spotlight, чтобы ввести Заметки app, затем щелкните Заметки > Настройки на самом верхнем левом экране.
Шаг 2В нижней части интерфейса настроек выберите Используйте темный фон для содержимого заметок чтобы перевести заметки в темный режим.
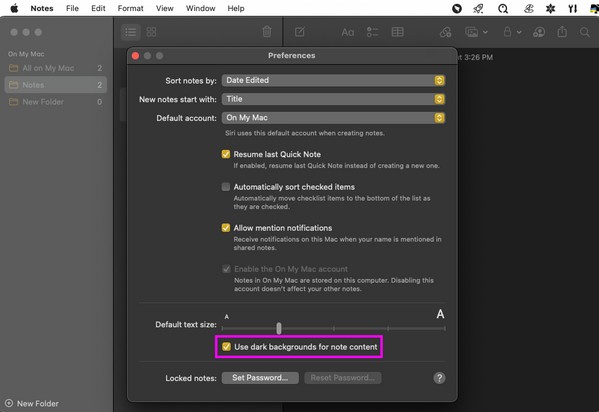
Способ 4. Сафари
Safari — браузер Mac по умолчанию, и вы, вероятно, используете его для просмотра различных статей, страниц, платформ социальных сетей и других веб-сайтов. Таким образом, вы используете его для чтения и выполнения различных задач. Если вам удобнее использовать темный режим, установите его в Safari, чтобы вам было удобнее работать в Интернете.
Следуйте простым инструкциям ниже для темного режима в Mac Safari:
Шаг 1Откройте Safari из Dock, затем откройте статью, которую хотите прочитать. Кнопка чтения появится на Поле интеллектуального поискалевая сторона. Нажмите на него.
Шаг 2После этого нажмите AA значок справа, чтобы просмотреть варианты. Оттуда выберите предпочитаемый темный фон, чтобы прочитать статью в темном режиме.
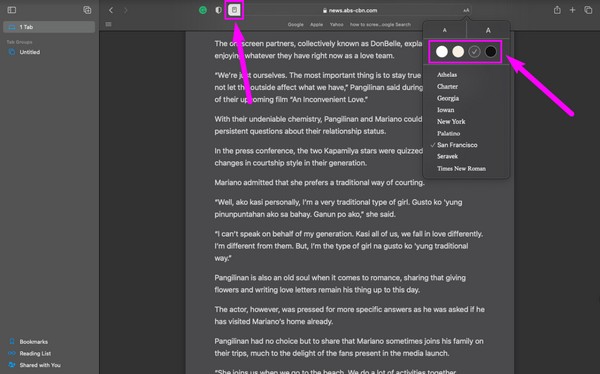
Способ 5. TextEdit
TextEdit — это приложение для Mac, которое позволяет читать, редактировать и писать документы с форматированным текстом. Следовательно, использование темного режима — хорошая идея для защиты ваших глаз, как и предыдущие методы.
Имейте в виду несложный процесс, описанный ниже для темного режима на Mac TextEdit:
Шаг 1Найдите TextEdit на Launchpad и щелкните его, чтобы открыть. После этого нажмите кнопку Вид вкладка вверху, чтобы отобразить выбранные варианты.
Шаг 2Проверить Используйте темный фон для Windows вкладка для просмотра приложения в темном режиме.
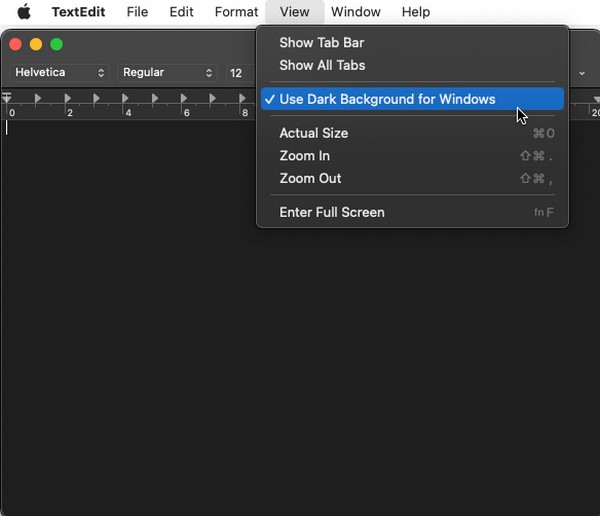
Часть 3. Как заставить Mac работать быстрее с помощью FoneLab Mac Sweep
Если вы перевели свой Mac в темный режим, чтобы работать лучше, Очистка FoneLab Mac будет для вас полезным инструментом. Это полезная программа, которая может ускорить работу вашего Mac, удалив ненужные данные. Благодаря этому очистителю почти весь ненужный мусор, приложения и файлы других типов исчезнут из вашей macOS, не задерживаясь в папке «Корзина».

С FoneLab Mac Sweep вы очистите систему, электронную почту, фотографии, ненужные файлы iTunes, чтобы освободить место на Mac.
- Управление похожими фотографиями и дубликатами файлов.
- Показать вам подробный статус Mac с легкостью.
- Очистите мусорное ведро, чтобы получить больше места для хранения.
Приведенные ниже простые шаги представляют собой пример очистки Mac, чтобы ускорить его работу с помощью Очистка FoneLab Mac:
Шаг 1Щелкните браузер и посетите страницу FoneLab Mac Sweep. Чтобы установить программу, нажмите Бесплатная загрузка и перенесите его в папку «Приложения» после сохранения. После этого запустите его на своем Mac.
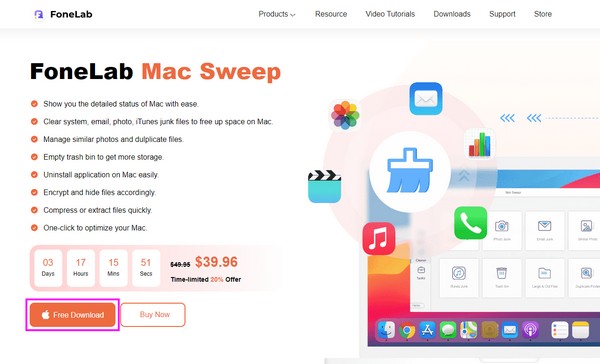
Шаг 2Нажмите очиститель в средней части основного интерфейса, затем выберите Системный мусор или любые данные, которые вы хотите удалить в первую очередь. Как только программа перенесет вас в следующий интерфейс, нажмите Сканировать и Вид впоследствии.
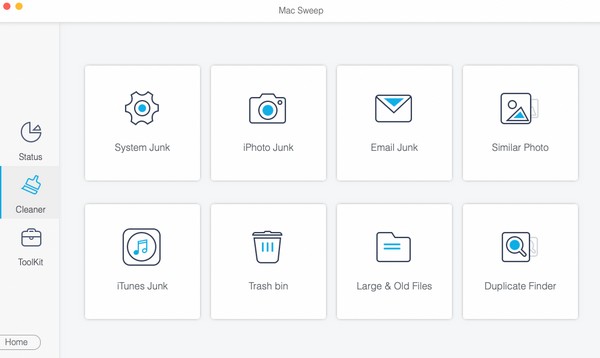
Шаг 3Позже вы увидите данные вашего Mac, отображаемые на экране. Выберите ненужные файлы или мусор, затем нажмите кнопку Чистка Tab, чтобы стереть их, что позволит вам лучше работать благодаря улучшенной производительности вашего Mac.
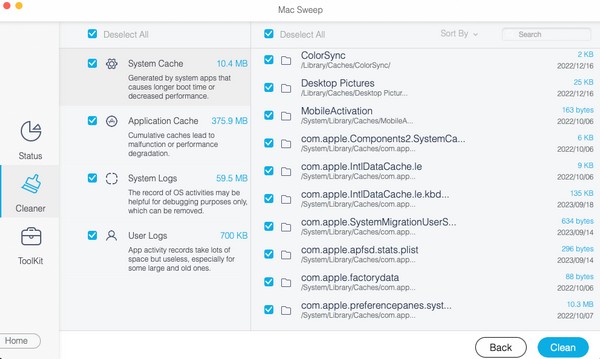
Часть 4. Часто задаваемые вопросы о том, как сделать Mac Dark Mode
1. Есть ли в iTunes темный режим?
Да, это так. Если вы переведете свой Mac в темный режим в соответствии с инструкциями из части 1 этой статьи, iTunes и другие приложения на вашем Mac также перейдут в темный режим.
2. Вреден ли синий свет для глаз?
Как правило, слишком много времени перед экраном может нанести вред вашим глазам не только потому, что вы подвергаетесь воздействию синего света. Есть и другие причины, по которым экран вашего устройства негативно влияет на ваши глаза. Но вы можете перевести его в темный режим, чтобы уменьшить синий свет.
Вот как вы переводите свой Mac в темный режим. Надеемся, вы добились желаемого внешнего вида Mac с помощью вышеупомянутых стратегий. Спасибо, что зашли!

С FoneLab Mac Sweep вы очистите систему, электронную почту, фотографии, ненужные файлы iTunes, чтобы освободить место на Mac.
- Управление похожими фотографиями и дубликатами файлов.
- Показать вам подробный статус Mac с легкостью.
- Очистите мусорное ведро, чтобы получить больше места для хранения.
