- Screen Recorder
- Mac Video Recorder
- Windows Video Recorder
- Mac Audio Recorder
- Windows Audio Recorder
- Регистратор веб-камеры
- Рекордер игры
- Регистратор встреч
- Messenger Call Recorder
- Skype Recorder
- Запись курса
- Регистратор презентаций
- Chrome Recorder
- Firefox Recorder
- Снимок экрана в Windows
- Снимок экрана на Mac
Замечательные способы записи разговоров на Android
 Размещено от Лиза Оу / 17 ноя, 2023 16:00
Размещено от Лиза Оу / 17 ноя, 2023 16:00У вас есть предстоящий телефонный звонок, который нужно записать? Если да, то вам должно быть интересно узнать об известных методах записи телефонного разговора на Android. Есть несколько причин, по которым люди хотят записать разговор. Для кого-то это может показаться странным, но во многих ситуациях это помогает. Например, вы будете звонить руководителю группы по поводу школьного проекта, и он объяснит некоторые инструкции. Запись разговора поможет напомнить вам о деталях, которые вы могли забыть после обсуждения.
С другой стороны, это также может быть полезно, если вы хотите записать разговор с кем-то из своих близких. Таким образом, вы всегда сможете вернуться к записи, когда захотите оглянуться на воспоминания. Тем не менее, мы собрали выдающиеся приложения или программы, предназначенные для записи ваших телефонных разговоров. Каждый метод имеет свои преимущества, поэтому смело выбирайте, какой метод записи подходит вам лучше всего. Затем положитесь на пошаговые инструкции, которым нужно следовать для успешной записи разговора.
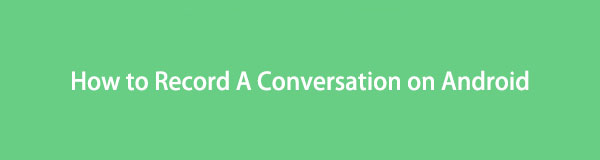

Список руководств
Часть 1. Как записать разговор на Android через приложение для телефона
Всякий раз, когда вы открываете мобильный телефон, вы, должно быть, замечали, что на всех устройствах есть встроенное приложение «Телефон», будь то Samsung, LG, OPPO и т. д. Хорошей новостью является то, что некоторые из них предлагают функцию записи, которую можно использовать во время разговора. телефонный звонок. Вероятно, это самый простой метод, который вы можете найти, поскольку кнопка записи автоматически отображается на экране, когда вы разговариваете по телефону. Однако функция записи в основном доступна только в более поздних версиях Android. Если его нет на вашем устройстве, перейдите к следующей части.
Обратите внимание на приведенный ниже простой процесс, чтобы определить, как записать телефонный разговор на Android через приложение «Телефон»:
Шаг 1Коснитесь устройства Android Телефон приложение, затем введите номер, на который хотите позвонить. Подождите, пока получатель вызова не примет его, и варианты вызова автоматически отобразятся на экране. Вы можете увидеть такие кнопки, как «Клавиатура», «Отключить звук», «Динамик», «Удержание» и «Запись».
Шаг 2Выберите Запись кнопку на телефоне Android, чтобы начать запись телефонного разговора с собеседником на другой линии. На противоположной стороне вам может позвонить другой человек, поэтому сделайте то же самое с кнопкой записи, как только примете его звонок.
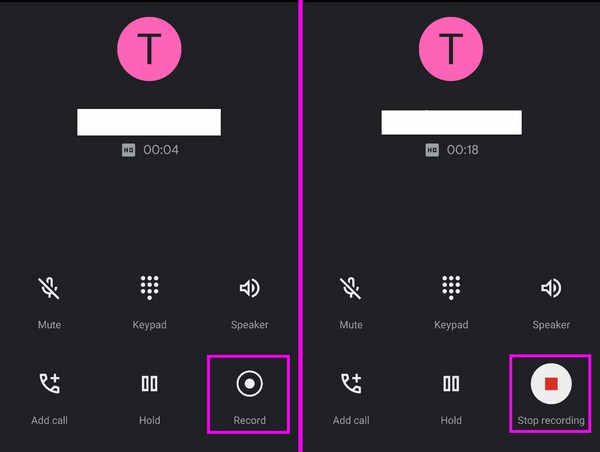
FoneLab Screen Recorder позволяет вам захватывать видео, аудио, онлайн-уроки и т. Д. На Windows / Mac, и вы можете легко настраивать размер, редактировать видео или аудио и многое другое.
- Записывайте видео, аудио, веб-камеру и делайте скриншоты на Windows / Mac.
- Предварительный просмотр данных перед сохранением.
- Это безопасно и просто в использовании.
Часть 2. Как записать разговор на Android с помощью стороннего приложения
Между тем, сторонние приложения, такие как автоматический регистратор вызовов, можно загрузить или установить в Play Store или на других платформах. Этот конкретный диктофон — одно из самых надежных приложений для телефонных разговоров. Он имеет простой интерфейс, в котором легко ориентироваться, что делает его идеальным для новичков. Кроме того, он позволяет вам автоматически записывать звонки или нет. Вы можете выбрать, какие конкретные контакты записывать, а также выбрать те, которые следует игнорировать.
Следуйте простой процедуре, описанной ниже, чтобы записывать телефонные разговоры на Android с помощью стороннего приложения «Автоматическая запись звонков»:
Шаг 1Запустите Play Store на своем Android и найдите Автоматический Call Recorder чтобы установить его. При появлении запроса разрешите требованиям приложения правильно использовать диктофон на вашем телефоне Android.
Шаг 2Как только все будет готово, открываем Настройки в интерфейсе приложения для записи, чтобы настроить параметры. Обязательно включите Запись звонков ползунок, а также вы можете установить Режим записи в автоматический. Таким образом, ваши разговоры будут автоматически записываться каждый раз, когда вы разговариваете по телефону.
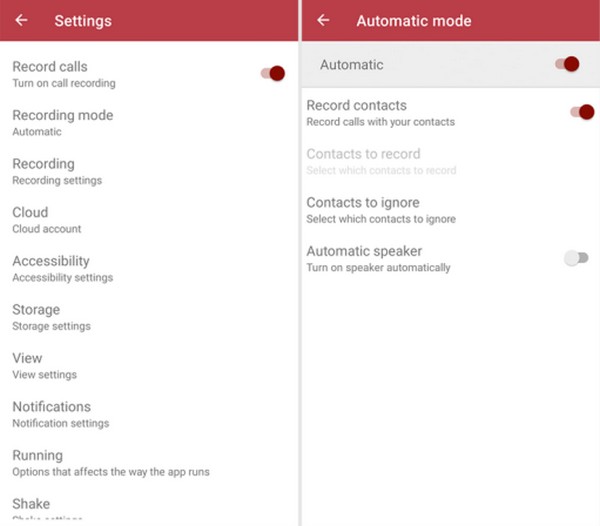
Как уже упоминалось, это приложение представляет собой диктофон с простыми функциями. У него есть множество преимуществ, но если вы предпочитаете устройство записи с несколькими преимуществами, вместо этого мы рекомендуем предыдущий метод — FoneLab Screen Recorder. Он более продвинутый и предлагает больше функций, но не волнуйтесь. Это также полезно для новичков, поскольку в интерфейсе программы легко ориентироваться.
Часть 3. Бонусный совет — программа записи экрана FoneLab
FoneLab Screen Recorder — это универсальная программа, которой доверяют несколько пользователей устройств для разных типов записи. Если вы хотите, чтобы ваши действия на iPhone документировались, в этой программе доступна функция записи телефона. Существует несколько режимов подключения Android к компьютеру, так что это не будет проблемой. Кроме того, навигация занимает всего несколько минут благодаря понятному интерфейсу, в котором для каждой функции есть метки, что упрощает их понимание.
Между тем, FoneLab Screen Recorder предлагает больше функций, помимо записи телефона. В зависимости от того, какую запись вы хотите сделать, вы также можете использовать видеомагнитофон. рекордер игры, диктофон и т. д. на компьютере. Узнайте больше о его функциях после установки.
FoneLab Screen Recorder позволяет вам захватывать видео, аудио, онлайн-уроки и т. Д. На Windows / Mac, и вы можете легко настраивать размер, редактировать видео или аудио и многое другое.
- Записывайте видео, аудио, веб-камеру и делайте скриншоты на Windows / Mac.
- Предварительный просмотр данных перед сохранением.
- Это безопасно и просто в использовании.
Используйте приведенные ниже безболезненные инструкции в качестве образца того, как записать разговор на телефоне Android с помощью Android-рекордер экрана on FoneLab Screen Recorder:
Шаг 1Откройте Интернет на своем компьютере, чтобы изучить сайт FoneLab Screen Recorder. Вы можете отсканировать и прочитать информацию на странице, чтобы узнать о программе, прежде чем нажать Бесплатная загрузка кнопка. Когда установщик будет сохранен, дважды щелкните его в папке загрузок, чтобы открыть и установить инструмент. Настройте его в соответствии со своими предпочтениями, а затем запустите в ближайшее время.
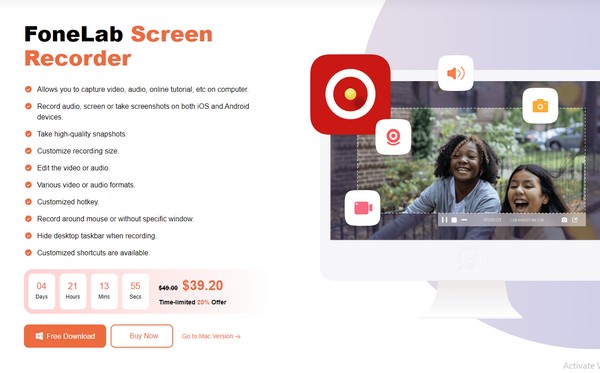
Шаг 2Вы увидите ключевые функции программы, как только интерфейс появится на вашем рабочем столе. Вы можете попробовать их все в разных ситуациях, но пока сосредоточьтесь на маленьких квадратиках в правой части. Нажмите кнопку Телефонный рекордер вкладку, затем выберите тип устройства, Рекордер Android, на следующем интерфейсе.
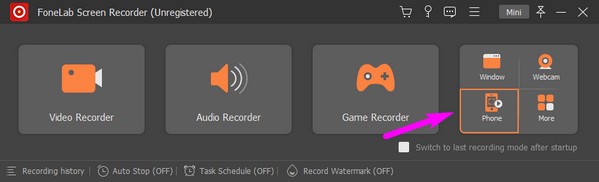
Шаг 3Затем подключите свое Android-устройство к компьютеру с помощью USB-кабеля или сети Wi-Fi. Также убедитесь, что вы получили Зеркало FoneLab приложение на вашем устройстве, и если вы выбрали подключение через Wi-Fi, они должны быть подключены к одной сети.
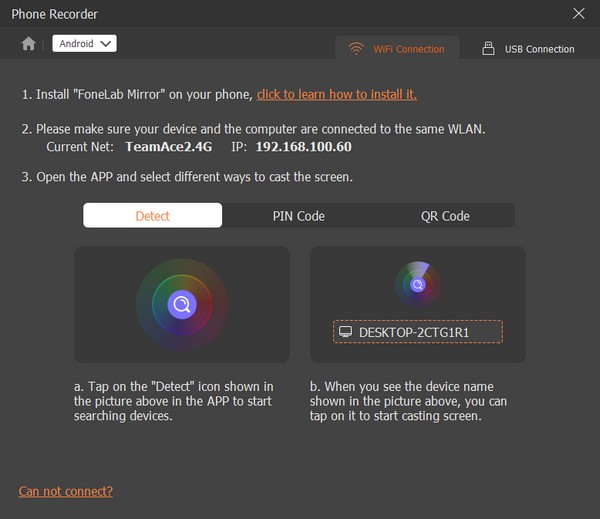
Шаг 4Как только ваш Android будет подключен, его экран автоматически появится в интерфейсе программы на вашем компьютере. Под экраном предварительного просмотра нажмите кнопку Запись содержимого бар и выбирай Телефон Микрофон из вариантов. Наконец, нажмите Запись вкладка внизу для записи.
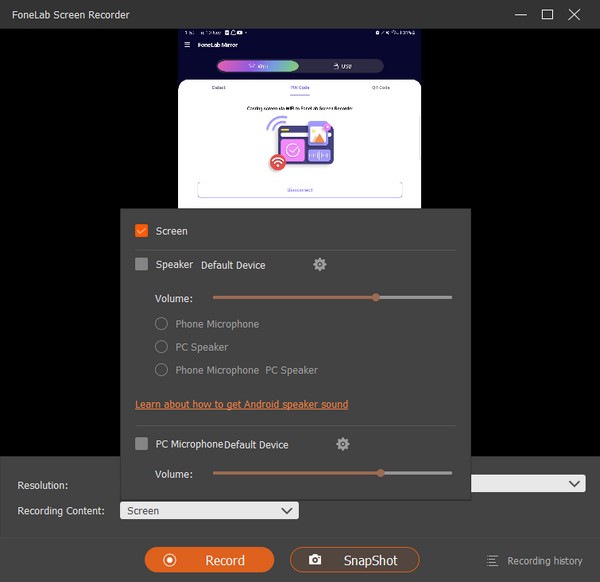
FoneLab Screen Recorder позволяет вам захватывать видео, аудио, онлайн-уроки и т. Д. На Windows / Mac, и вы можете легко настраивать размер, редактировать видео или аудио и многое другое.
- Записывайте видео, аудио, веб-камеру и делайте скриншоты на Windows / Mac.
- Предварительный просмотр данных перед сохранением.
- Это безопасно и просто в использовании.
Часть 4. Часто задаваемые вопросы о том, как записать разговор на Android
1. Как мне автоматически записывать разговоры на моем Samsung?
На новых устройствах Samsung вы можете настроить автоматическую запись разговоров по телефону с помощью Самописец экрана Samsung в приложении «Телефон». Нажмите кнопку трехточечный символ в правом верхнем углу выберите Настройки > Запись звонков, затем включите ползунок, выровненный по Автоматическая запись вариант. Затем вы можете выбрать запись сохраненных, всех или выбранных номеров. После настройки ваш Android автоматически запишет выбранные вами номера.
2. Как узнать, записывает ли кто-то ваш разговор на Android?
К сожалению, не будет уведомления о том, записывается ли телефонный звонок. Но что вы можете сделать, так это заметить звуковые сигналы, которые звучат как начало или остановка записи. Это также может быть необычный звук, поэтому будьте особенно осторожны в своих словах, чтобы обеспечить свою безопасность, если звонок будет записан.
Это все, что нужно помнить при записи разговора на устройстве Android. Если вам нужно больше функций устройства на вашем Android или других устройствах, см. FoneLab Screen Recorder веб-страницы.
FoneLab Screen Recorder позволяет вам захватывать видео, аудио, онлайн-уроки и т. Д. На Windows / Mac, и вы можете легко настраивать размер, редактировать видео или аудио и многое другое.
- Записывайте видео, аудио, веб-камеру и делайте скриншоты на Windows / Mac.
- Предварительный просмотр данных перед сохранением.
- Это безопасно и просто в использовании.
