- Screen Recorder
- Mac Video Recorder
- Windows Video Recorder
- Mac Audio Recorder
- Windows Audio Recorder
- Регистратор веб-камеры
- Рекордер игры
- Регистратор встреч
- Messenger Call Recorder
- Skype Recorder
- Запись курса
- Регистратор презентаций
- Chrome Recorder
- Firefox Recorder
- Снимок экрана в Windows
- Снимок экрана на Mac
Как записать видео на iPhone функциональными способами
 Размещено от Лиза Оу / 21 ноя, 2023 16:00
Размещено от Лиза Оу / 21 ноя, 2023 16:00Привет! Моя подруга разместила мое видео в одной из своих учетных записей в социальных сетях, и я хочу сохранить его на своем iPhone. К сожалению, возможности скачать его нет, поэтому у меня возникли трудности с сохранением видео. Поэтому я решил вместо этого использовать метод записи, но не знал правильного процесса. Пожалуйста, помогите мне научиться записывать видео с экрана на iPhone. Спасибо!
Навыки записи видео на экране iPhone пригодятся во многих ситуациях. Это поможет вам выполнить несколько задач, как для профессионального, так и для личного использования, как описано выше. Например, если ваше внимание привлекло видео в Интернете, но платформа не позволяет загружать видео, вместо этого вы можете легко его записать. Ведь это даже удобнее.
Кроме того, запись также полезна при выполнении урока. Если ваша работа связана с процедурами обучения, документирование процесса облегчит обучение вашим зрителям. Поэтому присоединяйтесь к нам сегодня, пролистав эту статью, чтобы изучить полезные подходы к записи видео на экране iPhone. Каждый метод также сопровождается упрощенными рекомендациями.
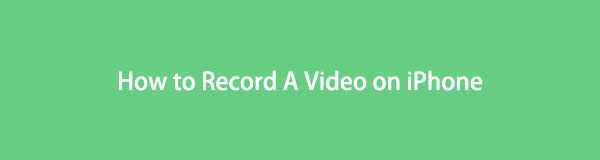

Список руководств
Часть 1. Как записать видео на iPhone через встроенную программу записи экрана
При записи видео на экране iPhone большинство пользователей полагаются на встроенную функцию записи. Его можно найти, как только вы зайдете в Центр управления, поэтому в нем очень удобно ориентироваться. Для записи также требуется всего несколько нажатий и не требуется никакой установки. Но как бы вам ни нравилась его простота и удобство, это всего лишь базовый диктофон с ограниченными функциями, который может не подойти пользователям, которым нужно нечто большее, чем просто запись.
Следуйте приведенным ниже простым инструкциям, чтобы записать видео с экрана на iPhone через встроенную программу записи экрана:
Шаг 1Перейти на Центр управления проведя пальцем сверху или снизу экрана iPhone. Затем будут отображены плитки, содержащие функции. Чтобы записать, коснитесь плитки с кружком или значком записи.
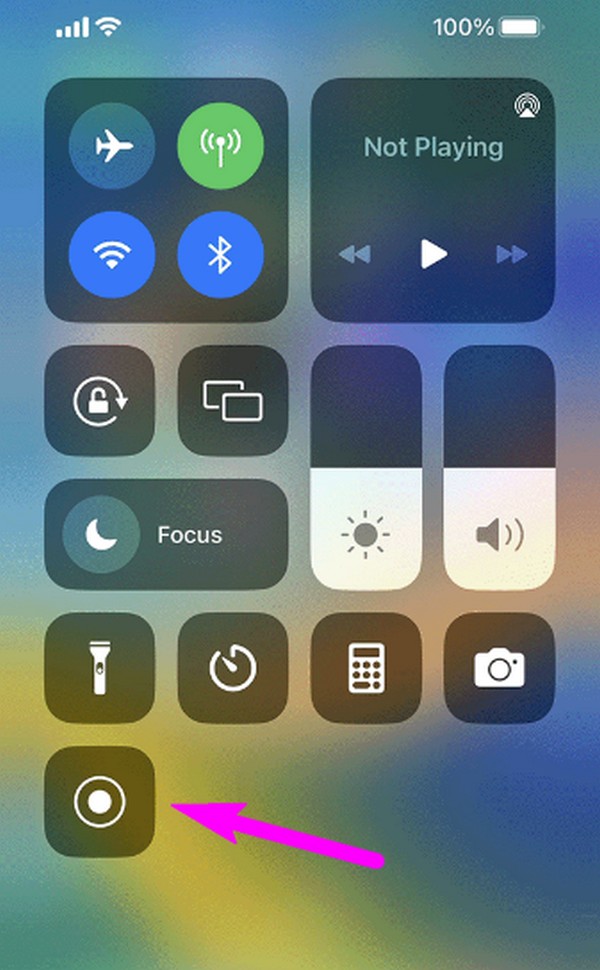
Шаг 2Начнется 3-секундный обратный отсчет, поэтому убедитесь, что видео, которое вы хотите записать, представлено на экране, чтобы начать его запись. Позже, когда закончите, коснитесь красной строки состояния в левом верхнем углу экрана, затем коснитесь Stop в диалоговом окне подтверждения, чтобы завершить запись.
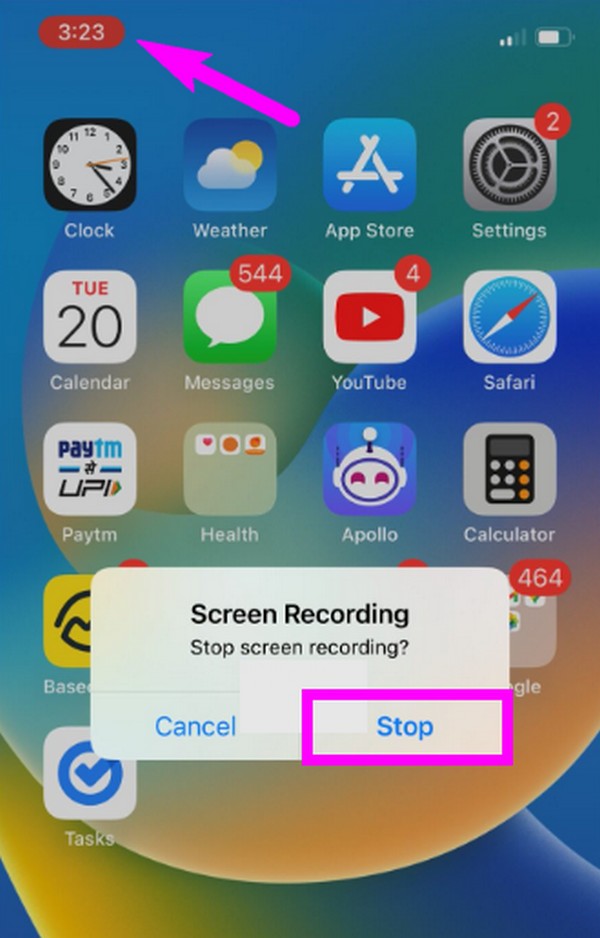
Если вам нужен рекордер экрана, который может делать больше, чем просто захватывать видео, перейдите к следующим частям, поскольку они более продвинуты по функциям, в отличие от встроенного рекордера iPhone.
Часть 2. Как записать видео на iPhone с помощью FoneLab Screen Recorder
Далее следует FoneLab Screen Recorder. Как упоминалось ранее, эта программа — больше, чем просто простой рекордер. Помимо возможности записывать видео на экране вашего iPhone, он также предлагает различные типы записи, в том числе видеомагнитофон на компьютере, аудиомагнитофон, оконный рекордер, рекордер игры, и более. Между тем, перед записью видео на экране iPhone вы можете включить функцию шумоподавления этого инструмента, чтобы сделать качество видео еще лучше. После записи автоматически появится раздел редактирования.
FoneLab Screen Recorder позволяет вам захватывать видео, аудио, онлайн-уроки и т. Д. На Windows / Mac, и вы можете легко настраивать размер, редактировать видео или аудио и многое другое.
- Записывайте видео, аудио, веб-камеру и делайте скриншоты на Windows / Mac.
- Предварительный просмотр данных перед сохранением.
- Это безопасно и просто в использовании.
Кроме того, FoneLab Screen Recorder предоставляет широкие возможности выбора формата для вывода видео. Кроме того, это работает не только для пользователей iPhone. Это также доступно для запись экрана Android, поэтому будет выгоднее, если у вас есть устройство Android.
Используйте приведенные ниже простые инструкции как образец того, как просматривать записанное видео на iPhone с помощью FoneLab Screen Recorder:
Шаг 1Установите программу FoneLab Screen Recorder на свой компьютер, загрузив ее установщик с официального сайта. Для этого нажмите на кнопку Бесплатная загрузка кнопка. После сохранения продолжите установку и дождитесь загрузки основных компонентов, прежде чем запускать программу записи на экране.
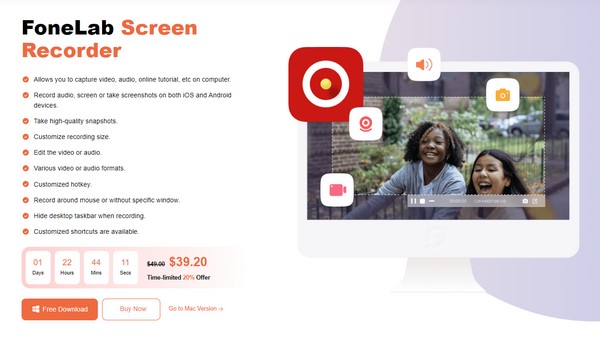
Шаг 2Инструмент запустится с ключевыми функциями записи в главном интерфейсе. В крайнем левом углу нажмите кнопку маленькая телефонная будка, А затем выберите Рекордер iOS вкладку в качестве типа вашего устройства в следующем интерфейсе. Ожидайте, что инструкции по подключению вашего iPhone появятся на следующем экране.
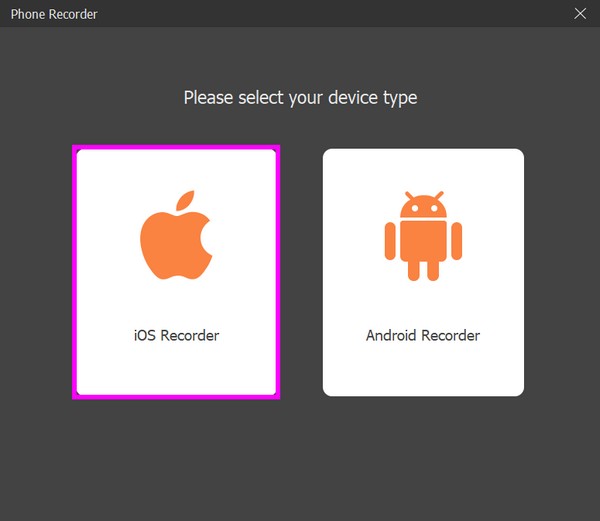
Шаг 3Убедитесь, что ваш iPhone и компьютер сначала подключены к одной и той же WLAN. После этого перейдите к вашему устройству Центр управления и нажмите Экран Mirroring. Во всплывающем списке выберите FoneLab Screen Recorder чтобы продемонстрировать экран вашего iPhone в компьютерной программе.
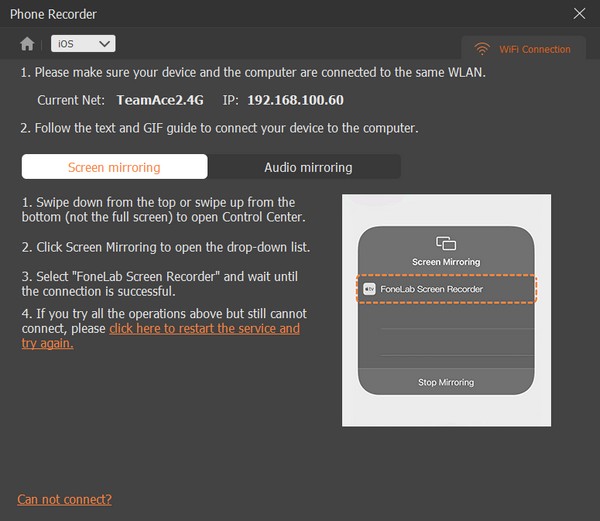
Шаг 4Как только вы увидите экран своего iPhone в интерфейсе программы, смело изменяйте параметры в нижнем разделе. Вы можете изменить разрешение, настроить параметры на Запись содержимого, и более. После этого нажмите кнопку Запись вкладка для записи экрана вашего iPhone.
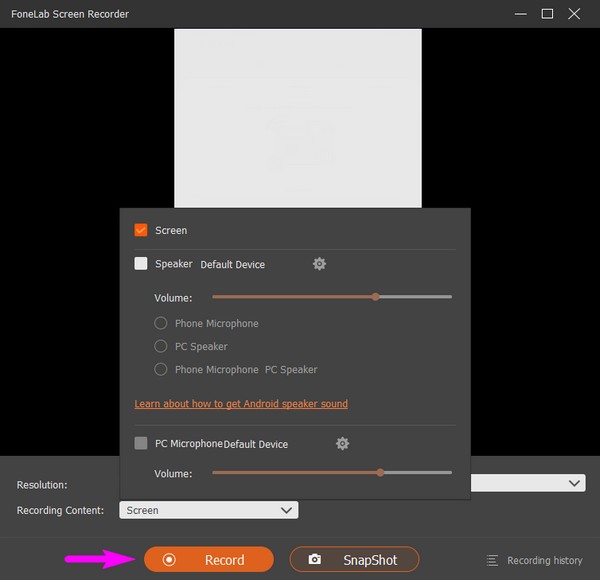
FoneLab Screen Recorder позволяет вам захватывать видео, аудио, онлайн-уроки и т. Д. На Windows / Mac, и вы можете легко настраивать размер, редактировать видео или аудио и многое другое.
- Записывайте видео, аудио, веб-камеру и делайте скриншоты на Windows / Mac.
- Предварительный просмотр данных перед сохранением.
- Это безопасно и просто в использовании.
Часть 3. Как записать видео на iPhone через стороннее приложение
Попробуйте Screen Recorder - V Recorder, если вы предпочитаете использовать стороннее приложение. Это средство записи экрана из App Store, которое пригодится во многих ситуациях. Он позволяет вам записывать экран вашего iPhone во время просмотра видео или фильмов, игр, совершения звонков и т. д. Кроме того, он предлагает функции редактирования, такие как добавление фильтров, музыки, текста и т. д.
Следуйте удобной процедуре, описанной ниже, чтобы записать видео на экране iPhone с помощью стороннего приложения Screen Recorder — V Recorder:
Шаг 1Войдите в App Store, чтобы найти приложение Screen Recorder - V Recorder и установить его на свой iPhone. После этого настройте и авторизуйте требования приложения, чтобы позволить диктофону работать на устройстве.
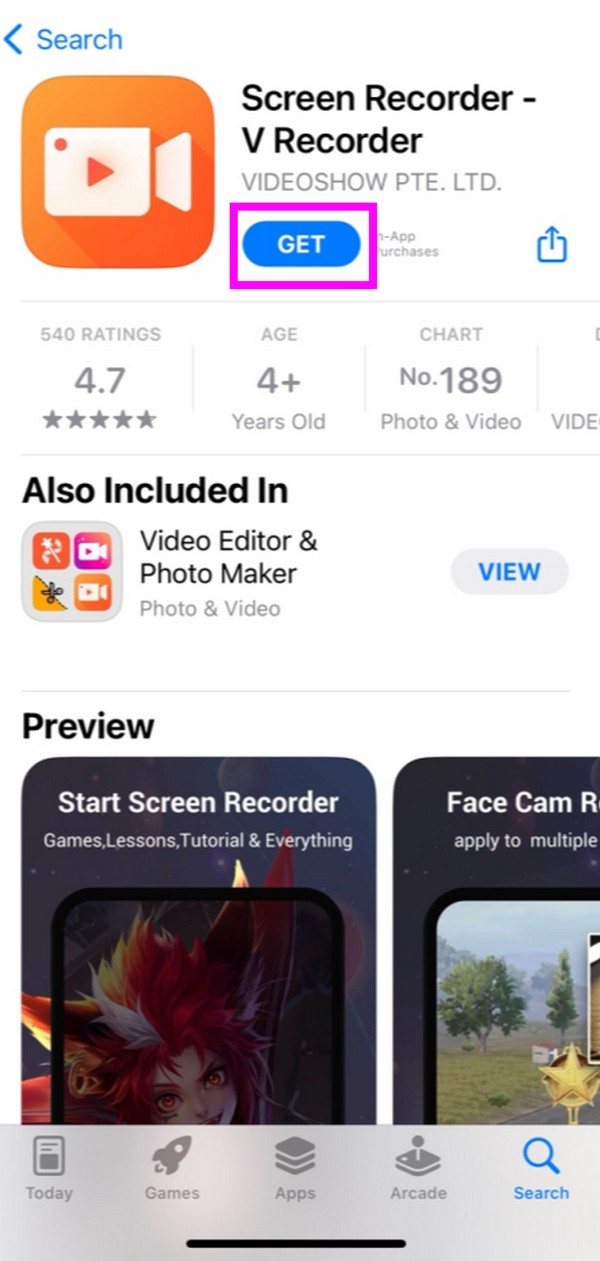
Шаг 2В начальном интерфейсе приложения нажмите красную кнопку Запись значок в центре. Диалог, содержащий Screen Recorder появится вкладка. Коснитесь его, и вы сможете выбрать, включать или нет микрофон на. Затем выберите Начать трансляцию для записи экрана вашего iPhone.
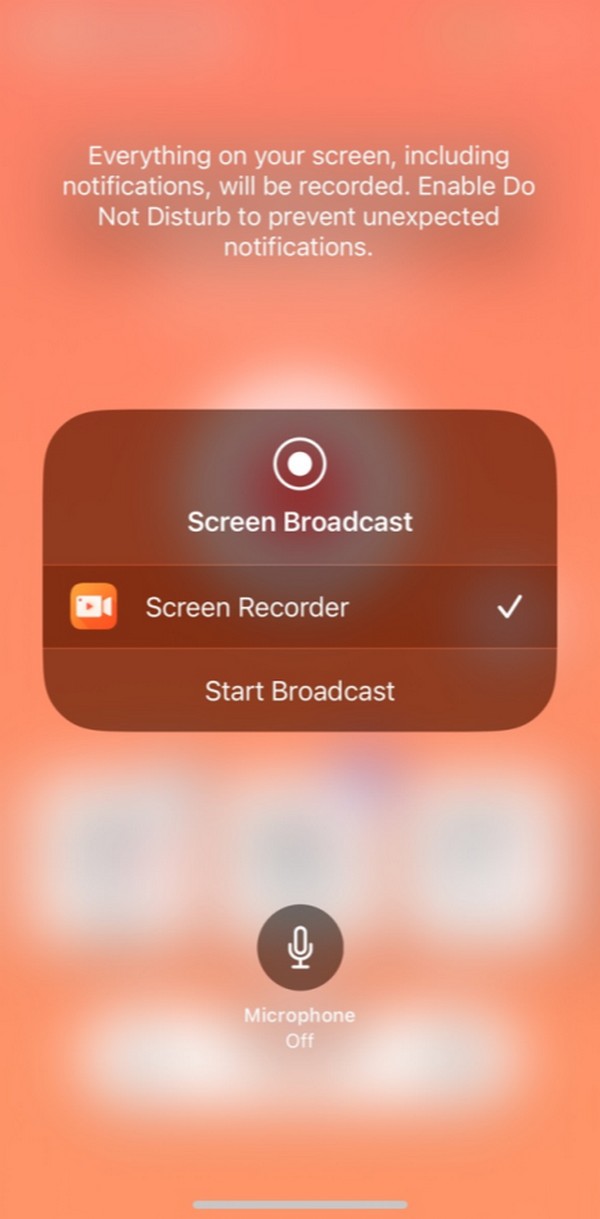
Screen Recorder — V Recorder — потрясающее приложение для записи экрана, но имейте в виду, что оно может отслеживать вас через ваш идентификатор устройства. Но если тебя это устраивает, то можешь идти.
Часть 4. Часто задаваемые вопросы о том, как записать видео на экране iPhone
1. Как записывать видео с YouTube на iPhone?
Вы можете записать понравившееся видео на YouTube, используя методы, упомянутые в этой статье. Не имеет значения, какой метод вы выберете, поскольку все они эффективны, но если вам нужна рекомендация, попробуйте FoneLab Screen Recorder. Пожалуйста, обратитесь к части 2, чтобы узнать, почему ее стоит установить, а инструкции по ее использованию уже представлены, если вы хотите немедленно начать запись.
2. Можно ли сделать снимок экрана на iPhone во время записи видео?
Это зависит от используемого вами метода записи экрана. К сожалению, большинство из них не предлагают эту функцию, но вам повезло, FoneLab Screen Recorder, включенный в упомянутые выше методы, он есть. Когда вы начнете запись, вы увидите значок камеры рядом с кнопкой остановки ее нижнего интерфейса. Нажмите на нее в любое время, когда захотите сделать снимок экрана во время записи.
Надеемся, вы смогли почерпнуть полезную информацию для записи видео на iPhone. Для получения более информативных статей, подобных этой, пожалуйста, посетите FoneLab Screen Recorder веб-страница.
FoneLab Screen Recorder позволяет вам захватывать видео, аудио, онлайн-уроки и т. Д. На Windows / Mac, и вы можете легко настраивать размер, редактировать видео или аудио и многое другое.
- Записывайте видео, аудио, веб-камеру и делайте скриншоты на Windows / Mac.
- Предварительный просмотр данных перед сохранением.
- Это безопасно и просто в использовании.
