- Очистить корзину
- Удалить почтовое приложение
- Очистить кэш на Mac
- Получите больше места на Mac
- Заставьте Chrome использовать меньше оперативной памяти
- Где находится Дисковая утилита на Mac
- Проверить историю на Mac
- Control + Alt + Удалить на Mac
- Проверьте память на Mac
- Проверить историю на Mac
- Удалить приложение на Mac
- Очистить кэш Chrome на Mac
- Проверить хранилище на Mac
- Очистить кеш браузера на Mac
- Удалить избранное на Mac
- Проверьте оперативную память на Mac
- Удалить историю просмотров на Mac
Как правильно перезагрузить Mac, используя известные методы
 Обновлено Лиза Оу / 31 октября 2023 г. 09:15
Обновлено Лиза Оу / 31 октября 2023 г. 09:15Привет! Я решил перезагрузить свой Mac, так как в последние недели он работал медленно. Я уже создал резервную копию содержимого, которое мне еще нужно, и собираюсь выполнить сброс. Однако я боюсь, что во время процесса что-то пойдет не так и приведет к дальнейшему повреждению Mac. Кто-нибудь, пожалуйста, просветит меня о правильных шагах по перезагрузке моего Mac? Спасибо!
Если вы планируете выполнить сброс настроек на своем Mac, вполне понятно ваше беспокойство, поскольку это не просто простой процесс, который вы можете выполнить в любое время. Это требует тщательного рассмотрения, поскольку при перезагрузке Mac вы рискуете. Вы должны быть готовы отказаться от всех данных, которые он хранит, и для всех персонализаций, которые вы сделали на компьютере, будут установлены настройки по умолчанию. Но перед этим вы должны знать правильные методы, чтобы избежать проблем при сбросе настроек.
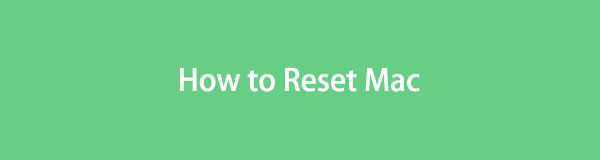

Список руководств
Часть 1. Как перезагрузить Mac через настройки системы
Существует множество способов перезагрузить ваш Mac, и большинство из них работают в зависимости от версии macOS, на которой работает ваш компьютер. Если у вас macOS Ventura или более поздняя версия, для навигации будет доступен метод «Системные настройки». Но учтите, что ваш Mac должен быть с Apple Silicon или чипом безопасности Apple T2. В противном случае вы не сможете увидеть пункт «Стереть все содержимое и настройки» в раскрывающемся меню, который вам необходимо сбросить. По сравнению с другими методами этот вам покажется проще, поскольку параметры более доступны для отображения.
Следуйте приведенным ниже инструкциям, чтобы перезагрузить Mac через настройки системы:
Шаг 1Использовать Значок меню Apple в левом верхнем углу рабочего стола, чтобы просмотреть список параметров. Тогда выбирай Настройки системы чтобы представить его окно на рабочем столе. После этого нажмите Общие вкладка на боковой панели.
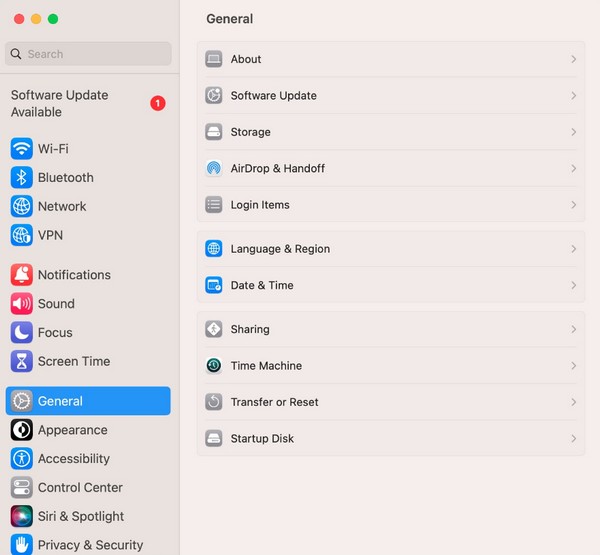
Шаг 2В правой части окна выберите Перенос или сброс, затем нажмите Стереть контент и настройки на следующем экране. Наконец, выполните требования и учетные данные администратора, когда будет предложено перезагрузить компьютер Mac.
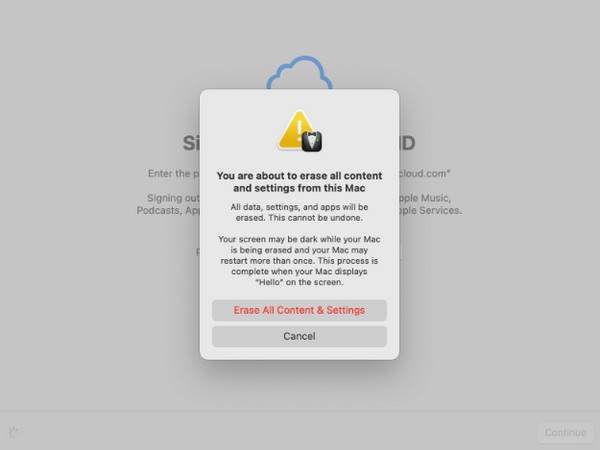

С FoneLab Mac Sweep вы очистите систему, электронную почту, фотографии, ненужные файлы iTunes, чтобы освободить место на Mac.
- Управление похожими фотографиями и дубликатами файлов.
- Показать вам подробный статус Mac с легкостью.
- Очистите мусорное ведро, чтобы получить больше места для хранения.
Часть 2. Как перезагрузить Mac через системные настройки
Метод «Системные настройки» практически аналогичен предыдущему. Они отличаются лишь некоторыми параметрами, но если вы успешно применяли предыдущую технику, вам будет гораздо проще. Однако вы увидите опцию «Системные настройки» только в версии macOS Monterey, что является их отличием. Между тем, ваш Mac также должен быть оснащен чипом безопасности Apple T2 или Apple Silicon, чтобы вы могли получить доступ к опциям этого метода.
Обратите внимание на несложные шаги ниже для сброса Mac через Системные настройки:
Шаг 1Попадите на вершину своего рабочего стола Символ яблока и выберите Системные настройки кнопку из раскрывающегося меню. Когда его окно материализуется, игнорируйте его и переходите к Системные настройки вкладку вверху.
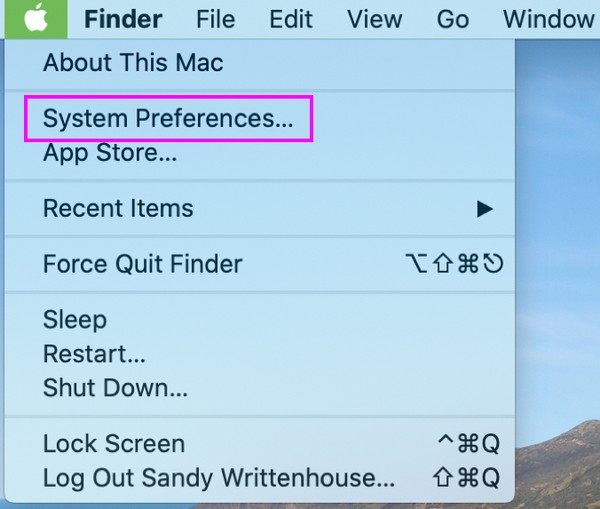
Шаг 2Вы заметите Стереть контент и настройки в раскрывающемся меню, поэтому щелкните ее, чтобы отобразить Помощник по удалению окно. При появлении запроса введите учетные данные администратора для успешного сброса настроек компьютера Mac.
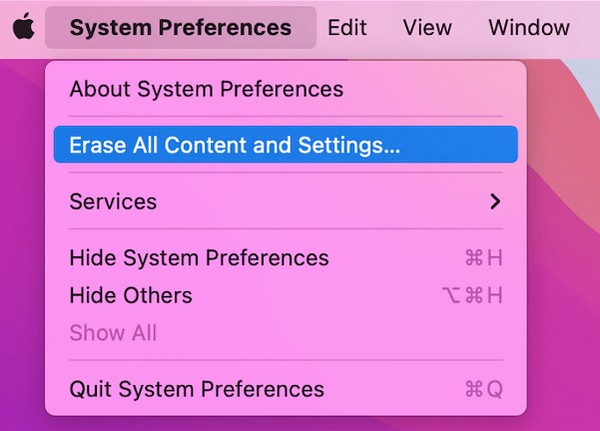
Вы, должно быть, заметили, что оба описанных выше метода работают только на Mac с более поздней версией macOS. Если на вашем компьютере установлена более ранняя версия, пожалуйста, следуйте следующей стратегии, поскольку ее процедура предназначена для работы на вашей более старой версии macOS.

С FoneLab Mac Sweep вы очистите систему, электронную почту, фотографии, ненужные файлы iTunes, чтобы освободить место на Mac.
- Управление похожими фотографиями и дубликатами файлов.
- Показать вам подробный статус Mac с легкостью.
- Очистите мусорное ведро, чтобы получить больше места для хранения.
Часть 3. Как перезагрузить Mac с помощью Дисковой утилиты
Дисковая утилита — это интерфейс вашего Mac, который отображает информацию о вашем диске. Он также предоставляет параметры, позволяющие управлять внутренними и внешними устройствами. Например, вы можете использовать кнопку «Первая помощь», если у вас возникли проблемы с дисками Mac или данными, которые они хранят. Но если вы хотите выполнить сброс, чтобы устранить проблему, освободить место для хранения, улучшить работу вашего Mac и т. д., используйте кнопку «Стереть», которая также входит в число доступных опций в окне Дисковой утилиты. Этот метод более длинный, но и не будет сложным.
Руководствуйтесь приведенными ниже безопасными инструкциями, чтобы определить, как перезагрузить компьютер Mac с помощью Дисковой утилиты:
Шаг 1Просмотр Меню Apple в левом верхнем углу и выберите Restart из вариантов. Вскоре вы услышите звук перезапуска, поэтому нажмите кнопку Ctrl + R клавиши сразу после этого и не отпускайте их, пока на экране не появится экран Mac Utility. После этого выберите Дисковая утилита > Продолжить.
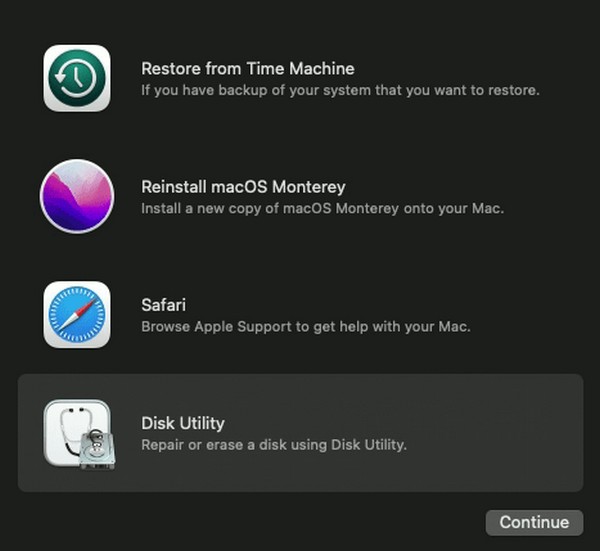
Шаг 2После этого нажмите Стереть кнопку в верхней части окна, чтобы просмотреть диалоговое окно, содержащее Стереть параметры. Выбирать НПФ из Формат полосу, затем нажмите кнопку Стереть вкладку, чтобы ваш Mac выполнил сброс.
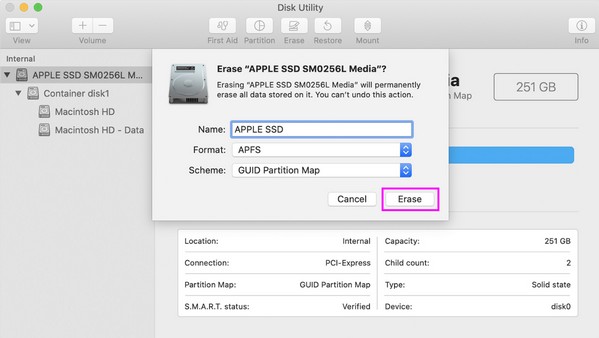
Часть 4. Как стереть файлы на Mac с помощью FoneLab Mac Sweep
Многие пользователи Mac перезагружают свой Mac, так как он медленно сохраняет слишком много данных, что приводит к снижению производительности. Что ж, хорошие новости! Сброс — не единственное рекомендуемое решение, если вы хотите получить больше места только на Mac. Вы также можете установить такую программу, как Очистка FoneLab Mac чтобы стереть ненужные данные. Таким образом, вам не нужно перезагружать свой Mac и терять все его содержимое только для того, чтобы заставьте ваш Mac работать быстрее. Вам также не нужно терять сделанные вами настройки, поскольку удаление некоторых ненужных файлов может быть эффективным решением. Благодаря функциям этого инструмента ненужные приложения и другие данные на вашем Mac будут удалены за считанные минуты.

С FoneLab Mac Sweep вы очистите систему, электронную почту, фотографии, ненужные файлы iTunes, чтобы освободить место на Mac.
- Управление похожими фотографиями и дубликатами файлов.
- Показать вам подробный статус Mac с легкостью.
- Очистите мусорное ведро, чтобы получить больше места для хранения.
Положитесь на простую процедуру, описанную ниже, как на модель для облегчения работы с файлами на Mac с помощью Очистка FoneLab Mac:
Шаг 1Установите FoneLab Mac Sweep на свой Mac, посетив его официальный сайт в браузере и нажав Бесплатная загрузка. Файл будет сохранен в ближайшее время, поэтому перетащите его в папку Приложения папку позже. Затем запустите его на своем Mac.
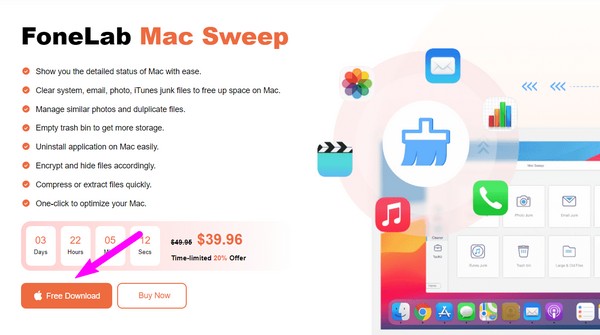
Шаг 2Откройте приложение очиститель поле, чтобы просмотреть список ненужных файлов и данных, которые поддерживает эта программа. Выберите один из них, и когда вы дойдете до следующего интерфейса, нажмите Сканировать чтобы инструмент отображал ваши данные после того, как вы нажмете кнопку Вид .
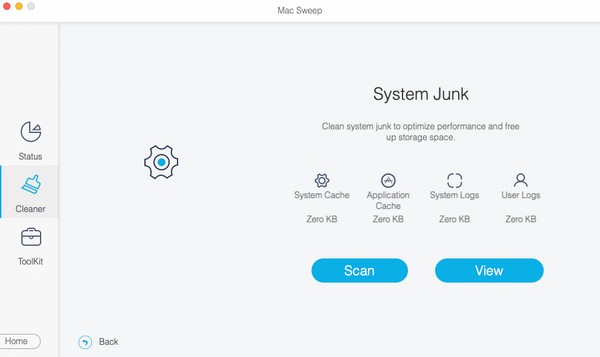
Шаг 3Когда ваши файлы наконец отобразятся на экране, выберите соответствующие элементы, которые вы планируете удалить. Вы можете выбрать одну из категорий слева или отдельные файлы справа. Наконец, нажмите Чистка вкладка, чтобы позволить программе стереть выбранные вами данные на Mac.
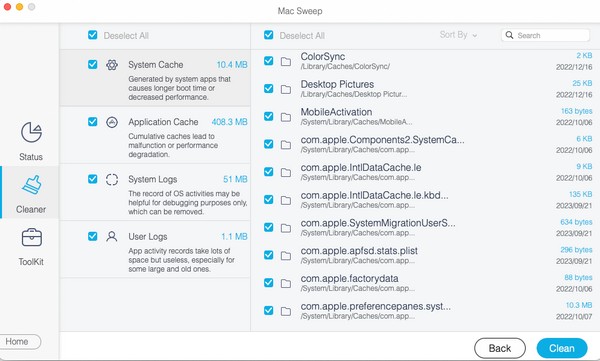
Часть 5. Часто задаваемые вопросы о том, как перезагрузить Mac
1. Как выполнить полную перезагрузку MacBook?
Если вы хотите перезагрузить MacBook, сначала попробуйте перезагрузить его, нажав кнопку на клавиатуре. Питания кнопка. Если это не сработает, сбросьте его к заводским настройкам, используя предложенные нами стратегии. Для получения дополнительной информации просмотрите содержание этой статьи и изучите полные инструкции по выполнению сброса настроек на вашем Mac.
2. Можно ли перезагрузить мой Mac?
Да, это так, но не часто. Вам следует сбрасывать настройки вашего Mac только в том случае, если вы планируете продать или отдать его, чтобы человек, получивший его, мог наслаждаться macOS, как будто он новый.
Прежде чем выполнять перезагрузку Mac, сначала тщательно подумайте об этом, чтобы не потерять все, что вам еще может понадобиться. Приняв решение, воспользуйтесь описанными выше методами для безопасной процедуры.

С FoneLab Mac Sweep вы очистите систему, электронную почту, фотографии, ненужные файлы iTunes, чтобы освободить место на Mac.
- Управление похожими фотографиями и дубликатами файлов.
- Показать вам подробный статус Mac с легкостью.
- Очистите мусорное ведро, чтобы получить больше места для хранения.
