- Screen Recorder
- Mac Video Recorder
- Windows Video Recorder
- Mac Audio Recorder
- Windows Audio Recorder
- Регистратор веб-камеры
- Рекордер игры
- Регистратор встреч
- Messenger Call Recorder
- Skype Recorder
- Запись курса
- Регистратор презентаций
- Chrome Recorder
- Firefox Recorder
- Снимок экрана в Windows
- Снимок экрана на Mac
Правильные методы, как остановить запись экрана на Mac
 Размещено от Лиза Оу / 03 ноя, 2023 16:00
Размещено от Лиза Оу / 03 ноя, 2023 16:00Привет! Позже я планирую записать руководство на экране своего Mac, и хорошо, что я уже знаю, с чего начать. Однако я еще не начал запись, так как не знаю, как ее остановить. Я боюсь, что если я начну, это займет слишком много места, но я не могу закончить. Поэтому я надеюсь, что кто-нибудь сначала предоставит мне подробную информацию о том, как остановить запись на Mac. Пожалуйста помоги. Большое спасибо!
Большинство устройств теперь имеют встроенную функцию записи, будь то мобильное устройство или компьютер, например Mac. Таким образом, это стало одним из безболезненных процессов, поскольку это уже функция по умолчанию. Однако вы можете быть недостаточно осведомлены, если не часто снимаете экранные записи или делаете это впервые. Независимо от того, как часто вы используете Mac, вы не будете знакомы с его функциями, если не изучите их.
Тем не менее, это понятно, если вы не знаете, как остановить запись на вашем Mac. К счастью для вас, в этом посте будет рассмотрена правильная навигация по прекращению записи экрана при использовании различных функций записи на Mac. В качестве бонуса впереди еще и специализированная программа.
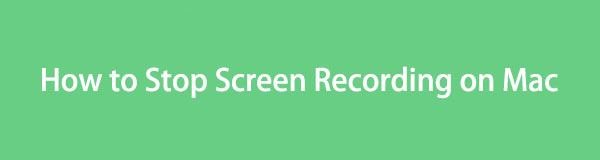

Список руководств
Часть 1. Как остановить запись экрана на Mac
Изучая и изучая устройства записи экрана для macOS, мы наткнулись на две функции записи по умолчанию: панель снимков экрана и QuickTime. Таким образом, мы потратили время на их тестирование, и в результате необходимые детали и процедуры для каждого записывающего устройства теперь приведены ниже. Изучите их вместе с нами и будьте внимательны, чтобы процесс записи был приятным.
Вариант 1. Панель снимков экрана
Панель снимков экрана — это плавающая панель инструментов на экране вашего Mac, содержащая функции для создания снимков экрана и записи экрана. Это одна из официальных функций записи экрана на Mac, она встроена, поэтому не требует загрузки или установки, прежде чем вы сможете ее использовать. Чтобы панель инструментов появилась на вашем рабочем столе, вам нужно всего лишь нажать назначенное сочетание клавиш, и вы сможете свободно записывать экран своего Mac.
Тем временем мы подготовили завершенные инструкции по использованию панели снимков экрана, включая процесс запуска и остановки записи. Так вы будете лучше понимать процедуру и не заблудитесь в поисках кнопки остановки для завершения записи.
Следуйте простым инструкциям ниже, чтобы понять, как остановить запись экрана на Mac с помощью панели снимков экрана:
Шаг 1Поскольку вы уже знаете, как начать запись, вы, должно быть, нажали Ctrl + Shift + 5 на клавиатуре Mac, чтобы отобразить панель инструментов для создания снимков экрана на экране. После этого происходит 5 or 6 значок на панели, чтобы начать запись.
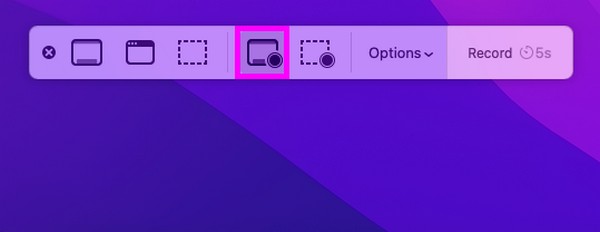
Шаг 2После начала записи подождите, пока завершится действие, которое вы записываете. Затем нажмите остановить значок в центре верхней части рабочего стола Mac, чтобы остановить запись экрана. Ваше видео будет автоматически сохранено в ваших файлах.
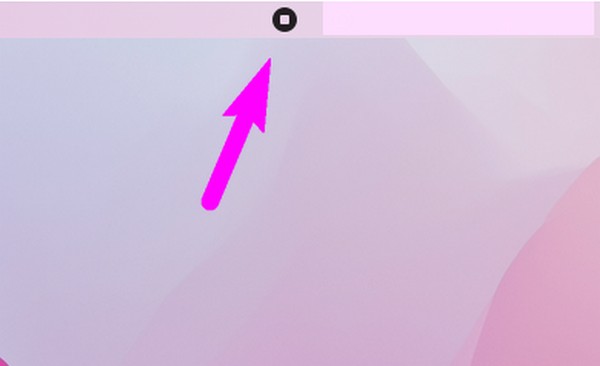
FoneLab Screen Recorder позволяет вам захватывать видео, аудио, онлайн-уроки и т. Д. На Windows / Mac, и вы можете легко настраивать размер, редактировать видео или аудио и многое другое.
- Записывайте видео, аудио, веб-камеру и делайте скриншоты на Windows / Mac.
- Предварительный просмотр данных перед сохранением.
- Это безопасно и просто в использовании.
Вариант 2. QuickTime
Как и предыдущий вариант, QuickTime является официальным методом записи на Mac. Это приложение в первую очередь предназначено для воспроизведения различных форматов цифрового мультимедиа. Но благодаря своей гибкости он позволяет использовать и другие функции, включая запись экрана. Следовательно, вы можете воспользоваться функциями этого приложения для записи действий, которые вы хотите запечатлеть на экране вашего Mac.
Однако QuickTime может оказаться более сложным, чем предыдущий метод записи. Если он еще не готов к использованию, вам необходимо сначала установить кодеки и настроить его, чтобы можно было его использовать. Кроме того, выпуск этого приложения уже прекращен, поэтому оно уже не так продвинуто, как другие устройства записи.
Следуйте приведенным ниже инструкциям, чтобы определить, как остановить запись экрана QuickTime на Mac:
Шаг 1Найдите QuickTime проигрыватель вручную на странице Launchpad или воспользуйтесь поиском Spotlight на Mac. Найдя приложение, нажмите на него, чтобы открыть, затем нажмите значок Файл кнопка рядом с Quicktime Player вкладка, чтобы увидеть контекстное меню. Далее выберите Новая экранная запись.
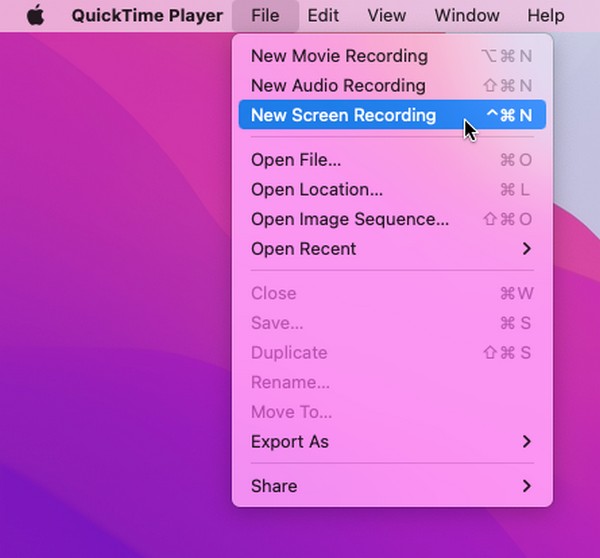
Шаг 2Когда появится окно записи экрана, нажмите значок записи посередине, чтобы начать захват экрана. Если вы удовлетворены записанными действиями, выберите символ остановки в строке меню, чтобы завершить запись и сохранить видео на своем Mac.
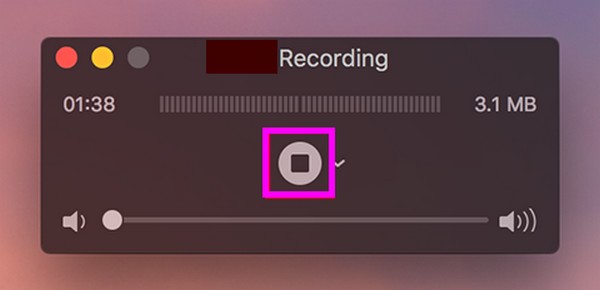
Часть 2. Как записать экран с помощью Mac FoneLab Screen Recorder
С другой стороны, мы с радостью представляем Устройство записи экрана Fonelab если вы хотите попробовать профессиональный метод записи. Это сторонний инструмент, который можно легко загрузить в Интернете и который предлагает множество функций. С помощью этого диктофона вы можете запишите свой экран Mac в высоком качестве и во многих доступных форматах. Он также позволяет вам настроить размер записи, чтобы записывать только ту часть экрана, которую вы хотите захватить, без ненужных частей.
Более того, Mac FoneLab Screen Recorder предоставляет полезные функции редактирования, позволяющие улучшить запись экрана. Когда вы закончите работу с записанным видео, изучите другие его возможности, такие как запись окон, диктофон, и более. Он предлагает несколько функций записи, которые полезны в различных ситуациях.
FoneLab Screen Recorder позволяет вам захватывать видео, аудио, онлайн-уроки и т. Д. На Windows / Mac, и вы можете легко настраивать размер, редактировать видео или аудио и многое другое.
- Записывайте видео, аудио, веб-камеру и делайте скриншоты на Windows / Mac.
- Предварительный просмотр данных перед сохранением.
- Это безопасно и просто в использовании.
Используйте приведенную ниже простую процедуру в качестве образца для записи экрана на Mac с помощью Устройство записи экрана Fonelab:
Шаг 1Используйте вкладку «Бесплатная загрузка» на сайте Mac FoneLab Screen Recorder, чтобы получить установщик на свой Mac. После сохранения перейдите к своему Скачать открыть файл и перенести его значок в Приложения папка. После этого запустите программу записи и управляйте разрешениями с требованиями администратора, когда будет предложено запустить ее.
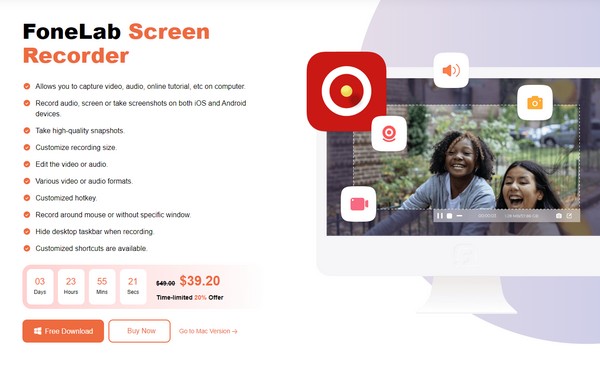
Шаг 2Как только вы доберетесь до его основного интерфейса, вас поприветствуют функции записи инструмента. Вы можете свободно попробовать их все, а пока выберите Видеомагнитофон в крайнем левом углу, чтобы просмотреть функции записи экрана. Измените параметры в соответствии с вашими предпочтениями записи экрана, а когда закончите, нажмите кнопку REC кнопка на правом интерфейсе.
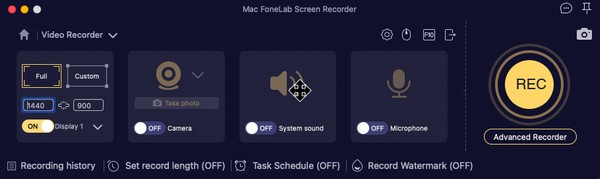
Шаг 3Инструмент начнет захватывать экран вашего Mac, поэтому выполняйте действия, которые хотите записать, пока они не будут завершены. Наконец, выберите значок остановки на панели, чтобы завершить процесс записи. После этого появится интерфейс предварительного просмотра вашего видео с несколькими вариантами редактирования. Управляйте ими соответствующим образом и нажмите кнопку Сохранить значок, чтобы сохранить запись экрана.
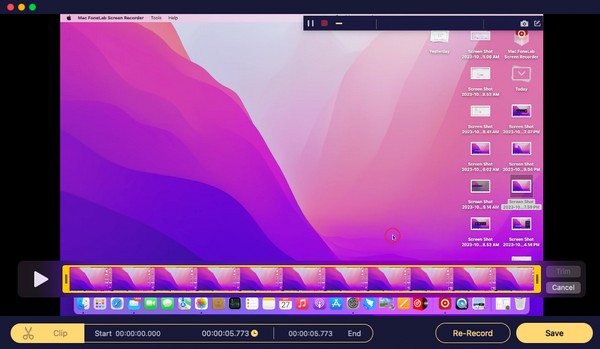
FoneLab Screen Recorder позволяет вам захватывать видео, аудио, онлайн-уроки и т. Д. На Windows / Mac, и вы можете легко настраивать размер, редактировать видео или аудио и многое другое.
- Записывайте видео, аудио, веб-камеру и делайте скриншоты на Windows / Mac.
- Предварительный просмотр данных перед сохранением.
- Это безопасно и просто в использовании.
Часть 3. Часто задаваемые вопросы о том, как остановить запись экрана на Mac
1. Почему на моем Mac не прекращается запись экрана?
Возможно, ваш Mac завис во время записи экрана, и вы не видите кнопку остановки. В этом случае используйте сочетание клавиш Cmd + Ctrl + Esc чтобы принудительно завершить процесс. Затем попробуйте еще раз запустить запись экрана, чтобы проверить, работает ли она хорошо.
2. Есть ли ограничение по времени для записи экрана на Mac?
Это зависит от используемого вами метода записи. Но не волнуйтесь; большинство программ записи экрана на Mac, особенно те, которые мы предложили выше, не устанавливают ограничения по времени. Они позволят вам продолжать записывать экран, если у вас есть свободное место. Но как только оно закончится, запись автоматически прекратится из-за нехватки места.
Информация и рекомендации в этой статье — это все, что вам нужно, чтобы остановить запись экрана на вашем Mac. Следовательно, проверьте и доверьтесь им для достижения желаемого результата.
FoneLab Screen Recorder позволяет вам захватывать видео, аудио, онлайн-уроки и т. Д. На Windows / Mac, и вы можете легко настраивать размер, редактировать видео или аудио и многое другое.
- Записывайте видео, аудио, веб-камеру и делайте скриншоты на Windows / Mac.
- Предварительный просмотр данных перед сохранением.
- Это безопасно и просто в использовании.
