- Часть 1. Как разархивировать файлы на Mac с помощью Finder
- Часть 2. Как разархивировать файлы на Mac с помощью FoneLab Mac Sweep
- Часть 3. Как разархивировать файлы на Mac онлайн
- Часть 4. Как разархивировать файлы на Mac с помощью Unarchiver
- Часть 5. Часто задаваемые вопросы о том, как разархивировать файлы на Mac
- Очистить корзину
- Удалить почтовое приложение
- Очистить кэш на Mac
- Получите больше места на Mac
- Заставьте Chrome использовать меньше оперативной памяти
- Где находится Дисковая утилита на Mac
- Проверить историю на Mac
- Control + Alt + Удалить на Mac
- Проверьте память на Mac
- Проверить историю на Mac
- Удалить приложение на Mac
- Очистить кэш Chrome на Mac
- Проверить хранилище на Mac
- Очистить кеш браузера на Mac
- Удалить избранное на Mac
- Проверьте оперативную память на Mac
- Удалить историю просмотров на Mac
Разархивируйте файлы на Mac без труда, используя непревзойденное руководство
 Обновлено Лиза Оу / 20 октября 2023 г. 09:15
Обновлено Лиза Оу / 20 октября 2023 г. 09:15Привет! Я попросил одноклассника прислать мне файлы, необходимые для нашего школьного проекта, но нам нужно было сделать это быстро, так как было уже поздно. Поэтому она заархивировала файлы, чтобы уменьшить их размер и ускорить передачу. Но теперь, когда файлы находятся на моем Mac, мне трудно их открыть, так как они все еще заархивированы. Как разархивировать файл на Mac? Помоги мне, пожалуйста.
Люди архивируют свои файлы на Mac по разным причинам, но в первую очередь архивирование файла используется для определенного уменьшения его размера. Таким образом, у вас будет больше свободного места или, как в приведенном выше сценарии, вы сможете быстрее перенести файлы на другое устройство, поскольку они будут меньше по размеру.
Однако это не позволит вам открывать или просматривать файлы на вашем Mac. Следовательно, также важно изучить хотя бы один метод их распаковки. К счастью, эта статья содержит бесподобные стратегии по распаковке файлов на вашем Mac. В следующих частях также доступны рекомендации для каждого из них, которые помогут вам легче выполнить процессы распаковки.


Список руководств
- Часть 1. Как разархивировать файлы на Mac с помощью Finder
- Часть 2. Как разархивировать файлы на Mac с помощью FoneLab Mac Sweep
- Часть 3. Как разархивировать файлы на Mac онлайн
- Часть 4. Как разархивировать файлы на Mac с помощью Unarchiver
- Часть 5. Часто задаваемые вопросы о том, как разархивировать файлы на Mac
Часть 1. Как разархивировать файлы на Mac с помощью Finder
Если вы заархивировали файлы на Mac, скорее всего, вы заархивировали их и в Finder. Когда вы отобразите его интерфейс и изучите его функции, вы увидите, что он предлагает возможность сжать или заархивировать ваши файлы за секунду. Точно так же Finder предоставляет возможность разархивировать сжатые или заархивированные файлы всего за несколько секунд. Это основной метод распаковки файлов, тем более что он встроен в Mac. Таким образом, процесс также будет быстрым.
Обратите внимание на приведенную ниже адаптируемую процедуру, чтобы понять, как распаковать архив на Mac с помощью Finder:
Шаг 1Смотрите пост в Finder значок в крайней левой части Dock, затем щелкните его, чтобы просмотреть данные, хранящиеся на вашем Mac. Самые последние из них будут отображаться в начальном интерфейсе, поэтому открывайте другие папки или исследуйте окно, пока не найдете заархивированные файлы, которые хотите разархивировать.
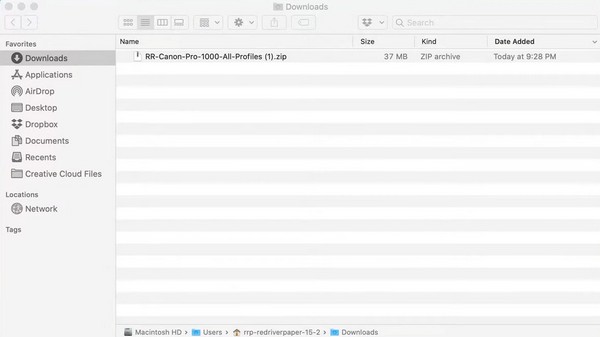
Шаг 2Как только заархивированный файл появится в окне, дважды щелкните его, и файл начнет распаковываться. После этого вновь извлеченный файл будет показан в той же папке и успешно разархивирован. Таким образом, вы, наконец, можете щелкнуть по нему для просмотра.
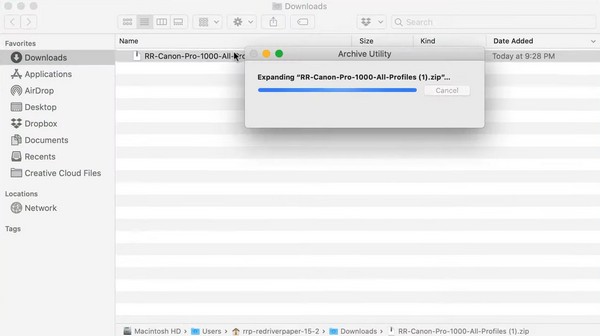
Часть 2. Как разархивировать файлы на Mac с помощью FoneLab Mac Sweep
Еще один метод распаковки, который вы должны попробовать: Очистка FoneLab Mac. Эта программа позиционирует себя как подметальный инструмент или очиститель, но что в ней феноменально, так это то, что она также предлагает различные функции. Если вы изучите раздел ToolKit, вы обнаружите его функцию, которая позволяет распаковывать заархивированные файлы на вашем Mac. Следовательно, это будет очень полезно, особенно если вы хотите попробовать другие его функции, такие как удаление, очистка браузера, файловый менеджер и многое другое.

С FoneLab Mac Sweep вы очистите систему, электронную почту, фотографии, ненужные файлы iTunes, чтобы освободить место на Mac.
- Управление похожими фотографиями и дубликатами файлов.
- Показать вам подробный статус Mac с легкостью.
- Очистите мусорное ведро, чтобы получить больше места для хранения.
Кроме того, FoneLab Mac Sweep также является отличным инструментом для пользователей, которые хотят удалить ненужные файлы, мусор и другой мусор на своем Mac. Он предназначен не только для разархивирования файлов. Это также поможет вам организовать ваши данные, что сделает их более выгодными в долгосрочной перспективе.
Примите удобные инструкции ниже в качестве примера того, как разархивировать файл на Mac с помощью Очистка FoneLab Mac:
Шаг 1Используйте один из браузеров на своем Mac и найдите официальный сайт FoneLab Mac Sweep. Позже, ударил Бесплатная загрузка кнопку под описаниями инструментов, чтобы установщик был сохранен на вашем Mac. После этого вы сможете изучить возможности, пройдя по странице. Затем поместите загруженный файл в папку «Приложения» и запустите инструмент.
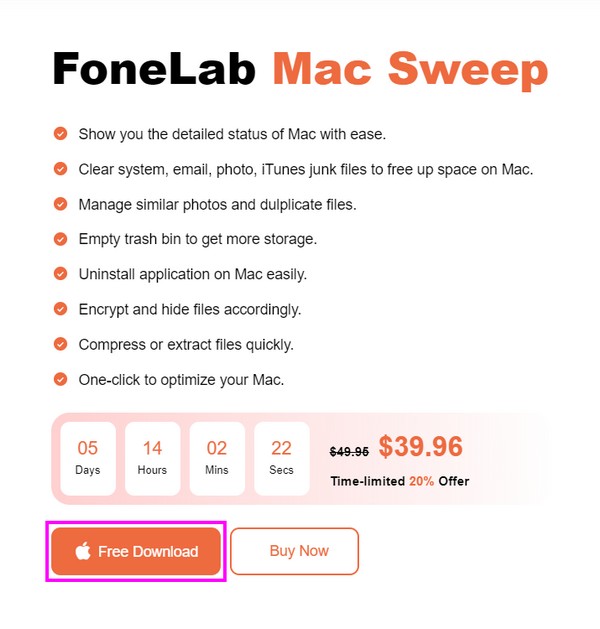
Шаг 2Среди ключевых функций, представленных в исходном интерфейсе программы, — Инструментарий поле в правом разделе. Щелкните его, чтобы получить доступ к функциям под ним, включая Unarchiver, который необходимо щелкнуть, чтобы просмотреть функцию распаковки или разархивирования.
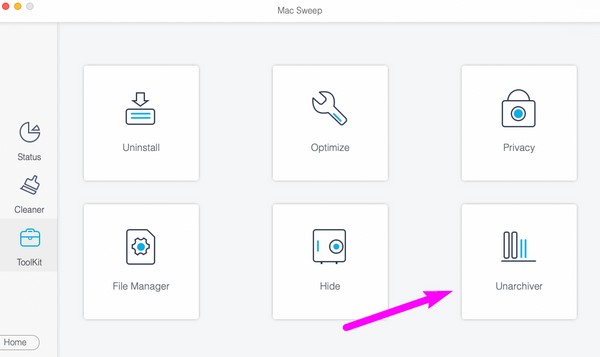
Шаг 3Покажите интерфейс Finder, в котором хранится заархивированный файл, который вы хотите разархивировать. Затем перетащите его из Finder в левое поле интерфейса FoneLab Mac Sweep. Как только вы уроните его на коробку, нажмите Распаковка Кнопка для успешного разархивирования файла.
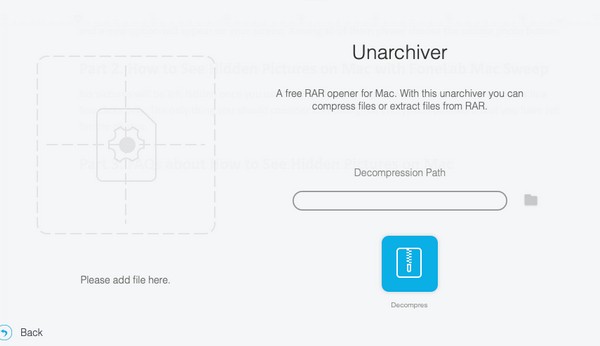
Часть 3. Как разархивировать файлы на Mac онлайн
С другой стороны, вот Unzip Online, если вы предпочитаете распаковывать файлы в Интернете. Основное преимущество этого метода заключается в том, что вам не придется устанавливать какой-либо инструмент или приложение на свой Mac. Однако он во многом зависит от подключения к Интернету, поэтому убедитесь, что вы подключены к стабильной сети, прежде чем разархивировать файлы этим методом. В противном случае процесс, скорее всего, завершится неудачей.
Чтобы распаковать файлы для Mac онлайн, следуйте удобной процедуре, описанной ниже:
Шаг 1Прямо к Разархивировать онлайн-сайт с помощью браузера Mac. На главной странице выберите поле «Нажмите, чтобы выбрать файл» посередине или перетащите в него файл, который вы разархивируете, чтобы загрузить его на веб-сайт.
Шаг 2Ожидайте, пока файл загружается и извлекается. Когда закончите, просмотрите файл и соответствующим образом сохраните его на своем Mac.
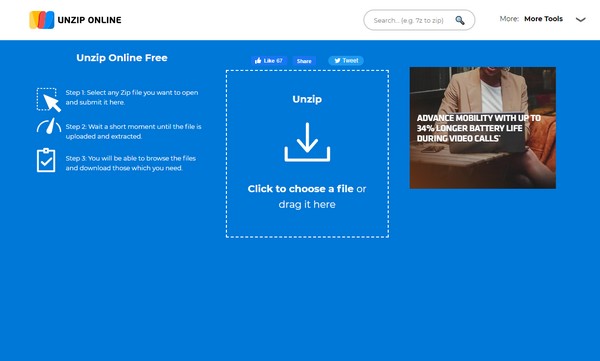

С FoneLab Mac Sweep вы очистите систему, электронную почту, фотографии, ненужные файлы iTunes, чтобы освободить место на Mac.
- Управление похожими фотографиями и дубликатами файлов.
- Показать вам подробный статус Mac с легкостью.
- Очистите мусорное ведро, чтобы получить больше места для хранения.
Часть 4. Как разархивировать файлы на Mac с помощью Unarchiver
Unarchiver доступен, если вы хотите найти стороннее приложение для распаковки файлов. Он доступен на официальном сайте, поэтому установить его на свой Mac не составит проблем. С помощью этого приложения вы можете быстро открывать файлы RAR, и оно поддерживает другие форматы архивов. Кроме того, его можно быстро установить, но если вам нужен более простой инструмент для навигации, обратитесь к другим частям этой статьи.
Следуйте простым инструкциям ниже, чтобы разархивировать файл на Mac с помощью стороннего приложения The Unarchiver:
Шаг 1Перейдите на официальную страницу Unarchiver, чтобы найти и загрузить стороннее приложение на свой Mac. После этого запустите его и при появлении запроса настройте предпочтительные параметры.
Шаг 2После установки приложения щелкните правой кнопкой мыши файл, который вы хотите разархивировать, в своей папке, затем нажмите Открыть с помощью > Unarchiver. Наконец, выберите файл назначения и нажмите кнопку Выписка кнопку, чтобы разархивировать его.
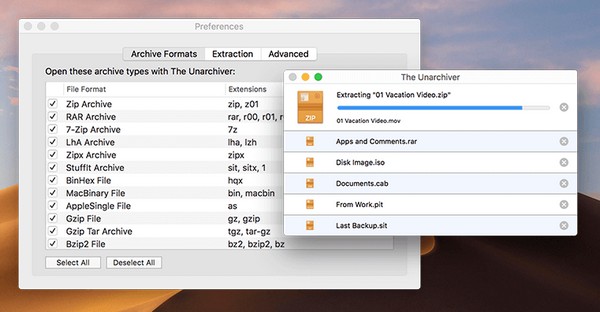
Часть 5. Часто задаваемые вопросы о том, как разархивировать файлы на Mac
1. Почему я не могу разархивировать файл на своем Mac?
Во-первых, на вашем Mac может не хватить места для хранения заархивированного файла. Размер вашего файла автоматически уменьшается, как только вы заархивируете его на своем Mac. Если вы уже использовали пространство, полученное при архивировании файла, вам необходимо снова освободить место, чтобы освободить место для файла, который вы планируете разархивировать. Затем вам следует использовать правильные способы разархивирования файла на вашем Mac, вы можете найти их в этой статье, и Очистка FoneLab Mac будет лучшим выбором, который у вас есть.
2. Безопасны ли заархивированные файлы на Mac?
Если вы заархивировали их и знаете, что они в безопасности, то да, заархивированные файлы безопасны. Но если вы загрузили заархивированные файлы из Интернета, нет никакой гарантии, что их содержимое безопасно. Следовательно, вы должны с умом выбирать платформы, с которых вы загружаете zip-файлы, чтобы гарантировать безопасность файлов, которые вы сохраняете на своем Mac.
Вот как правильно разархивировать файлы на вашем Mac. Не стесняйтесь доверять и использовать методы этой статьи и без особых усилий добиться успешного процесса разархивирования.

С FoneLab Mac Sweep вы очистите систему, электронную почту, фотографии, ненужные файлы iTunes, чтобы освободить место на Mac.
- Управление похожими фотографиями и дубликатами файлов.
- Показать вам подробный статус Mac с легкостью.
- Очистите мусорное ведро, чтобы получить больше места для хранения.
