- Очистить корзину
- Удалить почтовое приложение
- Очистить кэш на Mac
- Получите больше места на Mac
- Заставьте Chrome использовать меньше оперативной памяти
- Где находится Дисковая утилита на Mac
- Проверить историю на Mac
- Control + Alt + Удалить на Mac
- Проверьте память на Mac
- Проверить историю на Mac
- Удалить приложение на Mac
- Очистить кэш Chrome на Mac
- Проверить хранилище на Mac
- Очистить кеш браузера на Mac
- Удалить избранное на Mac
- Проверьте оперативную память на Mac
- Удалить историю просмотров на Mac
Простое руководство о том, как легко стереть iMac
 Обновлено Лиза Оу / 11 октября 2023 г. 09:15
Обновлено Лиза Оу / 11 октября 2023 г. 09:15Привет! Моя сестра купила новый Mac и подарила мне свой старый. Но дело в том, что теперь он работает медленно из-за ненужных приложений, больших файлов и других данных. Поэтому она посоветовала мне стереть iMac, поскольку его содержимое ей больше не нужно. Я надеюсь, что кто-нибудь поможет мне научиться стирать данные с моего iMac. Буду премного благодарен. Спасибо!
Одной из основных причин, по которой пользователи хотят стереть iMac, является его обновление и придание ему нового вида. Это очень помогает, когда случается ситуация, подобная описанной выше. Например, кто-то подарил вам свой iMac, или вы купили подержанный компьютер, на котором все еще хранится контент предыдущего владельца. Удаление данных, настроек и других компонентов позволяет использовать компьютер в новом состоянии. Но как только вы это сделаете, ожидайте, что у вас больше не будет доступа к содержимому, которое вы удалите, если вы не получите резервную копию.
Итак, если вы готовы столкнуться с последствиями стирания данных iMac, пожалуйста, перейдите к следующим частям ниже и познакомьтесь с информацией и методами, которые мы собрали, чтобы легко стереть данные с вашего iMac.
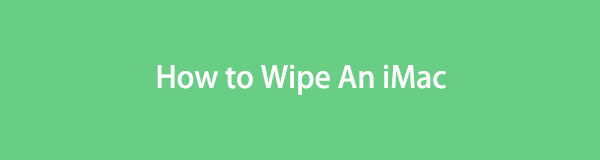

Список руководств
Часть 1. Что делать перед очисткой iMac
Мы понимаем, что вы хотите узнать, как очистить iMac, но рекомендуется проверить, что вы должны учитывать, прежде чем переходить к основному процессу. Очистка iMac — это операция, которая внесет существенные изменения в компьютер. Он сотрет все ваши данные и вернет настройки к значениям по умолчанию, поэтому перед очисткой iMac обязательно выполните следующие действия:
- Резервное копирование данных iMac. Если у вас есть важные файлы, такие как документы, изображения, видео и т. д., на вашем iMac, обязательно создайте их резервную копию на iCloud, Time Machine или на резервном диске, чтобы защитить их от удаления во время очистки. ваш iMac.
- Выход из iCloud: очистка iMac путем сброса приведет к автоматическому выходу из вашей учетной записи iCloud. Однако безопаснее выйти из системы вручную, чтобы гарантировать, что удаление не повлияет на ваши данные iCloud. Кроме того, это предотвратит доступ других лиц к вашей учетной записи, если вы впоследствии продадите iMac.
- Запомните версию macOS. Обратите внимание на версию macOS, на которой работает ваш iMac, так как это поможет вам определить правильные шаги для правильного стирания iMac.
Это лишь часть того, что вам нужно сделать перед очисткой iMac. Вы можете проверить другие компоненты Mac и посмотреть, хотите ли вы сделать больше для улучшения процесса.

С FoneLab Mac Sweep вы очистите систему, электронную почту, фотографии, ненужные файлы iTunes, чтобы освободить место на Mac.
- Управление похожими фотографиями и дубликатами файлов.
- Показать вам подробный статус Mac с легкостью.
- Очистите мусорное ведро, чтобы получить больше места для хранения.
Часть 2. Как стереть iMac
Существует 2 официальных метода правильной очистки iMac. Выполните инструкции для каждого из них в зависимости от того, что работает на вашем iMac.
Метод 1. Очистите iMac в системных настройках
Удаление системных настроек iMac — это самая быстрая и простая процедура, которую вы можете найти по этому вопросу. Это новый способ сброса данных macOS и их настроек; таким образом, вы можете закончить его за несколько минут. Однако этот метод можно использовать только в более поздних версиях macOS из Монтерея. Кроме того, ваш iMac должен быть оснащен Apple Silicon или чипом безопасности Apple T2. В противном случае вы не сможете найти параметры этого метода на своем компьютере.
Следуйте приведенному ниже управляемому процессу, чтобы стереть iMac в Системных настройках:
Шаг 1Нажмите значок Apple на рабочем столе Mac в левом верхнем углу. Когда откроется список меню, нажмите Системные настройки, и откроется его окно. Нажмите кнопку Системные настройки вкладку вверху.
Шаг 2Далее выберите Стереть контент и настройки из вариантов. После этого появится диалоговое окно с запросом учетных данных администратора. Введите необходимую информацию в соответствующие поля для сброса и очистки вашего iMac.
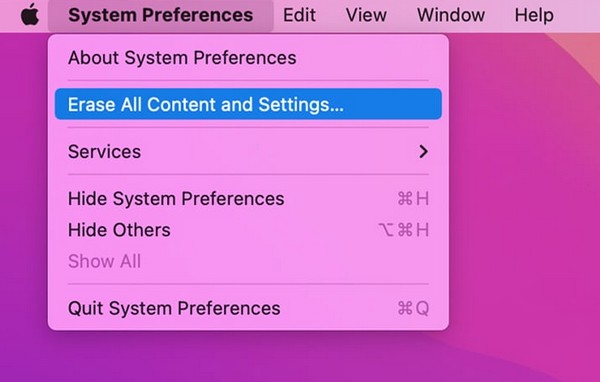
Не волнуйтесь, если Стереть контент и настройки опция недоступна на Системные настройки меню вашего iMac. Вы все равно можете стереть свой Mac с помощью следующего метода, описанного ниже.

С FoneLab Mac Sweep вы очистите систему, электронную почту, фотографии, ненужные файлы iTunes, чтобы освободить место на Mac.
- Управление похожими фотографиями и дубликатами файлов.
- Показать вам подробный статус Mac с легкостью.
- Очистите мусорное ведро, чтобы получить больше места для хранения.
Способ 2. Очистка iMac с помощью Дисковой утилиты
Дисковая утилита, как следует из названия, — это утилита, которая управляет внутренними и внешними дисками вашего iMac. Перезагрузив iMac и открыв экран Mac Utility, вы можете получить доступ к Дисковой утилите и отформатировать хранилище, чтобы эффективно стереть данные с вашего iMac. Вы можете использовать этот метод, если у вас более старая версия macOS, поскольку предыдущая может быть недоступна. Просто учтите, что очистка вашего iMac с помощью Дисковой утилиты требует больше времени и усилий из-за более длительной процедуры.
Следуйте приведенным ниже инструкциям, чтобы стереть iMac с помощью Дисковой утилиты:
Шаг 1Перезагрузите iMac, нажав кнопку Значок Apple > Restart в левом верхнем углу рабочего стола. После этого подождите, пока не услышите звук перезапуска, затем нажмите и удерживайте кнопку Ctrl + R ключи сразу. Когда Утилита для Mac появится экран, выберите Дисковая утилита > Продолжить.
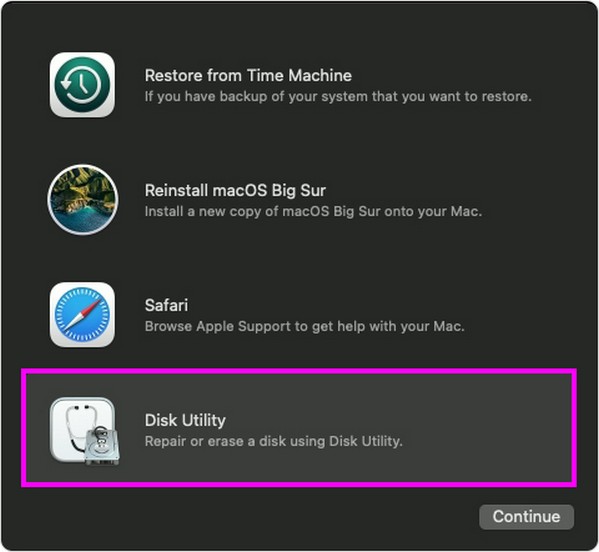
Шаг 2Нажмите Стереть вкладка в верхней части интерфейса Дисковой утилиты. После этого выберите НПФ из параметров раскрывающейся панели, соответствующих параметру «Формат». Затем нажмите Стереть и введите учетные данные администратора, если будет предложено успешно стереть iMac.
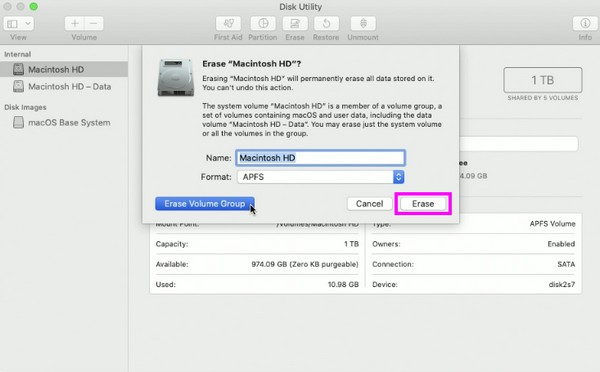
Часть 3. Как очистить данные на iMac с помощью FoneLab Mac Sweep
Как только ваш iMac будет успешно удален, рассмотрите возможность установки Очистка FoneLab Mac. Это очиститель, который поможет вам очистить iMac от мусора и других нежелательных данных. Следовательно, вы можете поддерживать чистоту своего компьютера после удаления всех его данных. Его возможности включают в себя удаление различных типов данных, таких как системный мусор, приложения, большие и старые файлы, дублированные изображения и т. д. Более того, его функция «Состояние» позволяет вам быть в курсе состояния вашего iMac, что позволяет легко узнать, когда пришло время его очистить. .

С FoneLab Mac Sweep вы очистите систему, электронную почту, фотографии, ненужные файлы iTunes, чтобы освободить место на Mac.
- Управление похожими фотографиями и дубликатами файлов.
- Показать вам подробный статус Mac с легкостью.
- Очистите мусорное ведро, чтобы получить больше места для хранения.
Посмотрите на образец, удобную процедуру очистки данных на вашем iMac, чтобы получить больше места для хранения Очистка FoneLab Mac:
Шаг 1Направьте свой браузер на официальный сайт FoneLab Mac Sweep. Просмотрев его страницу, нажмите Бесплатная загрузка чтобы получить установщик и сохранить его в папке Приложения папка. Когда программа настроена на запуск, запустите ее на своем iMac.
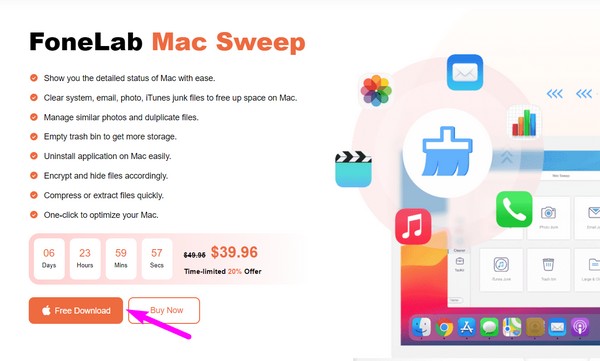
Шаг 2Выберите очиститель or Инструментарий в главном интерфейсе программы очистки соответственно. Если вы откроете очиститель, будут отображены типы данных и мусор, поддерживаемые инструментом. Выберите первый тип данных, который вы хотите очистить, например системный мусор, затем нажмите Сканировать > Вид на следующем интерфейсе.
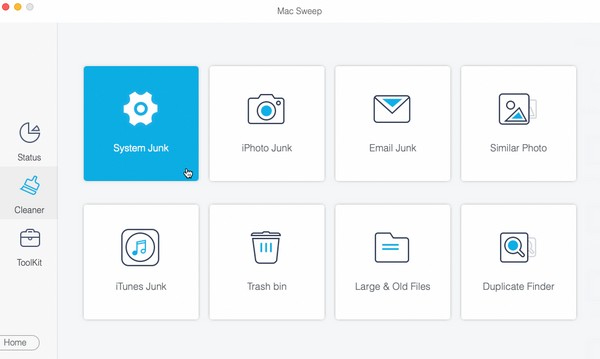
Шаг 3Как только выбранные вами файлы данных появятся в левой и правой частях экрана, выберите элементы, которые вы хотите очистить. Затем нажмите Сбросить кнопку в самом нижнем разделе, чтобы удалить их с вашего iMac.
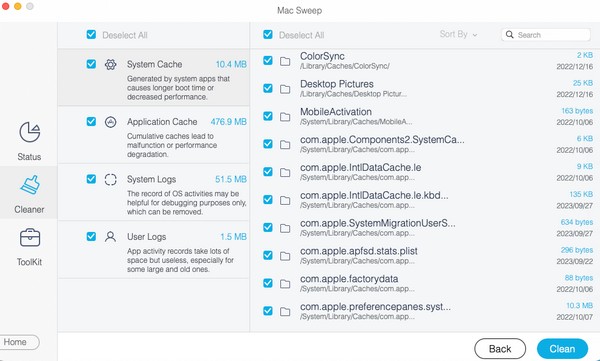
Часть 4. Часто задаваемые вопросы о том, как стереть iMac
1. Удаление всего контента и настроек на iMac удаляет все?
Да, это так. Как следует из названия опции, она сотрет все содержимое вашего iMac и вернет его к настройкам по умолчанию. Следовательно, вся информация, настройки и данные, хранящиеся на iMac, будут удалены после того, как вы очистите или сбросите их с помощью Стереть контент и настройки функцию.
2. Стоит ли стирать iMac?
Да, особенно если вы планируете продавать iMac. Если вы его протрите, компьютер снова будет выглядеть как новый, поэтому он будет идеальным, если вы его продадите или отдадите. С другой стороны, также полезно стереть iMac, если он уже тормозит и вы хотите вернуть его в состояние по умолчанию.
Успешный процесс очистки вашего Mac гарантирован, если вы выполните правильные рекомендации каждого из вышеперечисленных методов. Дополнительные рекомендации по другим проблемам см. на странице Очистка FoneLab Mac сайт.

С FoneLab Mac Sweep вы очистите систему, электронную почту, фотографии, ненужные файлы iTunes, чтобы освободить место на Mac.
- Управление похожими фотографиями и дубликатами файлов.
- Показать вам подробный статус Mac с легкостью.
- Очистите мусорное ведро, чтобы получить больше места для хранения.
