- Screen Recorder
- Mac Video Recorder
- Windows Video Recorder
- Mac Audio Recorder
- Windows Audio Recorder
- Регистратор веб-камеры
- Рекордер игры
- Регистратор встреч
- Messenger Call Recorder
- Skype Recorder
- Запись курса
- Регистратор презентаций
- Chrome Recorder
- Firefox Recorder
- Снимок экрана в Windows
- Снимок экрана на Mac
Записывайте на iPad, используя лучшие инструменты и методы.
 Размещено от Валин Хуа / 31 октября 2022 г. 16:00
Размещено от Валин Хуа / 31 октября 2022 г. 16:00Есть несколько вещей, которые вы можете делать на iPad. Он позволяет вам общаться с помощью приложений для обмена сообщениями, смотреть шоу, фильмы и другие видео на различных потоковых платформах. Вы также можете установить несколько игр, в которые можно играть в свободное время. Кроме того, загрузите и попробуйте различные приложения для управления файлами. Кроме того, просматривайте социальные сети и смотрите, что в тренде, или покупайте что-либо через приложения для онлайн-покупок.
Но не лучше ли было бы записывать все эти действия на свой iPad? Подумайте о возможностях. Вы можете воспроизводить свои любимые фильмы и эпизоды в автономном режиме, как только научитесь записывать экран своего iPad. Кроме того, вы также можете просмотреть свой игровой процесс, чтобы улучшить свои игровые навыки. Или, если вы пробуете некоторые приложения, которые устанавливаете из App Store, вы сможете создать руководство и опубликовать его на YouTube. Вы также можете создавать видеоблоги, записывая на экране то, что в данный момент происходит в социальных сетях, или создавать контент, когда вы совершаете покупки в Интернете.
Имея это в виду, мы протестировали несколько методов, инструментов и приложений и перечислили лучшие из них для записи экрана iPad ниже. Продолжайте читать, узнавайте и научитесь использовать их с помощью самых доступных руководств.
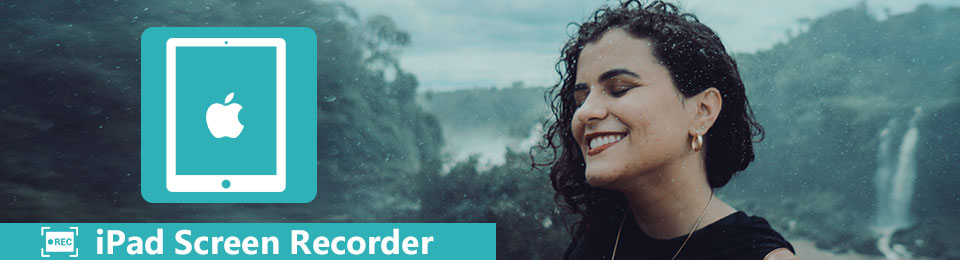

Список руководств
Часть 1. Запись на iPad со встроенной функцией записи
Подобно iPhone, iPad также имеет встроенная запись функция, позволяющая захватывать или записывать экран и звук. Вы должны быть в восторге, узнав об этом, особенно если у вас есть лучший iPad для записи видео.
Следуйте приведенным ниже инструкциям, чтобы записать экран вашего iPad с помощью встроенной функции:
Шаг 1Перейдите в настройки вашего iPad и найдите Центр управления вариант. Откройте его, затем коснитесь Настроить контроль.
Шаг 2Найдите параметр «Запись экрана» в нижней части экрана. Нажмите Добавить значок рядом с ним, чтобы включить запись экрана в Центр управления. Выйти из Настройки чтобы перейти к экрану, который вы хотите записать.
Шаг 3Проведите вниз от правой верхней части экрана вашего iPad, чтобы получить доступ к Центру управления. Нажмите Запись кнопка. Произойдет трехсекундный обратный отсчет, а затем начнется запись экрана. После этого коснитесь красного Запись кнопку, чтобы остановить запись. Или вы также можете нажать на красную полосу в верхней части экрана вашего iPad.
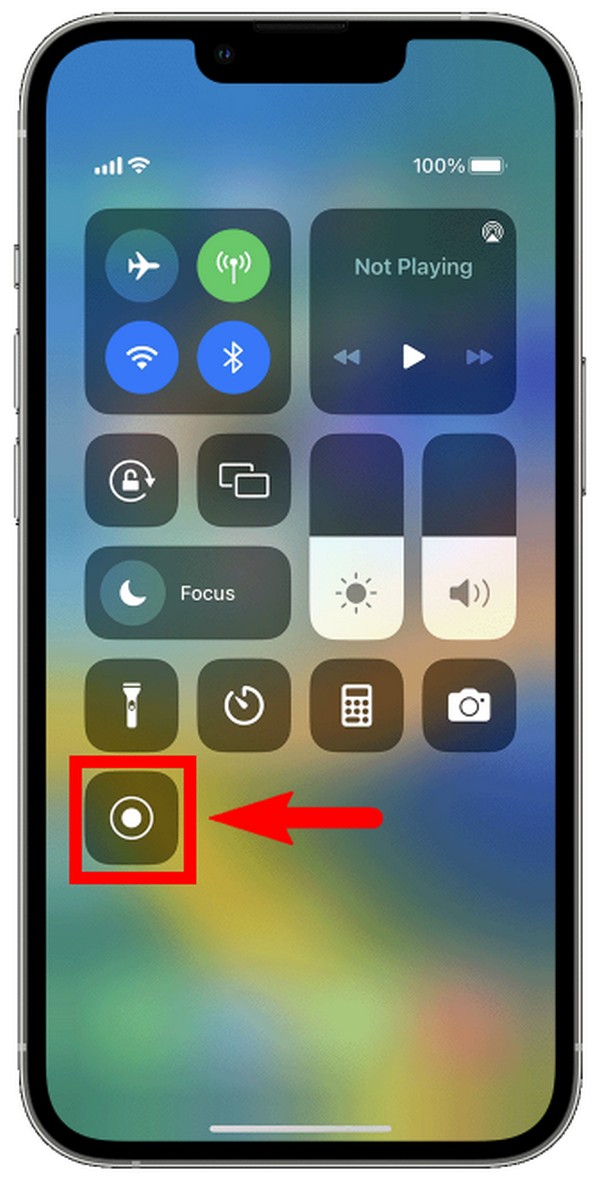
Часть 2. Запишите iPad на компьютер с помощью FoneLab Screen Recorder
Вы можете использовать FoneLab Screen Recorder программное обеспечение, если вы хотите улучшить запись iPad на компьютер. Это программное обеспечение предоставляет несколько вариантов, чтобы предоставить вам наилучшие возможности записи на iPad. Он позволяет вам записывать на iPad все, что вы хотите, например фильмы, видеоблоги, учебные пособия, телефонные звонки, шоу, встречи и многое другое. И помимо своей невероятной функции записи экрана, FoneLab Screen Recorder также делает высококачественные снимки независимо от того, идет запись или нет. Одной из замечательных особенностей этого инструмента является то, что он позволяет вам персонализировать размер записи экрана, предоставляя вам больше свободы при записи на iPad. Кроме того, он имеет функции редактирования, которые делают ваши видео или аудио еще лучше.
FoneLab Screen Recorder позволяет вам захватывать видео, аудио, онлайн-уроки и т. Д. На Windows / Mac, и вы можете легко настраивать размер, редактировать видео или аудио и многое другое.
- Записывайте видео, аудио, веб-камеру и делайте скриншоты на Windows / Mac.
- Предварительный просмотр данных перед сохранением.
- Это безопасно и просто в использовании.
Следуйте приведенным ниже инструкциям, чтобы записывать на iPad с помощью FoneLab Screen Recorder:
Шаг 1Посетите официальный сайт FoneLab Screen Recorder. Изучите сайт и коснитесь вкладки «Бесплатная загрузка», чтобы сохранить файл на свой компьютер. После завершения загрузки откройте его, чтобы установить программное обеспечение. Обязательно разрешите ему вносить изменения в ваше устройство. Подождите некоторое время, пока идет установка конфигурации. Затем щелкните вкладку «Начать сейчас», чтобы запустить программу и запустить ее на своем компьютере.
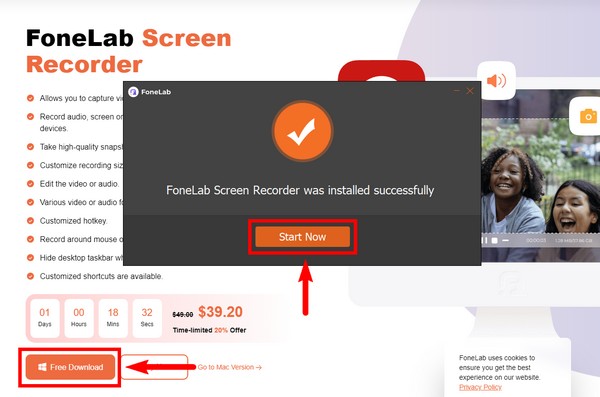
Шаг 2Как только вы запустите программное обеспечение, оно встретит вас экранными руководствами, которые помогут вам лучше понять, как работает FoneLab Screen Recorder. Вы можете читать инструкции для каждой функции одну за другой или продолжать переходить к следующей инструкции, пока не увидите нужный тип записывающего устройства на своем iPad.
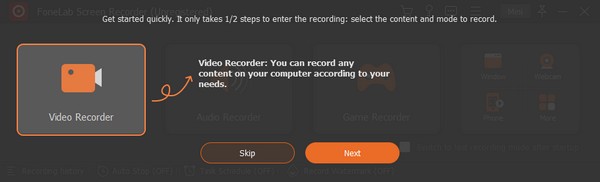
Шаг 3Если вы хотите записать экран вашего компьютера, вы можете нажать кнопку регистратор прямо в главном интерфейсе. Но в случае вашего iPad вы должны сначала щелкнуть Телефон значок в крайнем правом поле.
Шаг 4Для устройств iOS, таких как iPad, выберите Рекордер iOS поле в левой части интерфейса.
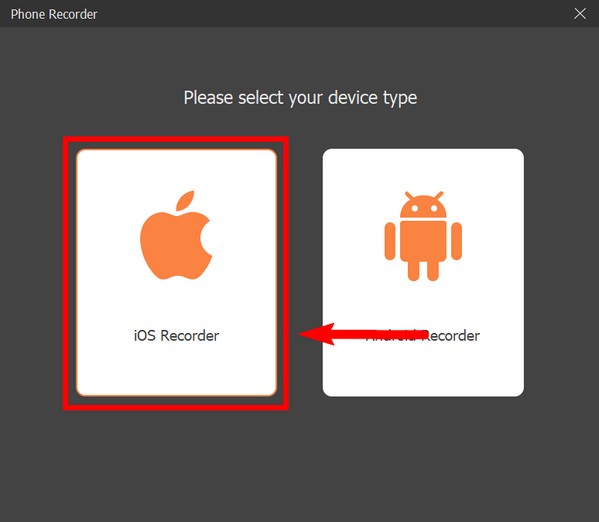
Шаг 5Настало время подключить наш iPad к компьютеру через Wi-Fi. Для этого подключите оба своих устройства к одной и той же сети Wi-Fi. Затем начните зеркальное отображение экрана вашего iPad, коснувшись параметра «Зеркальное отображение экрана» на Центр управления, Затем выберите FoneLab Screen Recorder в окне Screen Mirroring для успешного подключения.
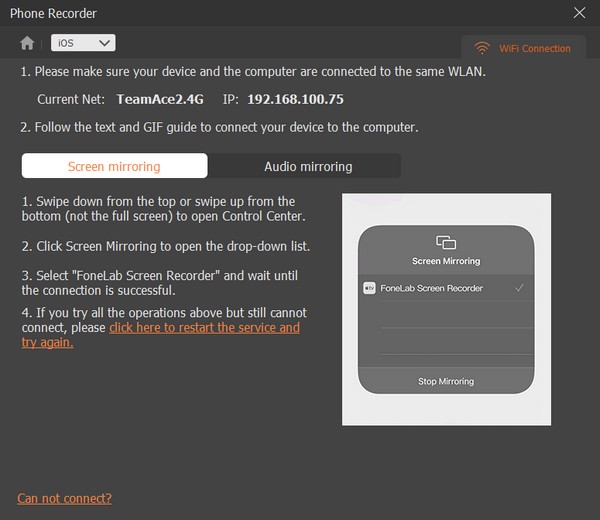
Шаг 6Когда вы успешно отразите экран своего iPad на компьютере, вы, наконец, сможете управлять записью с помощью программы. Просто соблюдайте следующие инструкции для записи на iPad.
FoneLab Screen Recorder позволяет вам захватывать видео, аудио, онлайн-уроки и т. Д. На Windows / Mac, и вы можете легко настраивать размер, редактировать видео или аудио и многое другое.
- Записывайте видео, аудио, веб-камеру и делайте скриншоты на Windows / Mac.
- Предварительный просмотр данных перед сохранением.
- Это безопасно и просто в использовании.
Часть 3. Запись на iPad с помощью стороннего приложения
Вы также можете записать экран своего iPad с помощью стороннего приложения. Вы можете найти несколько из них в App Store. И тот, который мы бы порекомендовали вам, это Record it! приложение. Этот экранный рекордер имеет возможность записывать экран вашего iPad во время игры в ваши любимые игры, выполнения учебных пособий, демонстраций видео и многого другого. Он также имеет несколько замечательных функций для улучшения вашей видеозаписи. Однако бесплатная версия этого приложения не позволяет вам использовать его расширенные функции, поэтому вам, возможно, придется заплатить за возможность улучшить свои записи.
Следуйте приведенным ниже инструкциям для записи на iPad с помощью функции «Запиши!». :: Приложение для записи экрана:
Шаг 1Зайдите в App Store вашего iPad и найдите Запиши это! заявление. Установите его, а затем запустите приложение на своем iPad.
Шаг 2Нажмите кнопку в центре интерфейса приложения. Затем выберите Запиши это! Захватить опцию.
Шаг 3Нажмите Начать трансляцию кнопку, чтобы начать запись экрана вашего iPad. А когда вы закончите запись, коснитесь красной полосы в верхней части экрана вашего iPad, чтобы остановить запись экрана.
Часть 4. Часто задаваемые вопросы о записи на iPad
Можете ли вы сделать видеокомментарий на YouTube с помощью приложения Record it?
Да. Используя это приложение, вы можете создавать видеокомментарии благодаря функции «картинка в картинке». Но не ждите многого, так как отзывы жалуются именно на эту функцию из-за некоторых сбоев и других проблем. Вместо этого рекомендуется выбрать FoneLab Screen Recorder.
Как долго вы можете записывать экран на iPad?
Запись экрана на встроенном устройстве записи экрана iPad не имеет ограничений по времени. Это зависит только от памяти вашего iPad. Вы можете записать свой экран, если у вас еще есть свободное место. Убедитесь, что ваше устройство не переходит в спящий режим, чтобы не прерывать запись.
Доступен ли FoneLab Screen Recorder на Android?
Да. FoneLab Screen Recorder доступен практически для всех популярных устройств. Вы можете использовать его для захвата вашего iPad, iPhone, телефона Android, Windows, Mac и многого другого. Вы можете запустить программу на компьютере, чтобы записать любой экран, который вам нравится. Кроме того, это программное обеспечение поддерживает различные видео и аудио форматы. Следовательно, это уменьшает ваши проблемы с совместимостью, поскольку у FoneLab Screen Recorder есть все, что нужно, чтобы стать лучшим средством записи экрана.
FoneLab Screen Recorder позволяет вам захватывать видео, аудио, онлайн-уроки и т. Д. На Windows / Mac, и вы можете легко настраивать размер, редактировать видео или аудио и многое другое.
- Записывайте видео, аудио, веб-камеру и делайте скриншоты на Windows / Mac.
- Предварительный просмотр данных перед сохранением.
- Это безопасно и просто в использовании.
Если вы спросите, какой самый эффективный из упомянутых выше методов, мы настоятельно рекомендуем FoneLab Screen Recorder. Попробуйте сами убедиться в его эффективности.
