- iPhone X против iPhone 8: в чем отличия?
- Как выключить iPhone X
- Как перезагрузить iPhone X / 8 / 7
- Жесткий сброс iPhone
- Как закрыть приложения на iPhone
- Удалить приложения на iPhone
- Как поделиться паролем Wi-Fi с iOS 11
- Запись экрана на iPhone
- Сделайте снимок экрана на iPhone X
- Как обновить последнюю iOS
- Как показать процент заряда батареи на iPhone
- Как сделать резервную копию iPhone
- Как восстановить iPhone
Резервное копирование и восстановление iPhone / iPad / iPod без потери данных.
iPhone Советы и хитрости: 13 Неразборчивые ответы для пользователей iPhone
 Размещено от Лиза Оу / 14 апреля 2021 г. 09:00
Размещено от Лиза Оу / 14 апреля 2021 г. 09:00 Apple Inc. всегда выпускает свои новые модели раз в год. Если вы хотите узнать больше информации о новых функциях и различиях между iPhone X и iPhone 8, ознакомьтесь с содержанием ниже.
По данным Gartner, Apple iOS предстоит долгий путь с долей рынка в 12.9%. Вы узнаете больше советов по iPhone, чтобы раскрыть больше секретов iPhone.
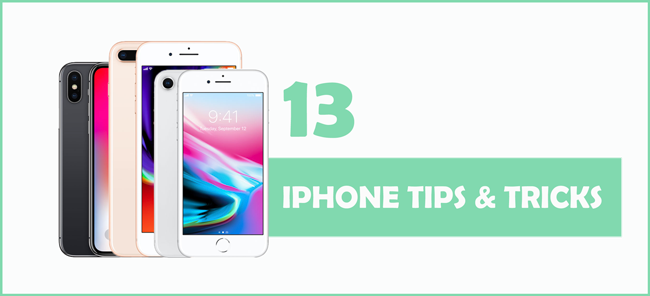
1. iPhone X против iPhone 8: в чем разница?
И iPhone 8, и iPhone 8 Plus имеют 4 цвета с дисплеем Retina HD с диагональю 4.7 или 5.5 дюйма, включая серебристый, космический серый, золотой и красный. В то время как iPhone X имеет серебристое и космическое серое покрытие с большим 5.8-дюймовым дисплеем Super Retina HD.
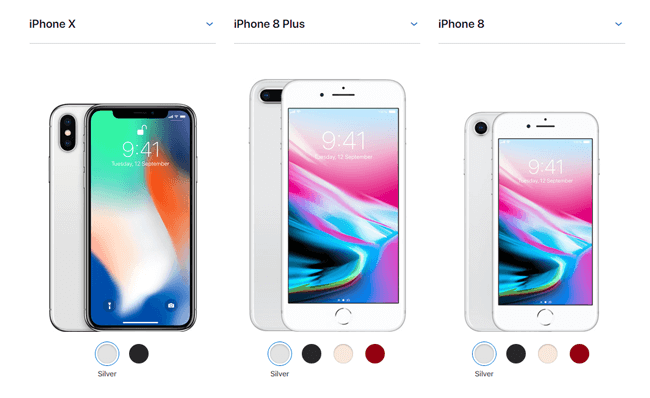
Если вам нравятся широкоугольные и телеобъективы 12MP для включения портретного режима, вам следует выбрать iPhone X и iPhone 8 Plus. Кроме того, iPhone X - единственный, у которого есть Face ID и функция двойной оптической стабилизации изображения для создания анимации.
| Модель | iPhone X | 8 iPhone Plus | iPhone 8 |
|---|---|---|---|
| Размер | 5.8 " | 5.5 " | 4.7 " |
| Дисплей | Экран Super Retina HD | Retina HD-дисплей | Retina HD-дисплей |
| экран | All-экран | Широкоэкранный | Широкоэкранный |
| Безопасная аутентификация | ID лица | Touch ID | Touch ID |
| Камера заднего вида | Широкоугольные и телеобъективы 12MP (портретный режим, портретное освещение) | Широкоугольные и телеобъективы 12MP (портретный режим, портретное освещение) | 12MP камера |
| Передняя камера | Камера TrueDepth (портретный режим, портретное освещение, анимодзи) | Камера FaceTime HD | Камера FaceTime HD |
| Питание и батарея | Работает до 2 часов дольше, чем iPhone 7 | Длится примерно так же, как iPhone 7 Plus | Длится примерно так же, как iPhone 7 |
После вышеупомянутых характеристик, вы должны знать, как выбрать лучший iPhone для себя.
Возможно, вы обнаружили, что iPhone X не имеет кнопки «Домой», которая всегда находится на экране iPhone, поэтому здесь мы представим несколько случаев, которые помогут вам решить различные проблемы.
Вы можете сравнить больше разных моделей на Официальный сайт Apple.
2. Как выключить iPhone X
Есть что-то другое, что вы должны знать, чтобы выключить iPhone x, так как вы не можете просто нажать кнопку питания, чтобы выключить его.
У вас есть опции 2.
Вариант 1. Выключите iPhone X через Настройки
Шаг 1Перейдите на Настройки > Общие.
Шаг 2Прокрутите вниз, чтобы найти Завершение работы и нажмите на него.
Шаг 3Сдвиньте кнопку, чтобы выключить.
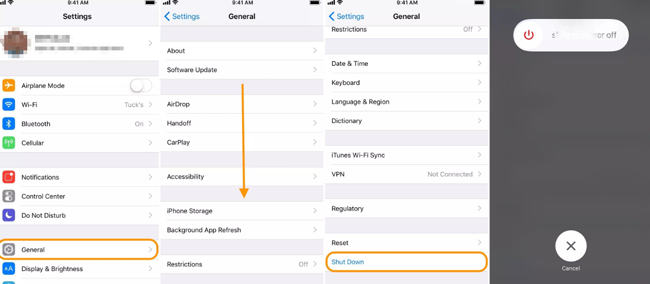
Этот способ работает для любых других моделей iPhone.
Вариант 2. Выключите iPhone с помощью кнопок
Шаг 1Нажмите и удерживайте кнопку питания и любую кнопку громкости, пока не увидите слайдер. Нажмите кнопку питания только для других моделей iPhone.
Шаг 2Перетащите ползунок, чтобы выключить iPhone.
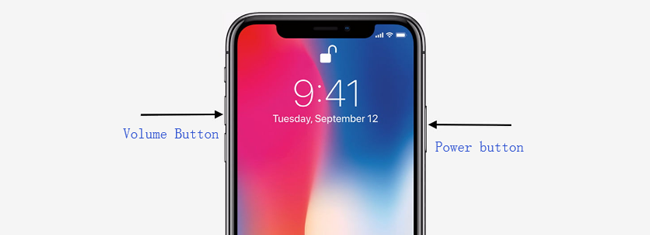
3. Как перезагрузить iPhone X / 8 / 7
Перезагрузка iPhone может решить большинство проблем с отключением во время использования iPhone. Вы должны научиться различным методам перезагрузить iPhone.
Вариант 1. Перезагрузите iPhone нормально
Шаг 1Выберите один из вышеупомянутых способов выключения iPhone.
Шаг 2Нажмите и удерживайте боковую кнопку, пока не появится логотип Apple.
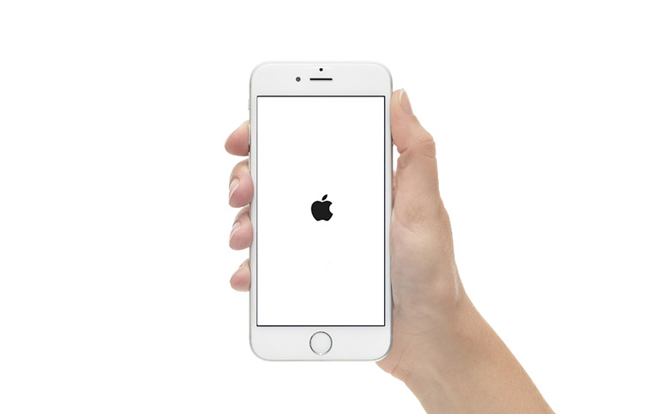
Вариант 2. Принудительная перезагрузка iPhone
Для iPhone 6 и более ранних версий:
Шаг 1Нажмите и удерживайте кнопку «Домой» и кнопку питания одновременно, пока iPhone не выключится, а затем появится логотип Apple, отпустите кнопки.
Шаг 2Введите свой пароль iPhone и включите его.

Для iPhone 7 и 7 Plus:
Шаг 1Удерживайте кнопку питания и кнопку уменьшения громкости одновременно, пока не увидите логотип Apple и не отпустите ползунок выключения питания во время процедуры.
Шаг 2Введите пароль, чтобы разблокировать iPhone.

Для iPhone X, 8 и 8 Plus:
Шаг 1Нажмите и быстро отпустите кнопку увеличения громкости, а затем кнопку уменьшения громкости.
Шаг 2Нажмите и удерживайте кнопку питания, пока не завершится вся процедура перезапуска.
Шаг 3Введите пароль для запуска iPhone.

4. Жесткий сброс iPhone
Авария происходит постоянно, поэтому вам понадобятся эффективные и работоспособные методы, чтобы исправить ошибки за вас.
Сброс настроек iPhone может помочь вам решить некоторые сложные проблемы, поскольку iPhone долгое время использовался без правильного управления. Что-то не так с вашим устройством, но вы не можете определить точные причины.
Мягкий сброс или полный сброс может помочь вам удалить все ужасные факты на iPhone и сделать их нормальными, как новый телефон.
Ну, мягкий сброс - это простой перезапуск или перезагрузка. Здесь мы поговорим о том, как Hard Reset iPhone.
Вариант 1. Заводские настройки iPhone через настройки
Шаг 1Перейдите на Настройки > Общие, а затем прокрутите вниз, чтобы найти Сброс.
Шаг 2Вы можете увидеть параметры 6, вы должны выбрать Сбросить все содержимое и настройки здесь.
Шаг 3Следуйте инструкциям для ввода пароля, когда будет предложено продолжить процедуру. Затем настройте новое устройство или восстановите его из файла резервной копии, если он у вас есть.
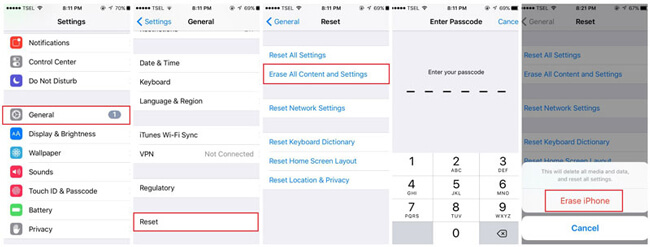
Вариант 2. Восстановите iPhone с помощью iTunes
iTunes - простой и удобный инструмент для управления данными iPhone, имейте в виду, что вы должны отключить функцию «Найти мой iPhone», чтобы продолжить восстановление iPhone с помощью iTunes.
Шаг 1Запустите iTunes на своем компьютере и подключите iPhone к этому компьютеру с помощью USB-кабеля.
Шаг 2Нажмите значок устройства > Обзор > Восстановление iPhone после того, как ваш iPhone был обнаружен.
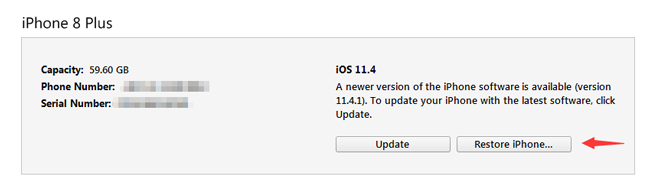
Шаг 3Введите пароль при запросе, а затем настройте iPhone как обычно.
Что делать, если вы забыли пароль для своего iPhone? Вы можете попытаться войти в режим восстановления, чтобы удалить код доступа.
Вариант 3. Жесткий сброс iPhone путем входа в режим восстановления
Режим восстановления - это способ, которым вы можете стереть устройство и его пароль.
Шаг 1Запустите iTunes, а затем подключите устройство к этому компьютеру.
Шаг 2Войдите в режим восстановления на iPhone.
Для iPhone 6 и более ранних версий: Нажмите и удерживайте кнопку «Домой» и кнопку питания одновременно, пока не появится экран режима восстановления.

Для iPhone 7 и 7 Plus: Удерживайте одновременно кнопку питания и кнопку громкости, пока не появится экран режима восстановления.

Для iPhone X, 8 и 8 Plus: Нажмите и отпустите кнопку увеличения громкости, а затем кнопку уменьшения громкости.

Шаг 3Нажмите Восстановить когда окно всплывает. Более того, iPhone выйдет из режима восстановления, если на это уйдет больше 15 минут.
Вы можете узнать больше способов сброс настроек iPhone или iPad.
5. Как закрыть приложения на iPhone
Пользователи iPhone всегда запускают несколько приложений в фоновом режиме, что будет медленнее и медленнее отставать от iPhone. Рекомендуется закрыть приложение на iPhone, когда вы им больше не пользуетесь.
Для iPhone 8 и более ранних версий:
Шаг 1Дважды щелкните кнопку «Домой», чтобы отобразить использованные приложения.
Шаг 2Найдите приложение, которое хотите закрыть, и проведите пальцем вверх.
Для iPhone X:
Шаг 1Проведите пальцем вверх от главного экрана и сделайте паузу.
Шаг 2Держите приложение и коснитесь значка -, чтобы закрыть его.
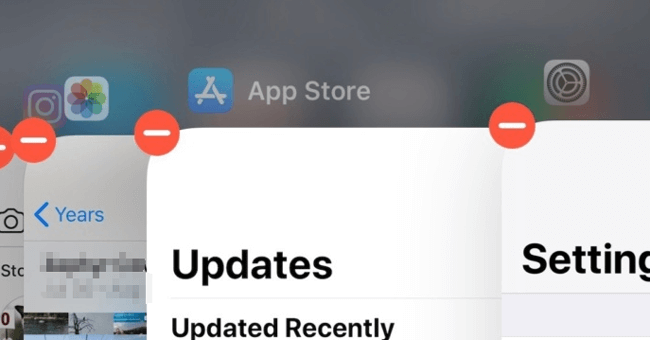
6. Удалить приложения на iPhone
Возможно, вы столкнулись с тем, что вы можете легко выбрать, какие приложения можно сохранить, а какие следует оставить, чтобы освободить место на устройстве iPhone.
Ниже приведено как удалить приложения на iPhone.
Вариант 1. Удалить приложения iPhone на главном экране
Шаг 1Нажмите и удерживайте приложение, которое хотите удалить, на экране iPhone, пока оно не начнет покачиваться.
Шаг 2Нажмите x символ, чтобы удалить его.
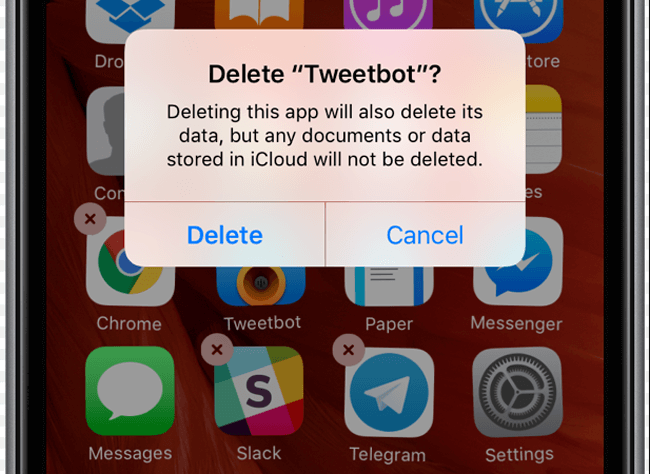
Вариант 2. Удалить приложения iPhone через Настройки
Шаг 1Перейдите на Настройки > Общие > Хранилище iPhone.
Шаг 2Прокрутите вниз, чтобы найти нежелательное приложение, и нажмите на него.
Шаг 3Нажмите Удалить приложение удалить это приложение.
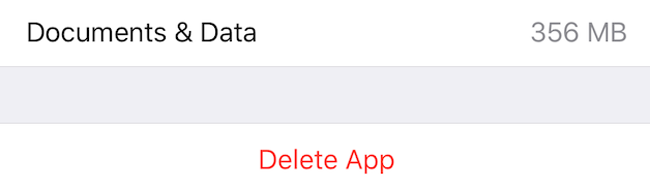
7. Как поделиться паролем Wi-Fi с iOS 11
Одним из неудобств iPhone является то, что вы не можете поделиться паролем Wi-Fi с другими.
Однако Apple обновила свои настройки с iOS 11, после чего пользователям iPhone разрешается делиться паролями Wi-Fi с друзьями с разрешениями.
Шаг 1Разблокируйте iPhone и подключите его к Wi-Fi.
Шаг 2Держите iPhone рядом с которым вы хотите поделиться паролем Wi-Fi.
Шаг 3Нажмите Выслать пароль затем всплывает предупреждение.
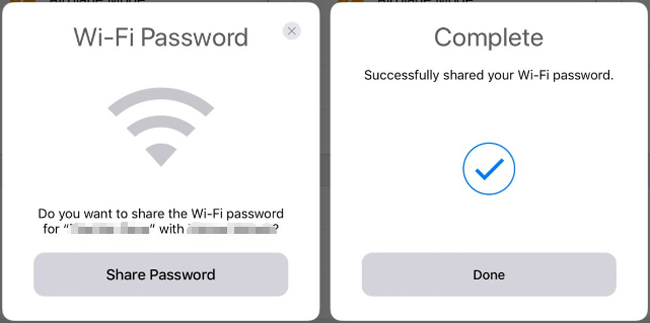
8. Запись экрана на iPhone
iOS 11 позволяет создавать записи экрана и захватывать звук на вашем iPhone. И iPhone X, и iPhone 8 имеют эту функцию, так что вы можете сделать это легко.
Шаг 1Включить запись экрана на iPhone через Настройки > Центр управления > Настройка элементов управленияпрокрутите вниз, чтобы получить Экранная запись и нажмите + значок рядом с ним, чтобы включить его.
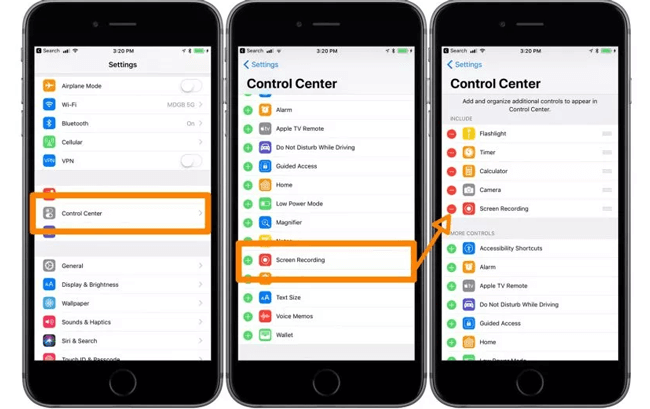
Шаг 2Проведите пальцем вверх от нижней части экрана, чтобы открыть центр управления, нажмите значок записи экрана начать. Если вы хотите захватить звук на iPhone, нажмите и удерживайте значок, пока не появятся варианты. Затем нажмите значок звука микрофона чтобы включить его, а затем нажмите Начать запись.
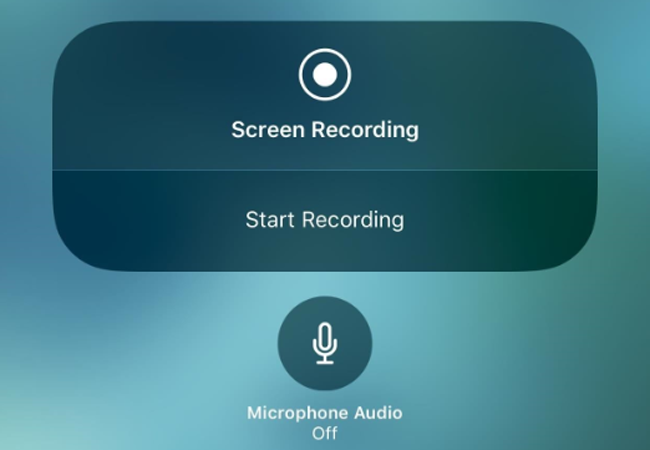
Шаг 3Чтобы остановить запись, вы можете нажать на красную строку состояния в верхней части экрана или провести вверх по центру управления, чтобы снова коснуться значка записи экрана.
Если вы хотите захватить видео или аудио на компьютере, вы можете попробовать FoneLab Screen Recorder.
9. Сделайте снимок экрана на iPhone X
В некоторых случаях вам нужно сделать снимок экрана на своем iPhone, чтобы поделиться им с кем-либо или сохранить его только на устройстве.
Это легко сделать, и вы можете добавить рисунок и текст с разметкой в iOS 11.
Ниже демонстрация.
Взять снимок экрана iPhone X:
Шаг 1Нажмите одновременно кнопки питания и увеличения громкости.
Шаг 2Тогда вы увидите вспышку белого цвета на экране.
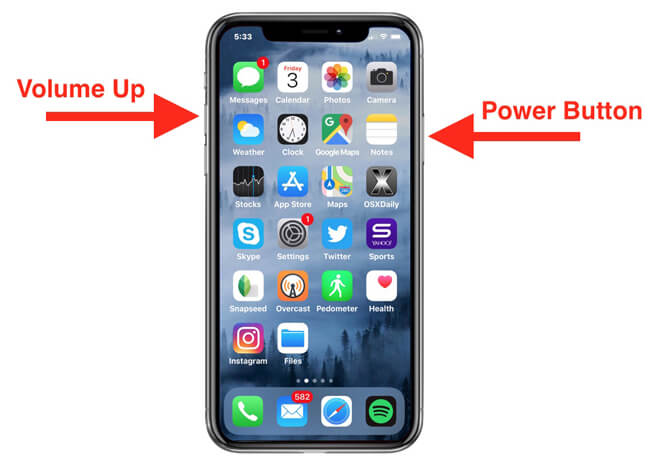
Взять снимок экрана iPhone 8, 8 Plus и более ранних версий:
Шаг 1Одновременно нажимайте кнопку питания и домой, пока на экране не появится белая вспышка.
Шаг 2Затем вы можете нажать на скриншот в левом нижнем углу или найти их на альбоме скриншотов.
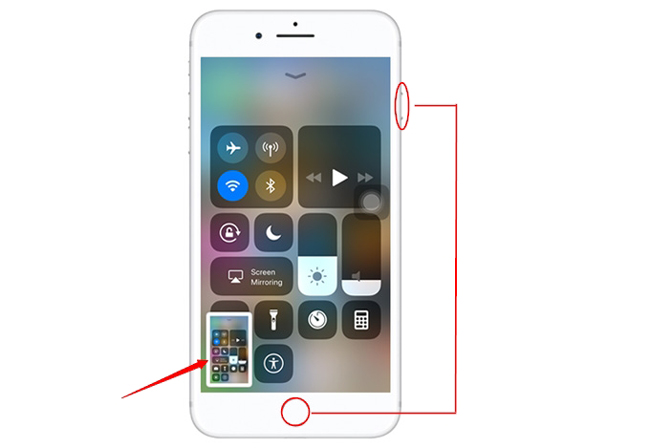
Обратите внимание, что скриншоты будут сохранены в Фото > Альбомы > Скриншоты.
10. Как обновить последнюю iOS
iOS постоянно обновляется, чтобы сделать свои устройства более совершенными и безопасными. Лучше поддерживать операционную систему в актуальном состоянии, чтобы предотвратить потерю данных или их взлом, что приведет к потере данных, раскрытию конфиденциальности или финансовым потерям.
Ниже описано, как обновить iOS.
Вариант 1. Обновление iOS на iPhone
Шаг 1Подключите iPhone к стабильному Wi-Fi и зарядите его во время процедуры, чтобы обеспечить достаточное питание для завершения.
Шаг 2Перейдите на Настройки > Общие > Обновление ПО.
Шаг 3Нажмите Загрузить и установить.
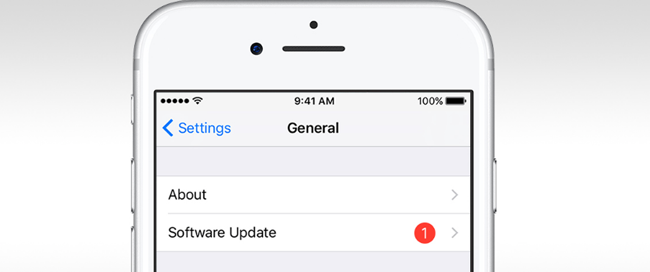
Опция 2. Обновление ОС IOS с iTunes
Шаг 1Подключите iPhone к компьютеру, на котором установлена последняя версия iTunes.
Шаг 2Нажмите Загрузить и обновить во всплывающем окне. Или нажмите значок устройства > Обзор > Обновление ПО если нет оповещения
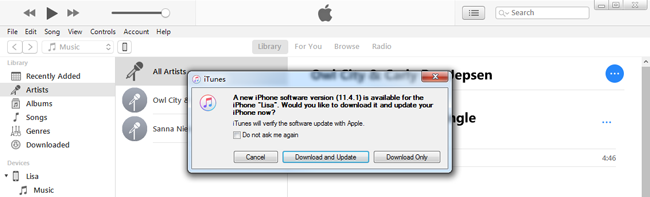
11. Как показать процент заряда батареи на iPhone
Включите Процент заряда батареи может показать вам, сколько энергии осталось на iPhone, так что вы можете считать, как долго вы можете использовать его.
Таким образом, как вы можете показать процент заряда батареи на iPhone?
Шаг 1Откройте Настройки, а затем прокрутите вниз, чтобы получить Батарея.
Шаг 2Включите Процент батареи.
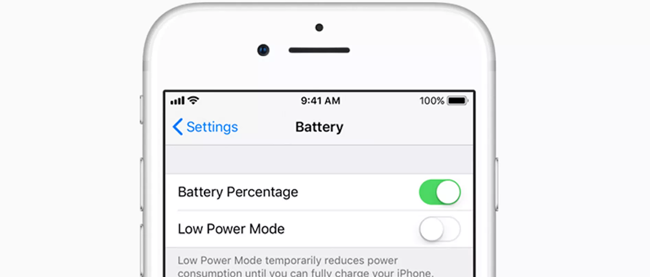
12. Как сделать резервную копию iPhone
Резервное копирование равняется другой жизни ваших данных на iPhone. Это позволяет вам восстановить данные iPhone если вы сохранили то, что хотите восстановить.
У вас есть опции 3, включая iTunes, iCloud и FoneLab.
И iTunes, и iCloud должны быть знакомы пользователям iPhone, так как они являются наиболее частыми способами сделать что-то для iPhone.
1. Резервное копирование iPhone с помощью iTunes
iTunes помогает людям создавать резервные копии и восстановить данные iPhone с помощью iTunes за компьютером. Для этого требуется USB-соединение между компьютером и устройством, поэтому вам не нужна сеть для передачи данных.
Шаг 1Откройте iTunes на своем компьютере, а затем подключите iPhone к этому компьютеру.
Шаг 2Нажмите значок устройства, когда оно было обнаружено, а затем нажмите Обзор > Создать копию под Резервные копии раздел. На этом шаге вы можете выбрать, хотите ли вы зашифровать файл резервной копии.

2. Резервное копирование iPhone с iCloud
Если у вас нет компьютера, iCloud станет для вас еще одним хорошим выбором. резервное копирование данных iPhone.
Шаг 1Перейдите на Настройки > [ваше имя] > ICloud > ICloud Резервное копирование.
Шаг 2Включить кнопку рядом с ICloud Резервное копирование.
Шаг 3Нажмите Создать копию.
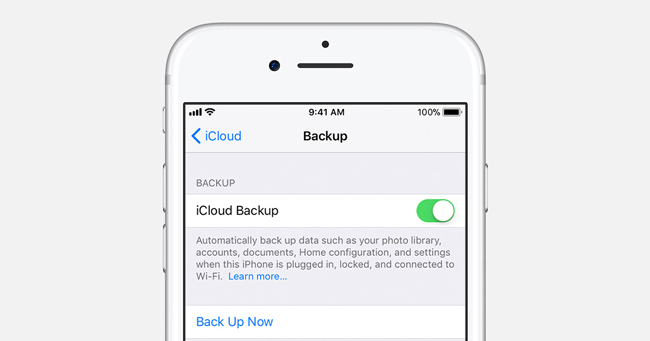
3. Резервное копирование iPhone с FoneLab
Как вы можете видеть, ни iTunes, ни iCloud не предоставляют возможность выбрать, какой тип данных может быть заархивирован или восстановлен для пользователей.
Если вы хотите сделать что-то для отдельных данных, FoneLab iOS Резервное копирование и восстановление данных настоятельно рекомендуется для вас. Это помогает вам выборочно создавать резервные копии и восстанавливать данные, и никогда не будет читать или изменять данные на вашем iPhone.
Шаг 1Загрузите и установите FoneLab на компьютер, а затем подключите iPhone к этому компьютеру, на котором работает Fonelab.
FoneLab позволяет выполнять резервное копирование и восстановление iPhone / iPad / iPod без потери данных.
- Резервное копирование и восстановление данных iOS на ваш ПК / Mac легко.
- Предварительно просмотрите данные, прежде чем восстанавливать данные из резервных копий.
- Резервное копирование и восстановление данных iPhone, iPad и iPod touch Выборочно.
Шаг 2Когда программа обнаружит iPhone, нажмите Резервное копирование и восстановление данных iOS > Резервное копирование данных iOS.

Шаг 3Щелкните поле рядом с Стандартное резервное копирование or Зашифрованная резервная копия в соответствии с вашими потребностями, затем нажмите Start .
Шаг 4Выберите тип данных, который вы хотите создать резервную копию, а затем нажмите Следующая.
Заметки и контакты можно легко восстановить после резервного копирования с помощью FoneLab iOS Data Backup & Restore. Ниже описано, как это сделать.
Шаг 1Выберите Резервное копирование и восстановление данных iOS > Восстановление данных iOS.

Шаг 2Выберите локальные резервные копии данных, из которых вы хотите восстановить, затем нажмите Смотри сейчас.
Шаг 3Просмотр данных, а затем проверьте, что вы хотите, и нажмите Восстановить на устройство or Восстановить на ПК.
13. Как восстановить iPhone
Потеря данных становится все более распространенной в повседневной жизни, поскольку существуют разные причины возникновения этой ситуации. У некоторых пользователей iPhone есть хорошая возможность регулярно выполнять резервное копирование данных iPhone с помощью iTunes или iCloud, поэтому они могут без проблем восстанавливать данные iPhone из файлов резервных копий.
Ниже приведены демонстрации того, как восстановить iPhone с помощью iTunes или iCloud.
1. Восстановите iPhone с помощью iTunes
Шаг 1Запуск iTunes на компьютере, на котором вы ранее делали резервную копию iPhone. Затем подключите iPhone к этому компьютеру тоже.
Шаг 2Нажмите значок устройства > Обзор > Восстановить из копии под Резервные копии .

2. Восстановите iPhone с помощью iCloud
Шаг 1Заводские настройки iPhone через Настройки > Общие > Сброс > Сбросить все настройки.
Шаг 2При появлении запроса введите пароль и следуйте инструкциям на экране, чтобы завершить процедуру. Затем дождитесь сброса.
Шаг 3Настройте iPhone, выберите Восстановление из резервной копии iCloud на Данные приложения На странице выберите резервную копию для восстановления.
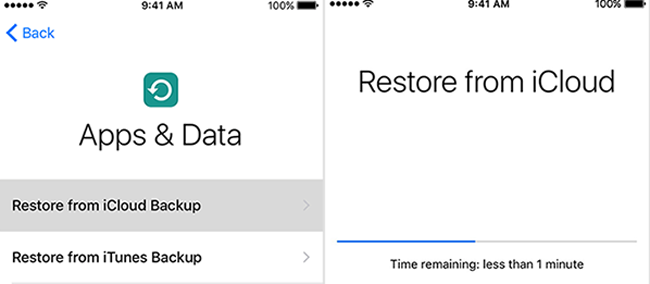
Вышеупомянутые способы с iTunes или iCloud перезапишут данные на iPhone, что означает, что вы потеряете существующие данные.
Если вы не хотите быть таким, вы можете восстановить удаленные данные с помощью FoneLab iPhone Восстановление данных.
3. Восстановить iPhone с FoneLab
FoneLab предлагает три режима восстановления: восстановление с устройства iOS, восстановление из файла резервной копии iTunes и восстановление из файла резервной копии iCloud. Независимо от того, есть ли у вас резервные файлы или нет, это поможет вам восстановить потерянные контакты iPhone, заметки, WhatsApp, фотографии и более эффективно.
Шаг 1Скачайте и установите FoneLab iPhone Восстановление данных на компьютере, а затем запустите его автоматически.
FoneLab позволяет переводить iPhone / iPad / iPod из режима DFU, режима восстановления, логотипа Apple, режима наушников и т. Д. В нормальное состояние без потери данных.
- Исправить отключенные проблемы системы iOS.
- Извлечение данных с отключенных устройств iOS без потери данных.
- Это безопасно и просто в использовании.
Шаг 2Выберите Восстановление данных iPhone > Восстановление с устройства iOS на интерфейсе. Если вы создали резервную копию данных с помощью iTunes или iCloud, вы можете легко выбрать Восстановить из файла резервной копии iTunes or Восстановить из резервной копии файла iCloud, а затем выберите файл резервной копии из списка для сканирования. Кроме того, вы должны войти в свою учетную запись iCloud, если вы выбираете третий режим восстановления.

Шаг 3Выберите тип данных, который вы хотите восстановить, а затем нажмите Сканировать.
Шаг 4Проверьте элементы, которые вы хотите восстановить, а затем нажмите Recover.
Более того,
FoneLab поддерживает iPhone, iPad и iPod Touch. Вы можете просто загрузить программное обеспечение и попробовать прямо сейчас.
Если вы являетесь пользователем Android, вы можете прочитать Советы и хитрости Android решать проблемы Android.
FoneLab позволяет переводить iPhone / iPad / iPod из режима DFU, режима восстановления, логотипа Apple, режима наушников и т. Д. В нормальное состояние без потери данных.
- Исправить отключенные проблемы системы iOS.
- Извлечение данных с отключенных устройств iOS без потери данных.
- Это безопасно и просто в использовании.
