- Часть 1. Как сделать скриншот в Minecraft с помощью ярлыков
- Часть 2. Как сделать скриншот в Minecraft с помощью встроенного инструмента
- Часть 3. Как сделать снимок экрана в Minecraft с помощью FoneLab Screen Recorder
- Часть 4. Как сделать снимок экрана в Minecraft с помощью Windows Snipping Tool
- Часть 5. Часто задаваемые вопросы о создании скриншота в Minecraft
- Screen Recorder
- Mac Video Recorder
- Windows Video Recorder
- Mac Audio Recorder
- Windows Audio Recorder
- Регистратор веб-камеры
- Рекордер игры
- Регистратор встреч
- Messenger Call Recorder
- Skype Recorder
- Запись курса
- Регистратор презентаций
- Chrome Recorder
- Firefox Recorder
- Снимок экрана в Windows
- Снимок экрана на Mac
4 удивительных способа легко сделать скриншот Minecraft
 Размещено от Лиза Оу / 20 фев, 2023 16:00
Размещено от Лиза Оу / 20 фев, 2023 16:00Minecraft — это игра-песочница, в которой вы можете создавать различные трехмерные конструкции. Ваше воображение, креативность и другие навыки улучшатся после того, как вы сыграете в эту игру. Например, вы с детства мечтаете о доме. Вы можете использовать эту игру, чтобы получить представление о дизайне, который вы хотите. В этом случае вы можете визуализировать то, что находится в вашем воображении. Что делать, если вы хотите сфотографировать его?

По этой причине вы можете научиться делать скриншоты Minecraft, используя правильный инструмент. Этот пост позволит вам выбрать среди всех инструментов для создания скриншотов. Однако наиболее рекомендуемым программным обеспечением является FoneLab Screen Recorder. Пожалуйста, прокрутите вниз, если вы хотите узнать о 4 основных методах скриншота Minecraft.

Список руководств
- Часть 1. Как сделать скриншот в Minecraft с помощью ярлыков
- Часть 2. Как сделать скриншот в Minecraft с помощью встроенного инструмента
- Часть 3. Как сделать снимок экрана в Minecraft с помощью FoneLab Screen Recorder
- Часть 4. Как сделать снимок экрана в Minecraft с помощью Windows Snipping Tool
- Часть 5. Часто задаваемые вопросы о создании скриншота в Minecraft
Часть 1. Как сделать скриншот в Minecraft с помощью ярлыков
Самый быстрый способ научиться делать скриншоты Minecraft — использовать сочетания клавиш. Это быстро выполнить, потому что вы будете использовать только клавиатуру. Вам не нужно щелкать компьютерной мышью. Однако этот метод довольно опасен, если вы не знаете о различных ярлыках. Вы можете выполнить неправильную команду и получить худшие результаты. Чтобы избежать этого, вы можете прочитать список командных клавиш скриншота ниже. Используйте конкретный и подходящий для вас способ.
Вот список сочетаний клавиш для скриншотов после запуска игры Minecraft:
- PrtScn
- Клавиша с логотипом Windows + клавиши PrtScn
- Fn + клавиша с логотипом Windows + клавиши пробела
- Shift + клавиша с логотипом Windows + клавиши S
Однако, если вы не хотите их использовать, потому что вы достаточно осведомлены, продолжайте прокручивать вниз. Вы увидите множество инструментов для создания скриншотов.
Часть 2. Как сделать скриншот в Minecraft с помощью встроенного инструмента
Некоторые игроки предпочитают использовать свои клавиатуры для создания скриншотов своей игры Minecraft, нажимая клавиши F2 или FN+F2. Это стандартная клавиша встроенного инструмента скриншотов Minecraft. Однако некоторые клавиатуры не могут делать снимки экрана, потому что они не работают. К счастью, кроме встроенного скриншота Майнкрафта, нет ничего, кроме самого доступного инструмента. Это очень гибко, потому что вы можете изменить сочетание клавиш, чтобы сделать снимок экрана. Кроме того, вы можете получить доступ к любой используемой вами версии игры. К счастью, эта статья поможет вам научиться делать скриншоты в Minecraft, меняя сочетания клавиш. Двигайтесь дальше и выполняйте руководство соответственно, чтобы процесс прошел гладко.
Шаг 1Запустите Майнкрафт на своем компьютере. После этого войдите в учетную запись, которую вы используете в настоящее время, и где вы хотите сделать снимок экрана. Выберите или нажмите кнопку Опции кнопку в центре основного интерфейса и выберите или нажмите кнопку Опции .
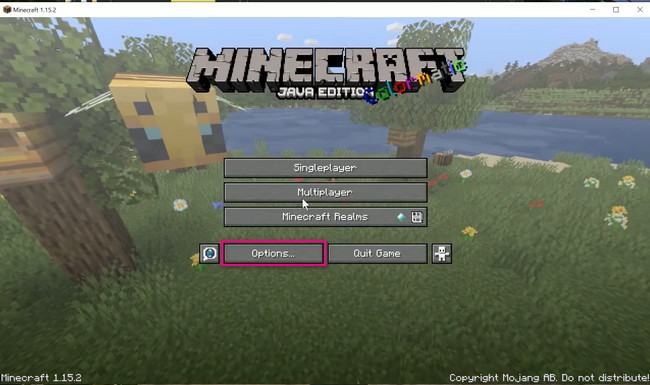
Шаг 2В правой части инструмента выберите Настройки кнопка. После этого вы увидите множество вариантов игры.
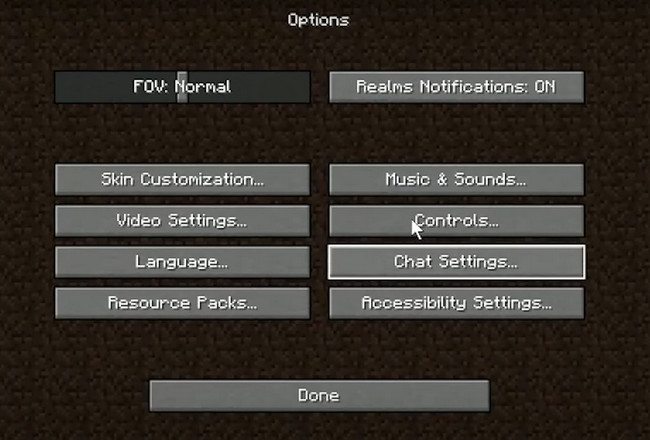
Шаг 3Прокрутите все до самого низа. После этого найдите Сделайте снимок экрана кнопка. Нажмите F2 кнопку, затем измените ее на нужную клавишу. После этого перейдите к Minecraft и нажмите кнопку, которую вы настроили, чтобы сделать снимок экрана.
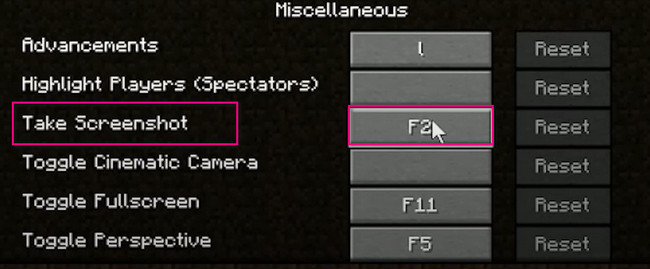
Если вам сложно научиться делать скриншот в Майнкрафте с его помощью, вы можете воспользоваться другими способами. Вы можете использовать программное обеспечение ниже, ведущий инструмент для создания скриншотов. Двигаться дальше.
Часть 3. Как сделать снимок экрана в Minecraft с помощью FoneLab Screen Recorder
Вы можете загрузить инструмент, если не хотите ничего настраивать в своем Minecraft. Вы можете использовать FoneLab Screen Recorder. Это быстро поможет вам научиться делать скриншоты в Minecraft. В отличие от других инструментов, это программное обеспечение не вызывает задержек при игре в Minecraft. В этом случае вы все равно сможете наслаждаться игрой без хлопот. Кроме того, инструмент не испортит и не ухудшит качество изображения. Он поддерживает высококачественные изображения, а это значит, что он может запечатлеть каждую деталь вашего экрана в Minecraft. Хотите использовать этот фантастический инструмент? Прокрутить вниз.
FoneLab Screen Recorder позволяет вам захватывать видео, аудио, онлайн-уроки и т. Д. На Windows / Mac, и вы можете легко настраивать размер, редактировать видео или аудио и многое другое.
- Записывайте видео, аудио, веб-камеру и делайте скриншоты на Windows / Mac.
- Предварительный просмотр данных перед сохранением.
- Это безопасно и просто в использовании.
Шаг 1Загрузите FoneLab Screen Recorder на свой компьютер, нажав кнопку Бесплатная загрузка кнопка. После этого установите загруженный файл в нижней части основного интерфейса. Установите> Запустите его немедленно, чтобы начать делать снимок экрана в своей учетной записи Minecraft.
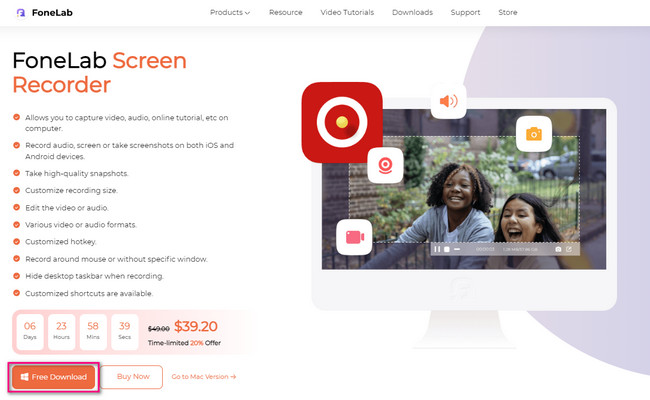
Шаг 2Инструмент для создания скриншотов программного обеспечения еще не появится. Было бы лучше, если бы вы выбрали один из всех режимов записи, которые он предлагает. Поскольку вы играете в Minecraft, рекомендуется нажать кнопку Рекордер игры во избежание отставания.
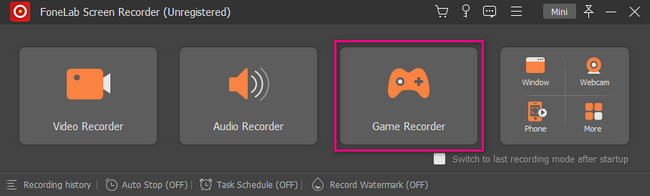
Шаг 3Вы увидите инструмент Snapshot в правом верхнем углу программы. Запустите игру Minecraft, скриншот которой хотите сделать. После этого нажмите кнопку Значок камеры сделать снимок экрана. Отметьте часть вашего Minecraft, которую вы хотите сделать скриншотом, используя Tracing Frame, затем отпустите.
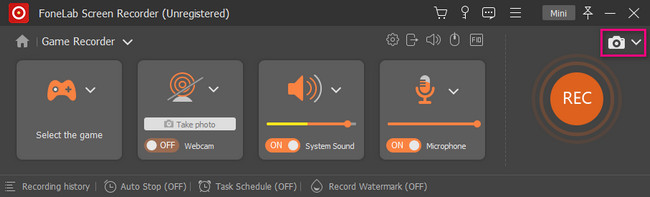
Шаг 4Нажмите Сохранить кнопку после того, как вы сделаете скриншот экрана Minecraft. Программа автоматически сохранит изображение.
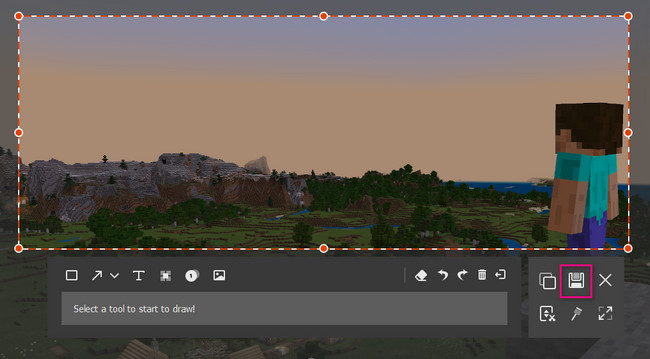
Есть еще один инструмент для скриншотов в Minecraft. Однако иногда это не работает, если версия не актуальна.
FoneLab Screen Recorder позволяет вам захватывать видео, аудио, онлайн-уроки и т. Д. На Windows / Mac, и вы можете легко настраивать размер, редактировать видео или аудио и многое другое.
- Записывайте видео, аудио, веб-камеру и делайте скриншоты на Windows / Mac.
- Предварительный просмотр данных перед сохранением.
- Это безопасно и просто в использовании.
Часть 4. Как сделать снимок экрана в Minecraft с помощью Windows Snipping Tool
Другие люди предпочитают использовать Snipping Tool для создания скриншотов из-за многих факторов. Одна из причин заключается в том, что они могут отправлять большие изображения или файлы на соседние устройства по электронной почте. Кроме того, вы можете распечатать изображение прямо через инструмент. В этом случае вам не нужно будет конвертировать его в текстовый документ или файл PDF для обработки. Вы также можете изменить формат изображения снимка экрана. Однако вы можете использовать только форматы файлов HTML, PNG, GIF или JPEG. Готовы ли вы узнать, как сделать скриншот в Minecraft с помощью Snipping Tool? Продолжить.
Шаг 1Запустите Майнкрафт. После этого запустите Ножницы на твоем компьютере.
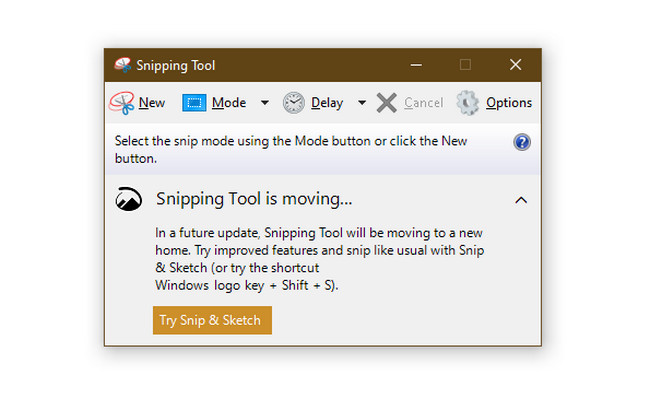
Шаг 2Нажмите Новые кнопка. Обведите часть экрана вашего Minecraft, затем отпустите компьютерную мышь. Нажмите на Сохранить кнопку, чтобы сохранить изображение.
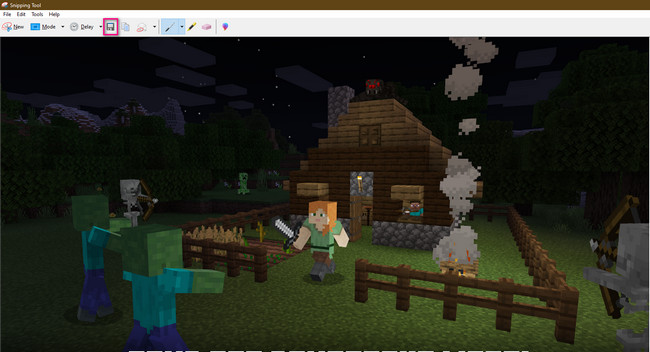
FoneLab Screen Recorder позволяет вам захватывать видео, аудио, онлайн-уроки и т. Д. На Windows / Mac, и вы можете легко настраивать размер, редактировать видео или аудио и многое другое.
- Записывайте видео, аудио, веб-камеру и делайте скриншоты на Windows / Mac.
- Предварительный просмотр данных перед сохранением.
- Это безопасно и просто в использовании.
Часть 5. Часто задаваемые вопросы о создании скриншота в Minecraft
Где найти скриншоты Minecraft?
Когда вы делаете скриншот Minecraft с помощью его встроенного инструмента, вы можете найти изображения в альбоме компьютера. Поиск Запустите на своем компьютере. После этого введите % Appdata%, А затем нажмите OK кнопка. Позже альбом появится в роуминг папка. Выбрать Minecraft альбом, затем найдите изображения.
Почему я не могу найти свои скриншоты в Windows 10?
Вы не увидите свое изображение в альбоме компьютера, когда сделаете снимок экрана с помощью PrtScn. После использования этой клавиши быстрого доступа изображение сохраняется только в буфере обмена компьютера. Вы можете вставить его в Покраска, то сохраните его формально.
FoneLab Screen Recorder является лучшим среди всех перечисленных выше. Это поможет вам узнать, как сделать скриншот в Minecraft быстрее всего. Хотите изучить этот инструмент? Скачайте прямо сейчас!
FoneLab Screen Recorder позволяет вам захватывать видео, аудио, онлайн-уроки и т. Д. На Windows / Mac, и вы можете легко настраивать размер, редактировать видео или аудио и многое другое.
- Записывайте видео, аудио, веб-камеру и делайте скриншоты на Windows / Mac.
- Предварительный просмотр данных перед сохранением.
- Это безопасно и просто в использовании.
