- Screen Recorder
- Mac Video Recorder
- Windows Video Recorder
- Mac Audio Recorder
- Windows Audio Recorder
- Регистратор веб-камеры
- Рекордер игры
- Регистратор встреч
- Messenger Call Recorder
- Skype Recorder
- Запись курса
- Регистратор презентаций
- Chrome Recorder
- Firefox Recorder
- Снимок экрана в Windows
- Снимок экрана на Mac
Простые решения для исправления перегрузки кодировки OBS и ее лучшая альтернатива
 Размещено от Лиза Оу / 10 янв, 2023 16:00
Размещено от Лиза Оу / 10 янв, 2023 16:00OBS — это открытое программное обеспечение для вещателей, которое вы можете использовать для просмотра записей. Вы также можете использовать его для прямых трансляций и трансляций. Однако бывают случаи, когда кодирование OBS перегружается. Например, вы играете в игры во время прямой трансляции. Внезапно на экране появляется сообщение об ошибке, уведомляющее о перегрузке при кодировании OBS. В этом случае вы можете потерять плавность работы с этим программным обеспечением. Есть много причин, почему это происходит. Позже вы обнаружите причины, по которым кодировка OBS перегружается. К счастью, если вы используете OBS для записи экрана, у него есть лучшая альтернатива. FoneLab Screen Recorder поможет вам захватить все, что происходит на вашем экране. Хочу больше? Прочтите эту статью!
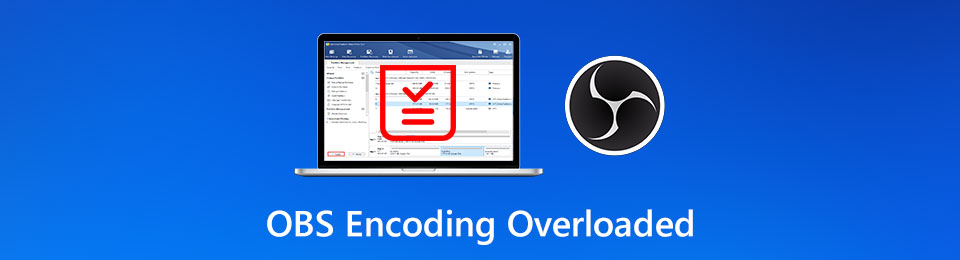

Список руководств
Часть 1. Почему перегрузка кодирования OBS
Использование OBS для прямой трансляции в играх доставляет удовольствие. Это из-за плавного воспроизведения без задержек в трансляции. Однако возникает ли у вас сообщение об ошибке: "Кодирование перегружено! Рассмотрите возможность отключения настроек видео или использования более быстрой предустановки кодирования"? Это означает, что кодировка перегружена в OBS. В этом случае вы можете столкнуться с зависанием видео. Эта перегрузка может быть вызвана недостаточным объемом дискового пространства, сторонними приложениями, которые OBS не поддерживает, и слишком высоким разрешением экрана. Это лишь некоторые из причин, по которым кодировка OBS перегружается. Какой бы ни была причина, эта статья поможет вам. Перейдите к методам устранения проблемы.
FoneLab Screen Recorder позволяет вам захватывать видео, аудио, онлайн-уроки и т. Д. На Windows / Mac, и вы можете легко настраивать размер, редактировать видео или аудио и многое другое.
- Записывайте видео, аудио, веб-камеру и делайте скриншоты на Windows / Mac.
- Предварительный просмотр данных перед сохранением.
- Это безопасно и просто в использовании.
Часть 2. Как исправить перегрузку кодировки OBS
Если вы хотите решить проблему кодирования перегруженного OBS, вам необходимо устранить неполадки. Какой бы ни была причина, вы должны попробовать метод проб и ошибок. Это потому, что нет точного или конкретного решения для конкретной причины этой проблемы. Эти руководства по устранению неполадок немного сложны и запутаны. Если вы не знакомы с ними, вы можете ошибиться. В этом случае вместо устранения проблемы это может вызвать еще одну проблему в вашем OBS. Чтобы избежать этого, вы можете положиться на методы ниже.
Решение 1. Уменьшите разрешение вывода
Иногда решение проблемы перегрузки кодирования заключается только в уменьшении выходного разрешения. Вам нужно уменьшить количество пикселей, отображаемых на экране. Чтобы узнать шаги, просмотрите методы ниже.
Шаг 1Найдите раздел «Настройки» в нижней правой части основного интерфейса. Щелкните ее, чтобы увидеть параметры выходного разрешения.
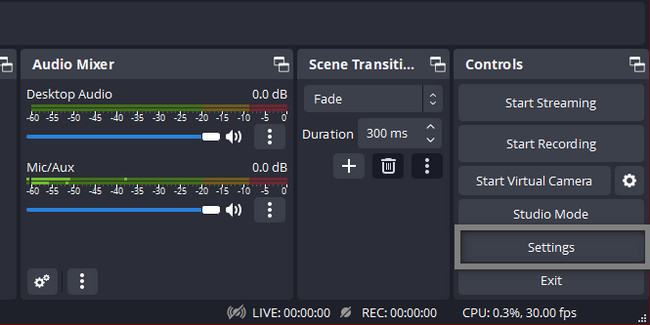
Шаг 2В левой части настроек нажмите кнопку Видео раздел. Выбрать Разрешение на выходе, А затем выберите Пикселей вы хотите. Позже нажмите кнопку Применить > OK кнопки для применения изменений.
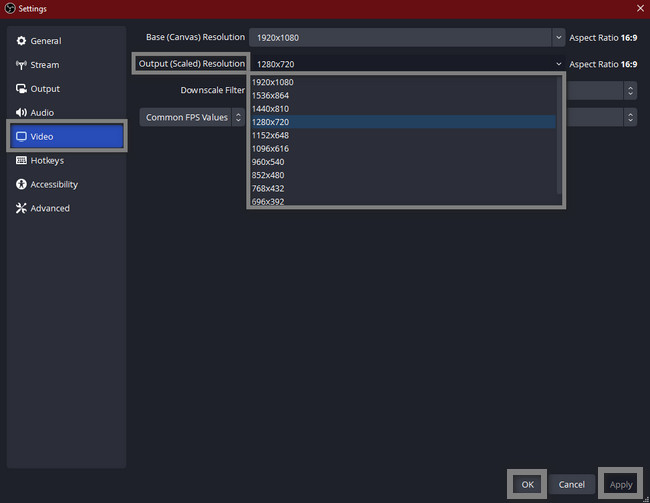
Решение 2. Снижение частоты кадров
При записи или прямой трансляции вы, люди, беспокоитесь о качестве вашего видео. Они думают, что снижая частоту кадров, они могут потерять его качество. Нет. Вместо этого он может помочь вам исправить кодировку OBS, перегруженную для исправления.
Шаг 1Для этого запустите OBS, который вы хотите исправить. Найдите Настройки участок в нижней части инструмента.
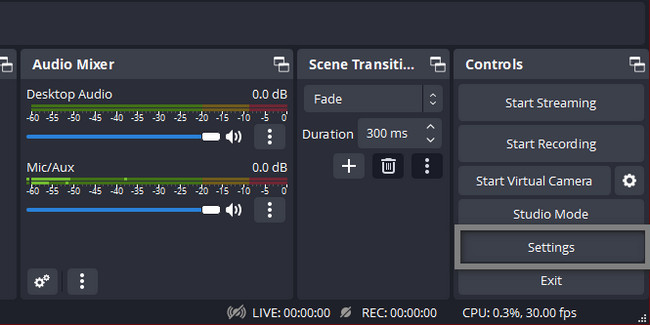
Шаг 2С левой стороны выберите значок «Видео» или «Телевизор». Он покажет вам Общие значения FPS инструмента. Вы должны выбрать только самую низкую частоту кадров, которую вы можете поставить.
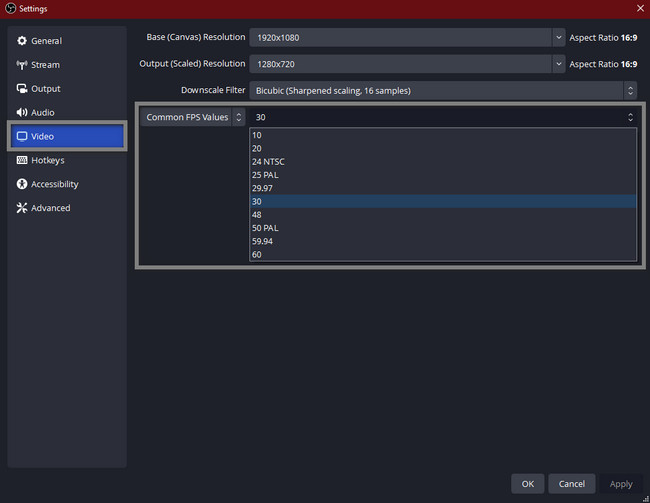
Решение 3. Закройте дополнительные программы в фоновом режиме
Причиной проблемы могут быть дополнительные программы, работающие в фоновом режиме. Однако как исправить кодирование перегруженной студии OBS с помощью этого метода? Это легко. Следуйте инструкциям ниже.
Шаг 1В строке поиска Windows введите «Диспетчер задач». Инструмент появится, затем нажмите кнопку Запустить От Имени Администратора запускать.
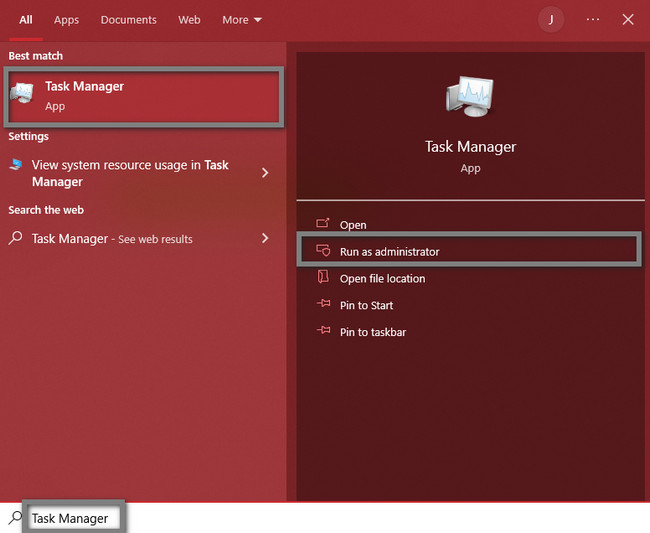
Шаг 2Щелкните ненужные программы, работающие в фоновом режиме. Позже нажмите кнопку Снять задачу чтобы остановить их.
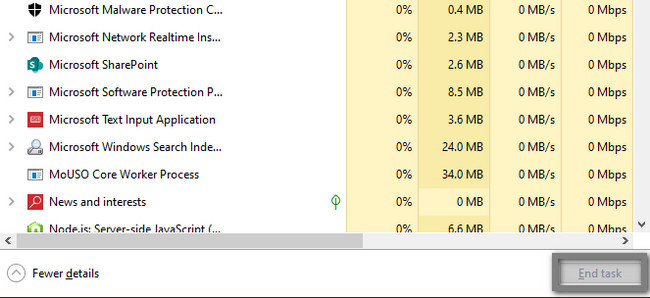
Решение 4. Попробуйте аппаратное кодирование
В большинстве случаев при использовании OBS вы должны снизить загрузку ЦП. Это позволяет избежать каких-либо ошибок на нем. Если вы хотите исправить перегруженную кодировку OBS Studio, выполните следующие действия по устранению неполадок.
Шаг 1Запустите OBS на своем компьютере. Найдите Настройки .
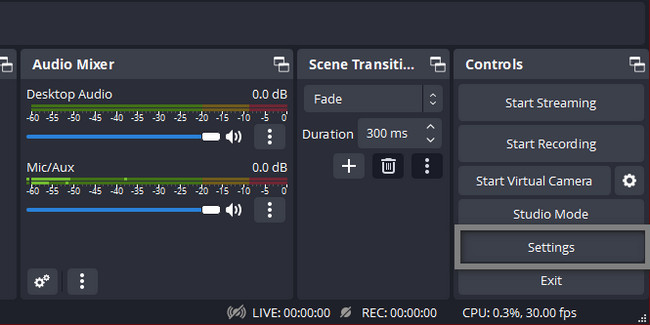
Шаг 2Выберите Результат и Режим вывода этого. Позже выберите Аппаратный кодировщик вы хотите. Выберите Применить > OK кнопки.
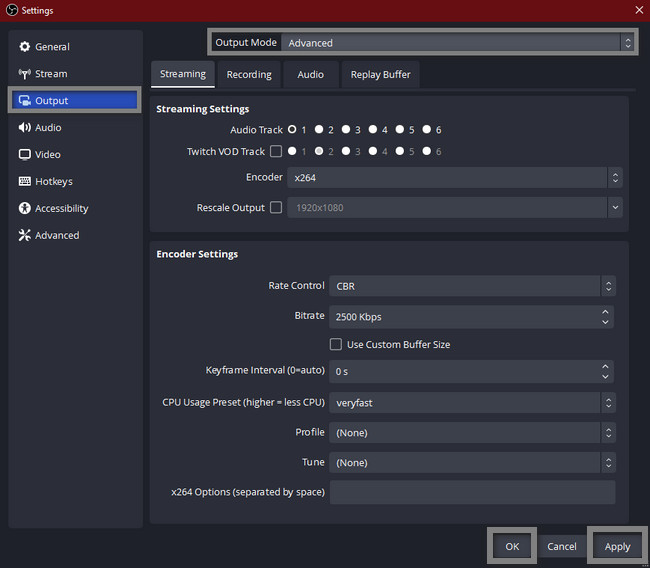
Часть 3. Лучшая альтернатива OBS - FoneLab Screen Recorder
По сравнению с ОБС, FoneLab Screen Recorder является более управляемым. Одним из преимуществ этого программного обеспечения для записи экрана является его доступный интерфейс и инструменты. Вам не составит труда найти их, потому что у них есть ярлыки или имена. Еще одна хорошая вещь об этом инструменте, как только вы запишете, это не испортит качество видео. В этом случае, если вы записываете текстовый документ или презентацию, это рекомендуемое программное обеспечение. Вы увидите слова или буквы на видео, потому что оно поддерживает высокое качество видео. Вы можете использовать этот вариант, если кодировка перегружена в OBS Studio.
FoneLab Screen Recorder позволяет вам захватывать видео, аудио, онлайн-уроки и т. Д. На Windows / Mac, и вы можете легко настраивать размер, редактировать видео или аудио и многое другое.
- Записывайте видео, аудио, веб-камеру и делайте скриншоты на Windows / Mac.
- Предварительный просмотр данных перед сохранением.
- Это безопасно и просто в использовании.
Шаг 1Нажмите кнопку «Бесплатная загрузка» FoneLab Screen Recorder скачать его. Установите его сразу после процесса загрузки. Установите > Презентация, и, наконец, вы можете сразу запустить инструмент для выполнения сеанса записи.
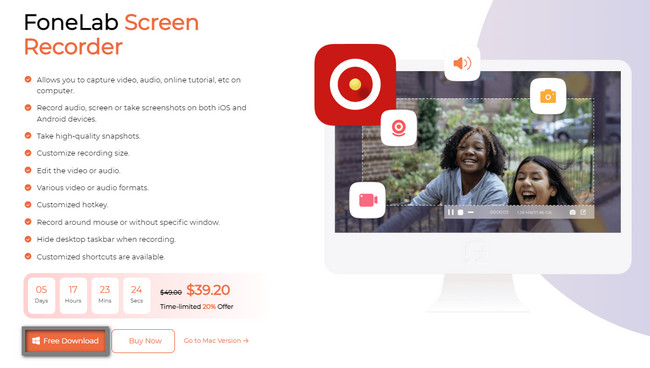
Шаг 2В главном интерфейсе вы увидите режим записи этого программного обеспечения. Вы можете выбрать разделы Video Recorder, Audio Recorder и Game Recorder. Все еще зависит от ваших предпочтений и назначения этого инструмента. Вы также можете подключить свой мобильный телефон к программному обеспечению для записи на компьютер. Вам нужно только нажать кнопку Телефон значок в правой части инструмента.
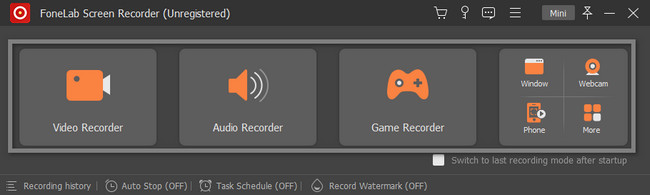
Шаг 3Если вы хотите свернуть инструмент, щелкните значок Мини кнопку в верхней части программного обеспечения. Перед записью вы можете выбрать захват всего экрана или только его части. Выберите В полностью or На заказ кнопка с левой стороны. После этого вы можете использовать этот инструмент Веб-камера, Звуковая системакачества Микрофон особенности, поставив галочку On кнопки.
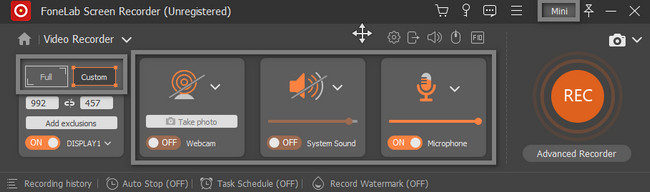
Шаг 4Если вы хотите начать сеанс записи, нажмите кнопку REC кнопка с правой стороны. Запись начнется после обратного отсчета инструмента. После этого, если вы хотите закончить запись, нажмите кнопку Красный ящик .
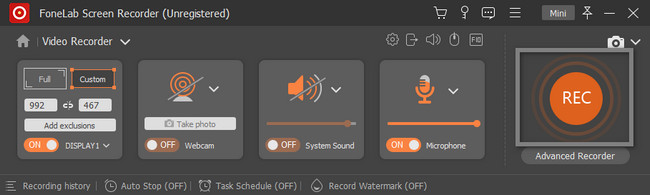
Шаг 5После окончания записи инструмент отобразит видео на вашем экране. Вы можете редактировать записанное видео с помощью инструментов редактирования. Если вас устраивает результат, нажмите кнопку Готово кнопку и сохраните его на своем устройстве.
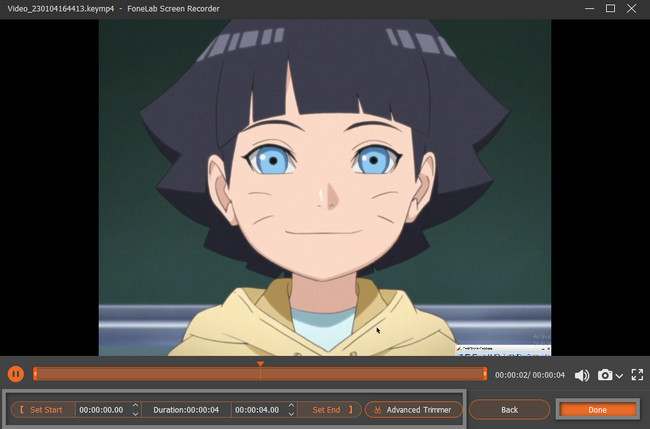
FoneLab Screen Recorder позволяет вам захватывать видео, аудио, онлайн-уроки и т. Д. На Windows / Mac, и вы можете легко настраивать размер, редактировать видео или аудио и многое другое.
- Записывайте видео, аудио, веб-камеру и делайте скриншоты на Windows / Mac.
- Предварительный просмотр данных перед сохранением.
- Это безопасно и просто в использовании.
Часть 4. Часто задаваемые вопросы OBS Encoding Overload
1. Как исправить перегрузку кодировщика OBS на графическом процессоре AMD?
Запустите OBS от имени администратора и проверьте другие программы, используя GPU. Вам также необходимо ограничить частоту кадров в игре. Кроме того, вы также можете уменьшить графические настройки.
2. Как исправить пропущенные кадры в OBS?
Уменьшите потоковое разрешение и уменьшите битрейт. Вы также должны убедиться, что настройки брандмауэра не мешают подключению к Интернету. Кроме того, обновите драйвер сетевого адаптера.
Многие неизвестные причины могут вызвать перегрузку кодирования. К счастью, эта статья подготовила для вас возможные решения! Кроме того, это дает вам лучшую альтернативу, если вам нужно записать свой экран. FoneLab Screen Recorder это инструмент! Чтобы узнать, как его использовать, загрузите программное обеспечение на свое устройство.
FoneLab Screen Recorder позволяет вам захватывать видео, аудио, онлайн-уроки и т. Д. На Windows / Mac, и вы можете легко настраивать размер, редактировать видео или аудио и многое другое.
- Записывайте видео, аудио, веб-камеру и делайте скриншоты на Windows / Mac.
- Предварительный просмотр данных перед сохранением.
- Это безопасно и просто в использовании.
