- Очистить корзину
- Удалить почтовое приложение
- Очистить кэш на Mac
- Получите больше места на Mac
- Заставьте Chrome использовать меньше оперативной памяти
- Где находится Дисковая утилита на Mac
- Проверить историю на Mac
- Control + Alt + Удалить на Mac
- Проверьте память на Mac
- Проверить историю на Mac
- Удалить приложение на Mac
- Очистить кэш Chrome на Mac
- Проверить хранилище на Mac
- Очистить кеш браузера на Mac
- Удалить избранное на Mac
- Проверьте оперативную память на Mac
- Удалить историю просмотров на Mac
Подробное руководство о том, как защитить паролем ZIP-файл Mac
 Обновлено Лиза Оу / 25 октября 2023 г. 09:15
Обновлено Лиза Оу / 25 октября 2023 г. 09:15Многие люди думают, что архивирование файла может защитить его от различных повреждений, с которыми он может столкнуться. Но печальная правда заключается в том, что этого может быть недостаточно, чтобы обеспечить его полную безопасность. Он по-прежнему может быть доступен другим людям, которые одалживают ваш Mac или получают доступ к нему. Они могут легко открывать и просматривать ваши файлы, даже если они уже заархивированы. Вот почему некоторые пользователи Mac хотят знать, как защитить zip-файл Mac паролем. Если вы среди них, то вы попали на нужную статью.
Независимо от того, защищаете ли вы файл, устройство, учетную запись и т. д., наиболее эффективный шаг, который вы можете предпринять, — это добавить пароль. Если вы хотите защитить свое имущество, вы никогда не ошибетесь, выбрав пароль. Добавив его в свои файлы, никто не сможет получить к ним доступ без вашего разрешения, особенно если установленный вами пароль надежный и его трудно угадать.
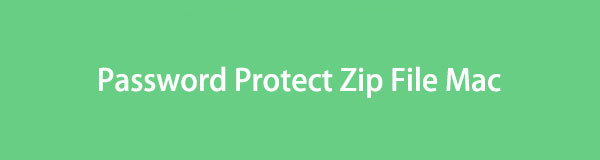

Список руководств
Часть 1. Как защитить паролем ZIP-файлы на Mac
Просматривая Интернет, мы столкнулись с множеством стратегий защиты паролем ваших zip-файлов на Mac. Благодаря этому мы смогли перечислить 2 наиболее эффективных из них ниже, и вам нужно только правильно следовать инструкциям, чтобы сохранить ваши zip-файлы в безопасности с помощью пароля.

С FoneLab Mac Sweep вы очистите систему, электронную почту, фотографии, ненужные файлы iTunes, чтобы освободить место на Mac.
- Управление похожими фотографиями и дубликатами файлов.
- Показать вам подробный статус Mac с легкостью.
- Очистите мусорное ведро, чтобы получить больше места для хранения.
Вариант 1. Защита ZIP-файла паролем на терминале Mac
Терминал — встроенная программа в macOS. Он предлагает интерфейс командной строки, который позволяет вам управлять различными процессами, например защищать zip-файл паролем. С помощью этой программы вы управляете различными параметрами вашего Mac, вводя только назначенную команду для процесса, который вы хотите выполнить. Следовательно, вам нужно только найти правильную команду для защиты zip-файла паролем и ввести ее в интерфейсе терминала, чтобы зашифровать файл.
Повторите приведенные ниже простые инструкции, чтобы защитить zip-файл паролем на терминале Mac:
Шаг 1Откройте Терминал, чтобы отобразить интерфейс командной строки на вашем Mac. Вы можете получить к нему доступ, перейдя в Finder и нажмите Приложения папка. Когда ваши приложения Mac отобразятся, откройте Утилиты папку, затем дважды щелкните Терминал для входа в утилиту.
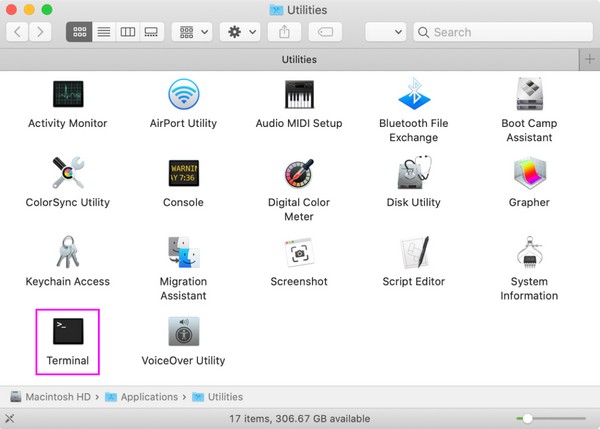
Шаг 2В его интерфейсе введите cd и путь к файлу, который вы хотите заархивировать с паролем. Например, введите cd загрузки если ваш файл сохранен в папке «Загрузки». После этого нажмите Enter, затем введите zip -er имя_файла.zip команда.
Шаг 3Имя файла - это имя файла, который вы будете застегнуть, наряду с его расширением. Затем ударил Enter еще раз и введите пароль, который вы хотите установить для своего файла. После этого подождите, пока Терминал не заархивирует ваш файл с паролем.
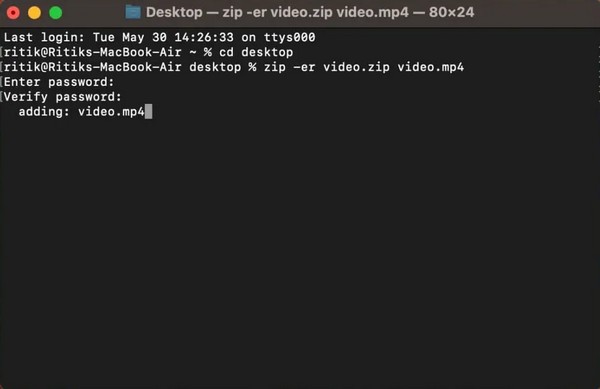
Вариант 2. Защита ZIP-файла паролем на Mac с помощью MacZip
Между тем, мы понимаем, что в Терминале сложно ориентироваться, поскольку он может быть техническим. В этом случае попробуйте вместо этого сторонний инструмент MacZip. Ранее он назывался eZip и поддерживает множество форматов архивов, включая zip, rar, tar и другие. С помощью этой программы вы можете бесплатно заархивировать и защитить выбранные вами файлы паролем.
Следуйте простым инструкциям ниже, чтобы защитить паролем zip-файл Mac с помощью стороннего инструмента MacZip:
Шаг 1Загрузите файл MacZip с официального сайта и после загрузки перетащите его значок в папку. Приложения папка. После этого откройте только что установленную программу и нажмите Создать архив на своем основном интерфейсе. Затем выберите файл, который вы заархивируете, чтобы импортировать его в интерфейс.
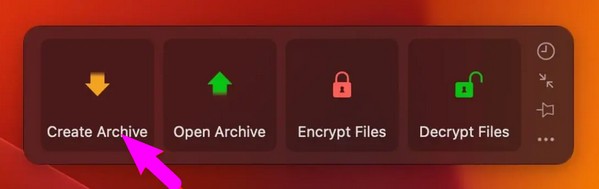
Шаг 2Когда появится диалоговое окно, нажмите Добавить пароль и введите пароль, который вы хотите установить для своего файла. Далее нажмите OK, затем нажмите Сжимать вкладка, чтобы создать зашифрованный zip-файл. Когда закончите, вы найдете его в одной из папок Finder.
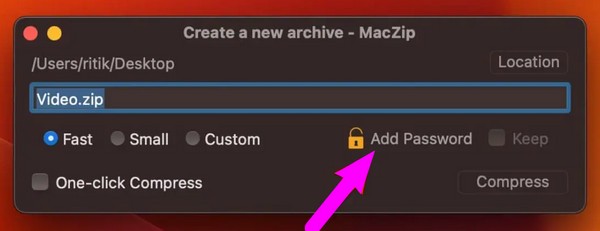
Часть 2. Как разархивировать файл на Mac
Знание того, как защитить zip-файлы паролем, не означает, что вы также будете знать, как их разархивировать. Следовательно, мы включили Очистка FoneLab Mac программа, которая поможет вам разархивировать файлы, когда вам понадобится их открыть. Шифрование ваших файлов, несомненно, защитит их, но это будет огромной проблемой, если вы не знаете, как их открыть. Кроме того, FoneLab Mac Sweep предлагает больше функций, которые помогут вам в дальнейшем управлять вашим Mac, о чем вы узнаете больше позже.

С FoneLab Mac Sweep вы очистите систему, электронную почту, фотографии, ненужные файлы iTunes, чтобы освободить место на Mac.
- Управление похожими фотографиями и дубликатами файлов.
- Показать вам подробный статус Mac с легкостью.
- Очистите мусорное ведро, чтобы получить больше места для хранения.
См. простые шаги ниже в качестве примера распаковки после архивирования файла с паролем на Mac:
Шаг 1Приходите на FoneLab Mac Sweep Бесплатная загрузка на официальном сайте, чтобы сохранить установщик на своем Mac. После загрузки перетащите его сразу в папку «Приложения», чтобы запустить программу позже.
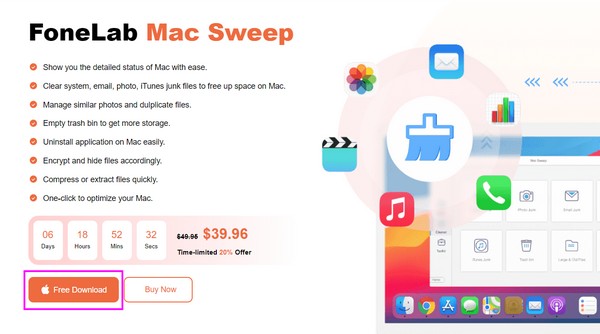
Шаг 2Выберите Инструментарий Box после того, как его начальный интерфейс выставлен на экране. Затем появятся другие функции, поэтому выберите Unarchiver на следующем интерфейсе, чтобы просмотреть функцию распаковки.
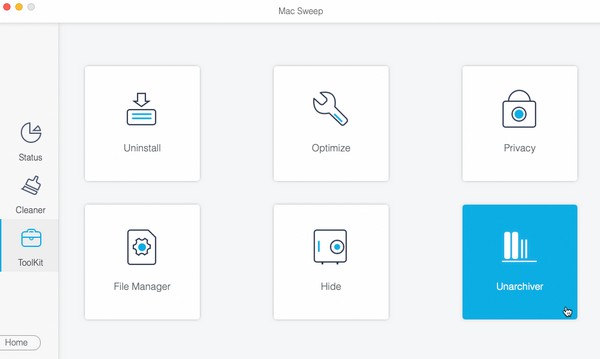
Шаг 3Найдите zip-файл в Finder, затем перетащите его в поле интерфейса в левой части. Наконец, нажмите кнопку Распаковка кнопку, чтобы успешно разархивировать файл Mac.
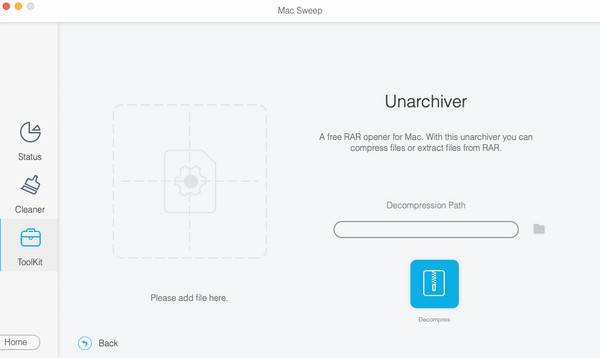
Часть 3. Как очистить Mac с помощью FoneLab Mac Sweep
Как упоминалось ранее, Очистка FoneLab Mac предлагает больше функций, и среди его популярных функций есть очиститель, который обеспечивает различные функции очистки. Например, его системный мусор позволяет вам удалить ненужные кеши, журналы и многое другое в macOS. Кроме того, эта программа может удалять другой мусор, такой как нежелательная почта, нежелательная почта iPhoto, нежелательная почта iTunes и т. д.

С FoneLab Mac Sweep вы очистите систему, электронную почту, фотографии, ненужные файлы iTunes, чтобы освободить место на Mac.
- Управление похожими фотографиями и дубликатами файлов.
- Показать вам подробный статус Mac с легкостью.
- Очистите мусорное ведро, чтобы получить больше места для хранения.
Ознакомьтесь с приведенной ниже простой процедурой в качестве примера очистки вашего Mac с помощью Очистка FoneLab Mac:
Шаг 1Вернитесь к основному интерфейсу FoneLab Mac Sweep, поскольку он уже есть на вашем Mac. Затем выберите очиститель и выберите данные, которые вы планируете очистить в первую очередь, например нежелательную почту, нежелательную почту iPhoto, большие и старые данные, нежелательную информацию iTunes, системный мусор и т. д. Затем выберите Сканировать, с последующим Вид когда программа завершит просмотр выбранных вами данных.
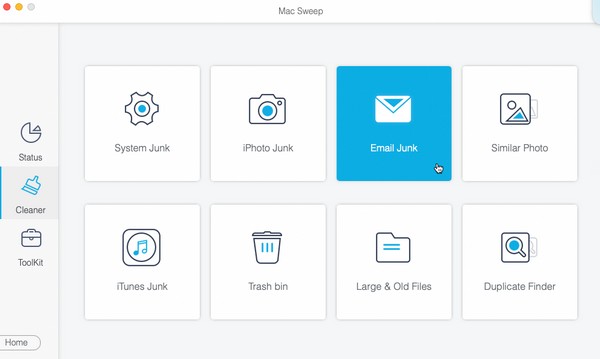
Шаг 2Далее инструмент отобразит ваши данные в последнем интерфейсе. Выберите категории данных в левом столбце или конкретные файлы справа, в зависимости от того, что вы хотите очистить или стереть. Наконец, нажмите Чистка вкладка, чтобы удалить выбранные вами файлы с вашего Mac.
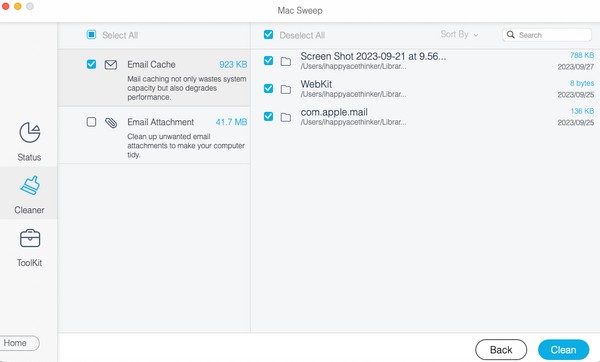
Часть 4. Часто задаваемые вопросы о ZIP-файле с защитой паролем на Mac
1. Как мне ограничить доступ к моей папке на моем Mac?
Вы можете ограничить доступ к папкам вашего Mac, зашифровав их. Как и упомянутые в этой статье файлы, вы также можете защитить свои папки паролем, используя разные методы. Между тем, как только вам понадобится их разархивировать, вы также можете попробовать метод части 2 этой статьи: Очистка FoneLab Mac, поскольку с его помощью можно разархивировать различные zip-файлы.
2. Как защитить паролем zip-файл на Mac без терминала?
Терминал является основным методом защиты zip-файла паролем, поэтому вполне понятно, если у вас возникнут трудности с поиском других стратегий, кроме него. К счастью, в качестве альтернативы вы можете ознакомиться с процессом, который мы обнаружили в части 1, вариант 2.
Вот и все, что касается защиты ваших zip-файлов эффективными методами на Mac. Чтобы найти больше решений подобных проблем Mac, посетите Очистка FoneLab Mac сайт и изучите его страницу.

С FoneLab Mac Sweep вы очистите систему, электронную почту, фотографии, ненужные файлы iTunes, чтобы освободить место на Mac.
- Управление похожими фотографиями и дубликатами файлов.
- Показать вам подробный статус Mac с легкостью.
- Очистите мусорное ведро, чтобы получить больше места для хранения.
