- Очистить корзину
- Удалить почтовое приложение
- Очистить кэш на Mac
- Получите больше места на Mac
- Заставьте Chrome использовать меньше оперативной памяти
- Где находится Дисковая утилита на Mac
- Проверить историю на Mac
- Control + Alt + Удалить на Mac
- Проверьте память на Mac
- Проверить историю на Mac
- Удалить приложение на Mac
- Очистить кэш Chrome на Mac
- Проверить хранилище на Mac
- Очистить кеш браузера на Mac
- Удалить избранное на Mac
- Проверьте оперативную память на Mac
- Удалить историю просмотров на Mac
Полезное руководство о том, как плавно сбросить пароль Mac
 Обновлено Лиза Оу / 27 октября 2023 г. 09:15
Обновлено Лиза Оу / 27 октября 2023 г. 09:15Вы забыли пароль своего Mac? Что ж, не беспокойтесь, мы поддержим вас в этом вопросе. Если у вас есть компьютер, мобильный телефон или любое другое устройство, вы должны знать, что забывание пароля — это распространенная проблема, с которой люди время от времени сталкиваются. Как бы сильно вы ни старались запомнить, все равно будут моменты, когда это непреднамеренно ускользнет из вашей памяти. Особенно это случается, когда вы только недавно сменили пароль и еще не освоили его. К счастью, вы можете найти способы сбросить пароли на Mac.
Обычно вам все равно приходится исследовать Интернет и различные онлайн-платформы, чтобы найти правильные процедуры сброса пароля. Но раз уж вам повезло, то выгодные приемы для этого дела уже перечислены в этой статье. После тщательного исследования мы протестировали, доказали и собрали лучшие методы сброса пароля на Mac. В качестве бонуса мы также включили информацию и подробные инструкции, которые помогут вам ориентироваться в каждом процессе. Будьте внимательны к следующим частям ниже и начните выполнять соответствующие инструкции, которые мы предоставили.
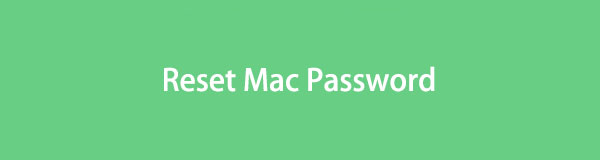

Список руководств
Часть 1. Как сбросить пароль Mac
Пользователи Mac часто беспокоятся о том, что время от времени забывают свои пароли, поэтому Apple подготовила стратегии по умолчанию для решения таких проблем. Они уже собраны ниже, и вам нужно только выбрать вариант, который, по вашему мнению, лучше всего подойдет в вашей ситуации.

С FoneLab Mac Sweep вы очистите систему, электронную почту, фотографии, ненужные файлы iTunes, чтобы освободить место на Mac.
- Управление похожими фотографиями и дубликатами файлов.
- Показать вам подробный статус Mac с легкостью.
- Очистите мусорное ведро, чтобы получить больше места для хранения.
Вариант 1. Сбросить пароль Mac через Apple ID
Поскольку у вас есть компьютер или устройство Apple, вы должны знать, насколько важен и полезен Apple ID для пользователей устройства. Если что-то пойдет не так, вы можете воспользоваться своим Apple ID, чтобы подтвердить свою личность и решить проблему с вашим Mac, например забытый пароль. Таким образом, если вы связали свой Apple ID со своей учетной записью пользователя Mac, вы можете легко использовать его для сброса пароля, что можно сделать в разделе параметров восстановления пароля.
Следуйте простой процедуре, описанной ниже, чтобы сбросить пароль Mac с помощью Apple ID:
Шаг 1Должно быть, вы ввели неправильный пароль на своем Mac 3 раза, так как забыли пароль. Автоматически вам будет предложено перезагрузить компьютер и отобразить параметры сброса пароля. Выполните его, чтобы перезагрузить Mac и просмотреть параметры.
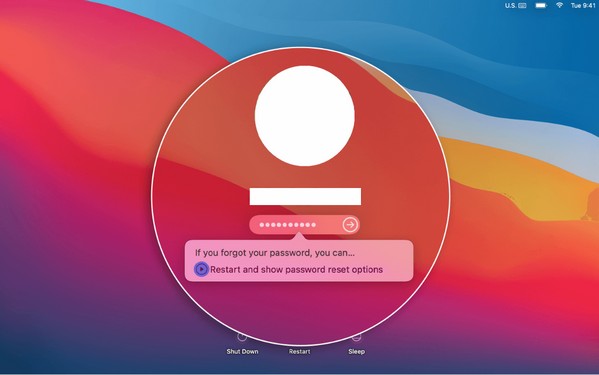
Шаг 2После перезагрузки Mac используйте свой Apple ID для входа в систему, а затем выберите учетную запись пользователя, пароль которой вы хотите сбросить, когда будет предложено. После этого введите новый пароль, который вы хотите установить, а затем повторите его в следующем поле, чтобы проверить и сбросить пароль Mac.
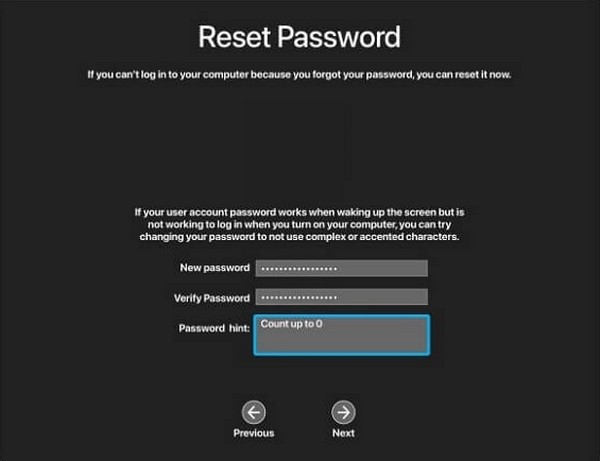
Вариант 2. Сброс пароля Mac с использованием другой учетной записи администратора
Между тем, если один из членов вашей семьи забыл пароль своей учетной записи на вашем Mac, вы можете сбросить его, используя учетную запись администратора. По умолчанию первый человек, настроивший учетную запись на Mac, автоматически становится администратором. Следовательно, будучи администратором, вы получаете право и возможность управлять учетными записями других пользователей, включая сброс их паролей. Этот метод в основном работает благодаря правам администратора.
Ознакомьтесь с простыми инструкциями ниже, чтобы понять, как сбросить пароль моего Mac с помощью другой учетной записи администратора:
Шаг 1Войдите в Mac под своей учетной записью администратора, затем выберите Символ меню Apple в левом верхнем углу. Из появившихся вариантов выберите Системные настройки чтобы просмотреть его окно. После этого нажмите Пользователи и группы значок из отображаемых опций.
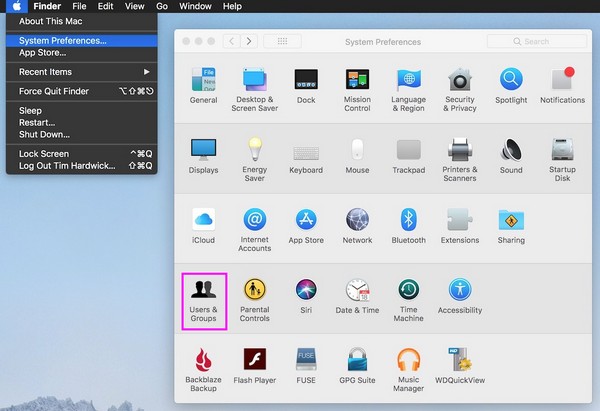
Шаг 2На левой панели окна вы увидите список учетных записей пользователей, и текущая, которую вы используете, будет вверху. Ниже выберите учетную запись, пароль к которой вы забыли. Далее нажмите Сброс пароля в правом разделе и начните сброс пароля учетной записи пользователя Mac.
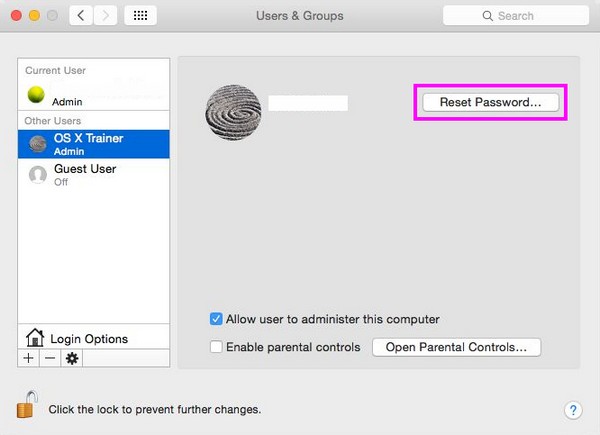

С FoneLab Mac Sweep вы очистите систему, электронную почту, фотографии, ненужные файлы iTunes, чтобы освободить место на Mac.
- Управление похожими фотографиями и дубликатами файлов.
- Показать вам подробный статус Mac с легкостью.
- Очистите мусорное ведро, чтобы получить больше места для хранения.
Вариант 3. Сброс пароля Mac через режим восстановления
С другой стороны, режим восстановления — это встроенная система восстановления macOS, используемая для устранения различных проблем, включая забытый пароль. Если предыдущие методы не сработали, вы можете загрузить свой Mac в этом режиме, чтобы получить доступ к инструменту сброса пароля. Рекомендуемый способ войти в режим восстановления — сначала перезапустить его, поскольку это самый простой способ. Затем будут выполнены следующие процедуры, которые вам необходимо предпринять.
Следуйте удобным инструкциям ниже, чтобы понять, как сбросить пароль Mac через режим восстановления:
Шаг 1Нажмите на свой Mac Меню Apple значок, затем выберите значок Restart вкладку из перечисленных вариантов. Затем нажмите кнопку Command + R ключи и удерживайте их, пока не появится экран восстановления. Нажмите кнопку Утилиты вкладку вверху и выберите Терминал из раскрывающегося списка.
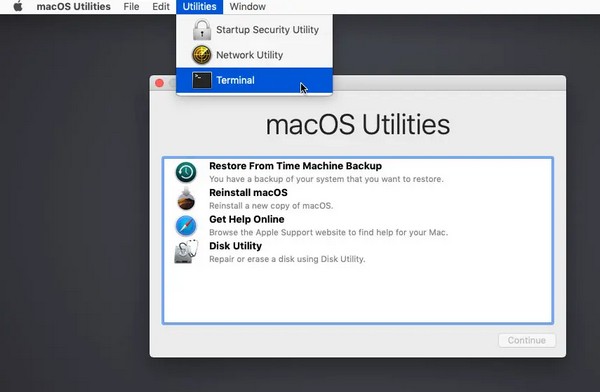
Шаг 2Как только появится строка Терминал окно на экране вашего Mac, введите сброс пароля и нажмите ВОЗВРАТ на клавиатуре. После этого закройте окно, чтобы увидеть Сброс пароля инструмент. Оттуда войдите в систему, используя свой Apple ID, и введите новый желаемый пароль для сброса.
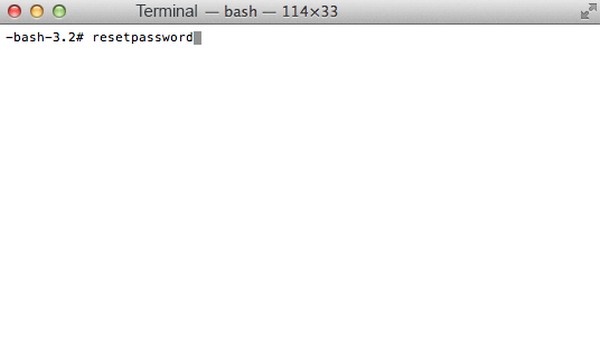
Часть 2. Как удалить данные Mac с помощью FoneLab Mac Sweep
Попытка Очистка FoneLab Mac чтобы получить больше места на Mac. Если вы хотите, чтобы ваш Mac обновлялся и работал лучше, установите эту программу и удалите ненужные и ненужные данные. Это позволит не только улучшите скорость вашего Mac. Это также будет дать вам больше места для хранения для загрузки и сохранения новых файлов. Эта программа поддерживает следующие типы данных: системный мусор, нежелательную почту, большие и старые файлы, мусор iTunes, похожие фотографии, мусор и многое другое. Кроме того, вы можете использовать функцию конфиденциальности, которая может удалять ненужные данные и ненужные данные браузера.

С FoneLab Mac Sweep вы очистите систему, электронную почту, фотографии, ненужные файлы iTunes, чтобы освободить место на Mac.
- Управление похожими фотографиями и дубликатами файлов.
- Показать вам подробный статус Mac с легкостью.
- Очистите мусорное ведро, чтобы получить больше места для хранения.
Ниже приведены удобные примеры шагов по удалению ненужных данных Mac с помощью Очистка FoneLab Mac:
Шаг 1Используйте адресную строку браузера Mac для поиска официального сайта FoneLab Mac Sweep. Когда его страница отобразится в окне приложения для просмотра, нажмите кнопку Бесплатная загрузка кнопку с логотипом Apple, чтобы получить файл установщика. После сохранения завершите установку, перетащив значок инструмента в папку «Приложения». Затем запустите его на своем Mac.
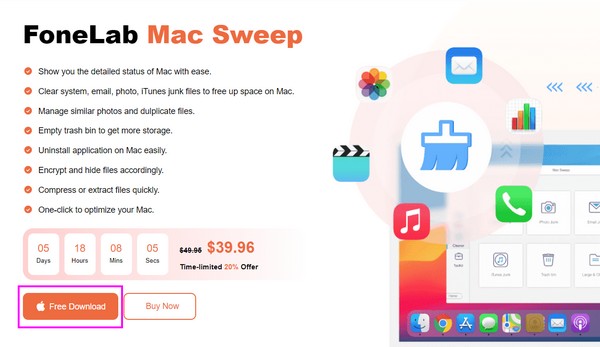
Шаг 2Ключевые функции: «Состояние», «Очистка» и «ToolKit» — приветствуют вас в главном интерфейсе инструмента. Для функции удаления нажмите кнопку очиститель box и просмотрите типы данных и средства очистки ненужного мусора, которые он предлагает. Выберите первый нежелательный файл, который хотите удалить, чтобы просмотреть его описание на следующем экране. Ниже нажмите Сканировать и позвольте программе просмотреть выбранный вами мусор, а затем Вид .
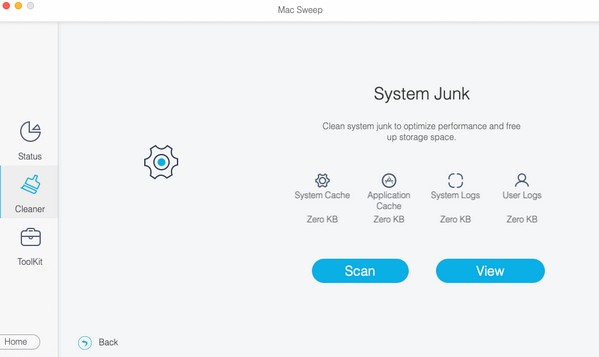
Шаг 3Наконец, программа представит данные, которые вы выбрали для сканирования. Левая часть данных будет отображаться по категориям, а справа — конкретные файлы. Проверьте файлы в соответствии с элементами, которые вы хотите удалить, и после завершения нажмите кнопку Чистка вкладку, чтобы удалить их с вашего Mac.
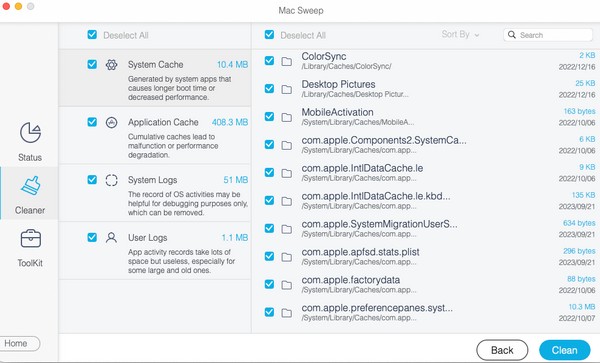
Часть 3. Часто задаваемые вопросы о том, как сбросить пароль Mac
1. Сколько попыток неправильного пароля разрешено на Mac?
Mac допускает только 10 попыток неправильного ввода пароля, чтобы предотвратить несанкционированный доступ. Таким образом, если вы забудете свой пароль Mac, постарайтесь не достичь лимита попыток, чтобы избежать дальнейших проблем. Вместо этого используйте стратегии, которые мы предоставили выше, чтобы сбросить пароль вашего Mac и предотвратить возникновение проблем из-за неправильных попыток ввода пароля.
2. Может ли администратор сбросить пароли всех учетных записей пользователей на Mac?
Да. Администратор имеет право управлять другими учетными записями пользователей на Mac, включая сброс их паролей.
Выберите метод, соответствующий вашей ситуации с Mac, и правильно выполните указанные инструкции, чтобы гарантировать успешный сброс пароля вашего Mac.

С FoneLab Mac Sweep вы очистите систему, электронную почту, фотографии, ненужные файлы iTunes, чтобы освободить место на Mac.
- Управление похожими фотографиями и дубликатами файлов.
- Показать вам подробный статус Mac с легкостью.
- Очистите мусорное ведро, чтобы получить больше места для хранения.
