- Часть 1. Как сделать снимок экрана Google Maps с помощью функции моментального снимка FoneLab
- Часть 2. Как сделать снимок экрана Google Maps с помощью клавиатуры
- Часть 3. Как делать скриншоты Google Maps с помощью Windows Snipping Tool
- Часть 4. Как сделать скриншот Google Maps с расширениями Google Chrome
- Часть 5. Как сделать снимок экрана Google Maps с помощью функции предварительного просмотра на Mac
- Часть 6. Часто задаваемые вопросы о том, как делать скриншоты Google Maps
- Screen Recorder
- Mac Video Recorder
- Windows Video Recorder
- Mac Audio Recorder
- Windows Audio Recorder
- Регистратор веб-камеры
- Рекордер игры
- Регистратор встреч
- Messenger Call Recorder
- Skype Recorder
- Запись курса
- Регистратор презентаций
- Chrome Recorder
- Firefox Recorder
- Снимок экрана в Windows
- Снимок экрана на Mac
Полезные методы для создания снимков экрана Google Maps на Windows и Mac
 Размещено от Лиза Оу / 16 ноя, 2022 16:00
Размещено от Лиза Оу / 16 ноя, 2022 16:00Бывают случаи, когда люди путешествуют в другие неизвестные места. В этом случае они должны использовать карты для своих пунктов назначения. Традиционные карты трудно найти в этом поколении. Карты Google — одно из приложений, которое люди могут использовать во время путешествий. Он может показать условия трафика пользователя, если они проезжают мимо этой улицы или места. Кроме того, он обеспечит планирование маршрута во время вождения автомобиля, общественного транспорта, велосипеда и многого другого. Что делать, если вы хотите сделать скриншот места, где вы находитесь, на Google Maps?
В этой статье речь пойдет о скриншотах Google Maps. Он готовит различные методы, в том числе лучший инструмент для создания снимков экрана FoneLab Screen Recorder. Хотите узнать больше? Прокрутите вниз, чтобы быть профессионалом в этой теме.
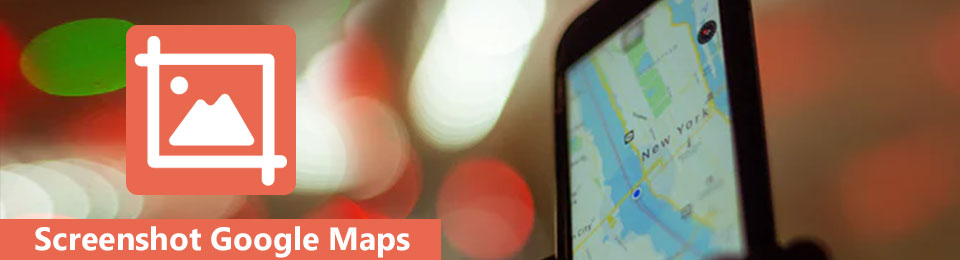

Список руководств
- Часть 1. Как сделать снимок экрана Google Maps с помощью функции моментального снимка FoneLab
- Часть 2. Как сделать снимок экрана Google Maps с помощью клавиатуры
- Часть 3. Как делать скриншоты Google Maps с помощью Windows Snipping Tool
- Часть 4. Как сделать скриншот Google Maps с расширениями Google Chrome
- Часть 5. Как сделать снимок экрана Google Maps с помощью функции предварительного просмотра на Mac
- Часть 6. Часто задаваемые вопросы о том, как делать скриншоты Google Maps
Часть 1. Как сделать снимок экрана Google Maps с помощью функции моментального снимка FoneLab
Многие люди ищут простой и удобный инструмент. FoneLab Screen Recorder является наиболее подходящим инструментом для создания снимков на веб-сайтах, таких как Google Maps. Это самый эффективный инструмент, потому что вам не нужен доступ в Интернет в пункте назначения, чтобы использовать этот инструмент. Он доступен в автономном режиме. Еще одна хорошая вещь об этом инструменте, он имеет хорошее качество фотографий после завершения процедуры создания скриншота. Кроме того, это программное обеспечение поддерживает Windows и Mac. В этом случае вам не нужно беспокоиться о том, какое устройство вы используете. Вот шаг для Google Map скриншоты на винде, Например.
FoneLab Screen Recorder позволяет вам захватывать видео, аудио, онлайн-уроки и т. Д. На Windows / Mac, и вы можете легко настраивать размер, редактировать видео или аудио и многое другое.
- Записывайте видео, аудио, веб-камеру и делайте скриншоты на Windows / Mac.
- Предварительный просмотр данных перед сохранением.
- Это безопасно и просто в использовании.
Шаг 1Загрузите программу записи экрана FoneLab. Для этого найдите программное обеспечение в Интернете и нажмите кнопку Бесплатная загрузка кнопка. После завершения процесса загрузки настройте инструмент, установите его и запустите на компьютере.
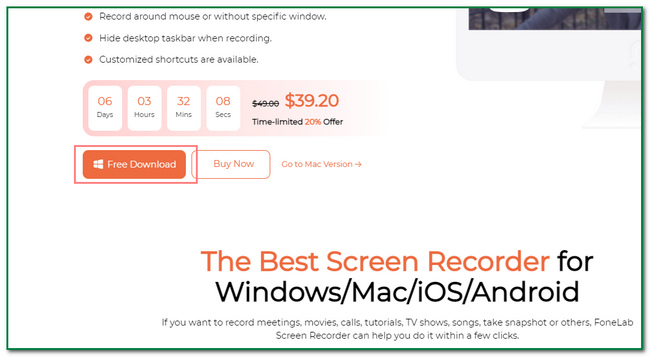
Шаг 2После этого вы увидите его интерфейс. Инструмент моментального снимка вы увидите позже. Вам нужно нажать кнопку Видеомагнитофон сначала.
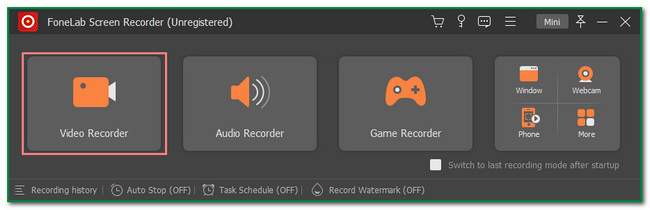
Шаг 3Внутри видеорегистратора вы увидите камера значок в верхней части инструмента. Запустите Google Карты. После этого нажмите кнопку стрелкой вниз кнопку рядом с ним и нажмите кнопку Захват экрана кнопку, чтобы найти изображение, которое вы хотите сделать скриншотом, используя регулируемую рамку.
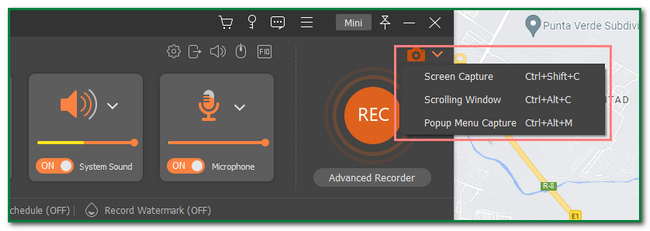
Шаг 4После этого нажмите кнопку Сохранить кнопка инструмента. После этого вы можете сохранить изображение в предпочитаемом вами компьютерном альбоме.
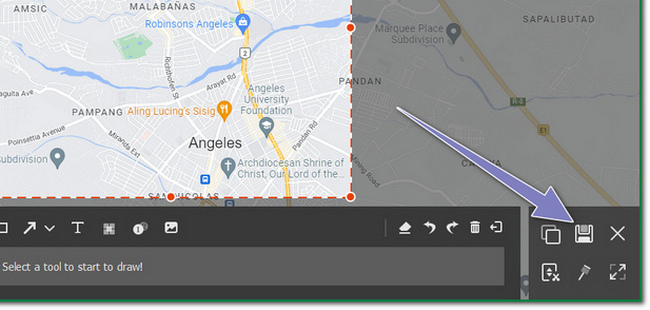
FoneLab Screen Recorder позволяет вам захватывать видео, аудио, онлайн-уроки и т. Д. На Windows / Mac, и вы можете легко настраивать размер, редактировать видео или аудио и многое другое.
- Записывайте видео, аудио, веб-камеру и делайте скриншоты на Windows / Mac.
- Предварительный просмотр данных перед сохранением.
- Это безопасно и просто в использовании.
Часть 2. Как сделать снимок экрана Google Maps с помощью клавиатуры
При использовании клавиатуры другие видят ее только для ввода чего-либо на устройстве. Другие должны знать, что некоторые комбинации клавиш могут им помочь. Эта клавиша клавиатуры позволяет делать снимки экрана только с помощью клавиатуры. В этом случае пользователям не нужно загружать какой-либо инструмент или программное обеспечение, помогающее им делать снимки экранов своих компьютеров. Кроме того, это сэкономит им время на поиск инструментов в Интернете. В этом разделе статьи показано, как сделать снимок экрана Google Maps с помощью клавиш клавиатуры на компьютере. Помимо этого, он покажет вам, как сохранять изображения Google Maps.
Шаг 1Запустите Google Maps на своем компьютере. После этого нажмите кнопку Ctrl+Alt+ПртСкн Клавиша клавиатуры на основном интерфейсе.
Шаг 2После того, как вы щелкнете по окну Google Maps, он автоматически переведет снимок экрана в режим прокрутки. Все, что вам нужно сделать, это нажать кнопку ESC Клавиша клавиатуры, чтобы остановить прокрутку экрана. Кроме того, изображение появится на экране компьютера. Вы можете редактировать изображение в верхней части инструмента.
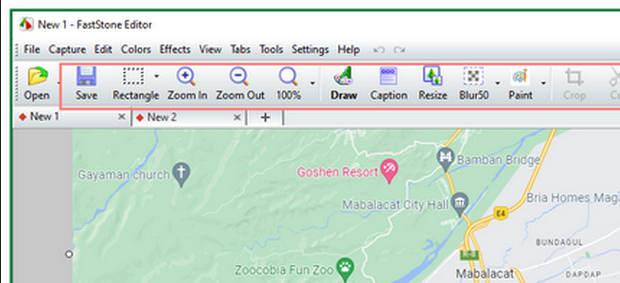
Шаг 3Чтобы сохранить изображение, нажмите кнопку Сохранить значок в верхней части инструмента. Пользователи должны выбирать из папок альбомов компьютера.
FoneLab Screen Recorder позволяет вам захватывать видео, аудио, онлайн-уроки и т. Д. На Windows / Mac, и вы можете легко настраивать размер, редактировать видео или аудио и многое другое.
- Записывайте видео, аудио, веб-камеру и делайте скриншоты на Windows / Mac.
- Предварительный просмотр данных перед сохранением.
- Это безопасно и просто в использовании.
Часть 3. Как делать скриншоты Google Maps с помощью Windows Snipping Tool
Инструмент Snipping позволяет пользователям захватывать весь экран компьютера. Пользователи также могут редактировать изображение после того, как сделают снимок экрана. Этот инструмент также можно использовать для создания снимков экрана Google Maps. Бывают случаи, когда люди ищут конкретное направление или место. Они посылают его своим родственникам или друзьям, чтобы показать район и местоположение. Если вы используете Windows, это лучший инструмент для вас, если вы хотите использовать что-то кроме другого программного обеспечения. Этот инструмент встроен в компьютер. Он также покажет вам, как делать скриншоты Google Maps. Хотите изучить его? Вот шаги по использованию инструмента «Ножницы» на Картах Google.
Шаг 1Ищите Ножницы приложение в строке поиска Windows. Как только вы найдете его, запустите инструмент, щелкнув значок Откройте на главном интерфейсе.
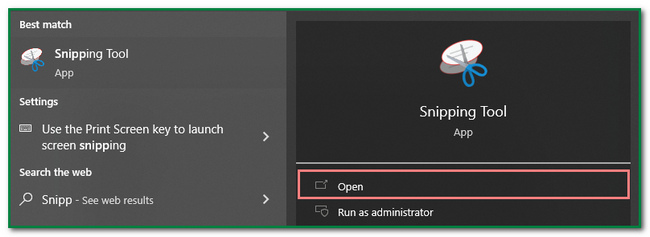
Шаг 2Инструмент появится на экране компьютера после его запуска. Запустите Google Maps и нажмите кнопку Новые кнопка программного обеспечения. По этой причине вы выберете веб-страницу Google Maps, чтобы сделать снимок экрана.
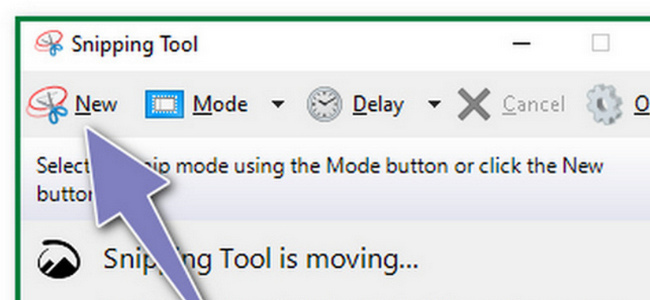
Шаг 3После процесса создания скриншота изображение появится на экране с помощью инструмента. Перед сохранением фото у вас есть возможность отредактировать его. Пользователи могут добавлять текст к изображению, копировать его и т. д.
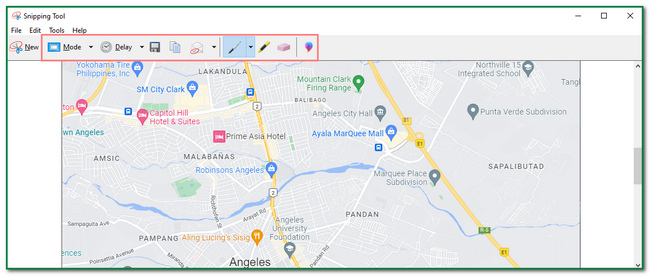
Шаг 4Как только изображение удовлетворит вас, вы можете сохранить его. Нажмите на Сохранить значок в верхней части инструмента. После этого необходимо сохранить изображение в одном из альбомов папки компьютера.
FoneLab Screen Recorder позволяет вам захватывать видео, аудио, онлайн-уроки и т. Д. На Windows / Mac, и вы можете легко настраивать размер, редактировать видео или аудио и многое другое.
- Записывайте видео, аудио, веб-камеру и делайте скриншоты на Windows / Mac.
- Предварительный просмотр данных перед сохранением.
- Это безопасно и просто в использовании.
Часть 4. Как сделать скриншот Google Maps с расширениями Google Chrome
Есть много способов сделать скриншот экрана компьютера. Одним из них являются расширения Chrome. Эти крошечные программы могут улучшить работу пользователя в Интернете. Некоторые расширения Chrome поддерживают автономные функции, но их использование ограничено. Существует множество расширений Chrome, таких как безопасность, антивирусные сканеры, развлечения и многое другое. В этом разделе статьи основное внимание будет уделено инструменту для создания снимков экрана, который можно использовать для Google Maps. Вы хотите использовать расширения Chrome для скриншотов Google Map? Эти шаги не требуют профессиональной помощи. Не стесняйтесь прокрутить вниз, чтобы увидеть его уникальные и простые шаги.
Шаг 1Найдите в Интернете Интернет-магазин Google Chrome. После этого вы увидите строку поиска в левом верхнем углу основного интерфейса. Введите Скриншот Инструмент и нажмите Enter клавиша на клавиатуре. Наконец, выберите инструмент для создания снимков экрана, который вы хотите использовать.
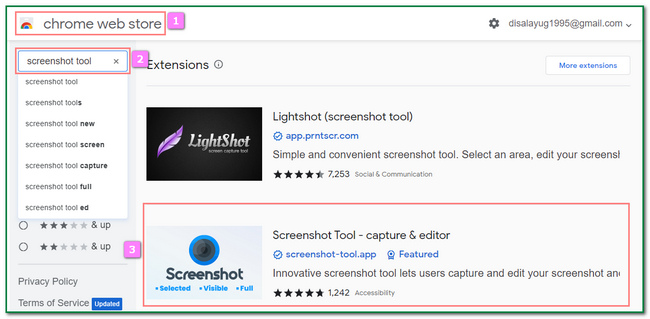
Шаг 2Отметьте Добавить в Chrome Кнопка в верхней части основного интерфейса. В этом случае вы добавите расширение в веб-браузер.
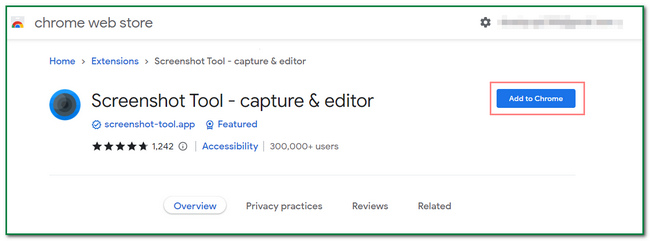
Шаг 3После этого появится уведомление от инструмента. Нажмите на Добавить расширение кнопку, чтобы включить инструмент расширения Chrome в веб-браузере.
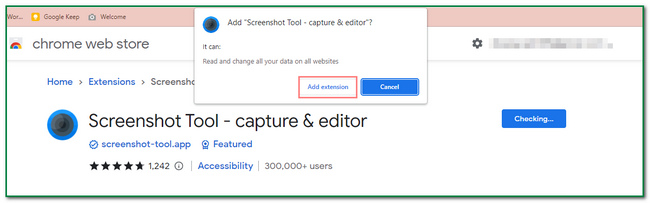
Шаг 4После добавления расширения в браузере вы можете отсканировать его в верхней части веб-страницы. Запустите Google Maps и нажмите кнопку Головоломки значок. Под ним щелкните инструмент расширения Chrome, чтобы сделать снимок экрана.
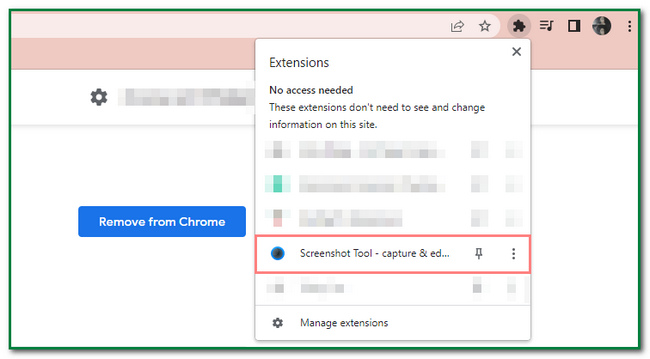
FoneLab Screen Recorder позволяет вам захватывать видео, аудио, онлайн-уроки и т. Д. На Windows / Mac, и вы можете легко настраивать размер, редактировать видео или аудио и многое другое.
- Записывайте видео, аудио, веб-камеру и делайте скриншоты на Windows / Mac.
- Предварительный просмотр данных перед сохранением.
- Это безопасно и просто в использовании.
Часть 5. Как сделать снимок экрана Google Maps с помощью функции предварительного просмотра на Mac
Также возможно делать скриншоты на Google Maps с помощью Mac. Он имеет функцию предварительного просмотра, которую вы можете использовать. Эта функция позволяет пользователям быстро находить другие документы и изображения. К нему легко получить доступ, потому что вам нужно только искать его на устройстве. Пользователям не нужно загружать инструмент, который отнимет у них много времени. Это лучший способ для пользователей Mac, если они не хотят загружать другое программное обеспечение. Всего 3 шага, чтобы сделать скриншот экрана устройства. Хотите узнать, как делать скриншоты Google Maps с помощью Mac? Перейдите к шагам ниже.
Шаг 1Перейдите в Finder раздел устройства. После этого ищите предварительный просмотр, затем запустите его. Вы увидите предварительный просмотр участок вдоль Файл, Редактировать, Видкачества Go кнопки в верхней части основного интерфейса.
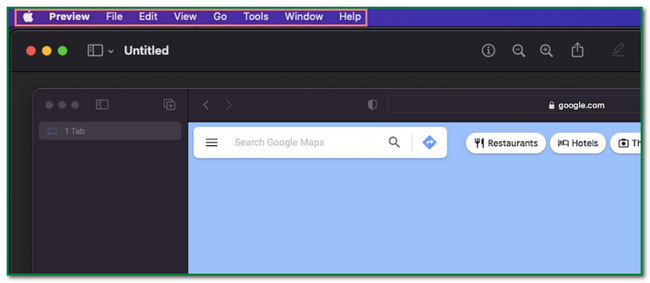
Шаг 2На правой стороне предварительный просмотр кнопку, нажмите кнопку Файл кнопку, чтобы найти инструмент для создания снимков экрана. Под ним найдите Сделайте снимок экрана кнопку и нажмите ее. Теперь вы можете выбрать, хотите ли вы сделать скриншот всего экрана, одного окна или выбранного. Как только вы выберете экран, который хотите сделать скриншот, переходите к следующему шагу.
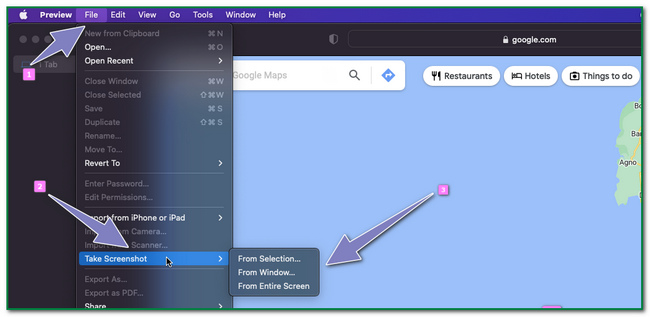
Шаг 3После процесса создания скриншота изображение появится на экране вашего Mac. Чтобы сохранить картинку, нажмите кнопку Стрелка вверх кнопку в верхней части инструмента.
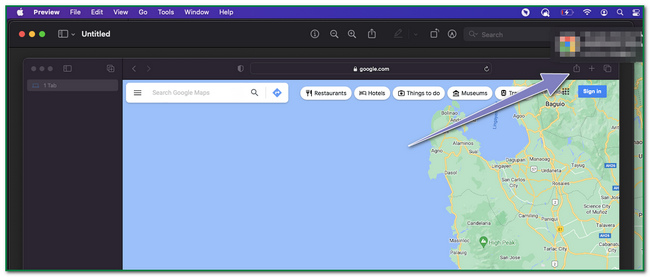
FoneLab Screen Recorder позволяет вам захватывать видео, аудио, онлайн-уроки и т. Д. На Windows / Mac, и вы можете легко настраивать размер, редактировать видео или аудио и многое другое.
- Записывайте видео, аудио, веб-камеру и делайте скриншоты на Windows / Mac.
- Предварительный просмотр данных перед сохранением.
- Это безопасно и просто в использовании.
Часть 6. Часто задаваемые вопросы о том, как делать скриншоты Google Maps
1. Сколько скриншотов можно сделать на Mac?
На данный момент ограничений на создание скриншотов на Mac нет. Это зависит от памяти устройства. Если на устройстве достаточно памяти, вы можете сделать как можно больше скриншотов.
2. Какова цель создания скриншотов?
Создание скриншотов имеет много целей. Это позволит вам захватить весь экран компьютера. Он может служить в качестве документации и многое другое.
FoneLab Screen Recorder позволяет вам захватывать видео, аудио, онлайн-уроки и т. Д. На Windows / Mac, и вы можете легко настраивать размер, редактировать видео или аудио и многое другое.
- Записывайте видео, аудио, веб-камеру и делайте скриншоты на Windows / Mac.
- Предварительный просмотр данных перед сохранением.
- Это безопасно и просто в использовании.
В этой статье основное внимание уделяется методам создания снимков экрана на устройствах Windows и Mac. Он также показывает читателю Снимок FoneLab Инструмент, который они могут использовать в автономном режиме. Хотите испытать это замечательное программное обеспечение? Загрузите и используйте его, когда собираетесь делать скриншоты.
