- Часть 1. Как делать скриншоты с прокруткой с помощью FoneLab Screen Recorder
- Часть 2. Как делать скриншоты с прокруткой в Firefox
- Часть 3. Как делать скриншоты с прокруткой в Chrome
- Часть 4. Как делать скриншоты с прокруткой через Snagit
- Часть 5. Часто задаваемые вопросы о скриншотах с прокруткой
- Screen Recorder
- Mac Video Recorder
- Windows Video Recorder
- Mac Audio Recorder
- Windows Audio Recorder
- Регистратор веб-камеры
- Рекордер игры
- Регистратор встреч
- Messenger Call Recorder
- Skype Recorder
- Запись курса
- Регистратор презентаций
- Chrome Recorder
- Firefox Recorder
- Снимок экрана в Windows
- Снимок экрана на Mac
Эффективный инструмент для создания скриншотов с прокруткой и его альтернативы
 Размещено от Лиза Оу / 23 фев, 202 16:00
Размещено от Лиза Оу / 23 фев, 202 16:00При создании снимков экрана в текстовых документах захват страниц по одной очень утомительный. Например, вы торопитесь сделать снимки документов для школьных работ. Однако страница слишком длинная, поэтому вам нужно потратить много времени на захват каждой страницы. Единственное решение — использовать инструмент, который может делать скриншоты с прокруткой.
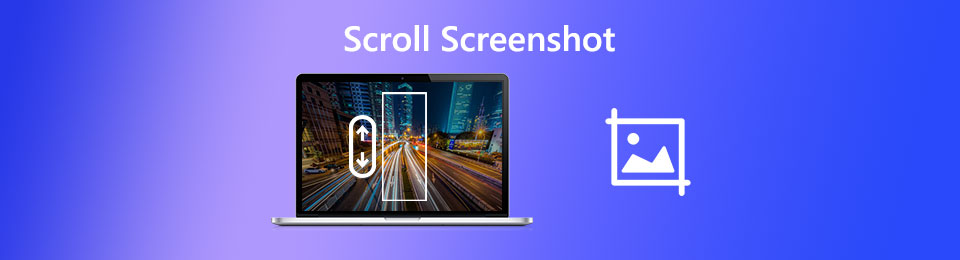
Прочитав весь этот пост, вы узнаете, как сделать скриншот с прокруткой на Windows, Mac и других устройствах. Вы можете использовать FoneLab Screen Recorder, ведущее программное обеспечение для записи. В зависимости от ваших предпочтений, вы также можете использовать различные инструменты из этого поста. Двигаться дальше.

Список руководств
- Часть 1. Как делать скриншоты с прокруткой с помощью FoneLab Screen Recorder
- Часть 2. Как делать скриншоты с прокруткой в Firefox
- Часть 3. Как делать скриншоты с прокруткой в Chrome
- Часть 4. Как делать скриншоты с прокруткой через Snagit
- Часть 5. Часто задаваемые вопросы о скриншотах с прокруткой
Часть 1. Как делать скриншоты с прокруткой с помощью FoneLab Screen Recorder
Создание скриншотов в документах Word является одним из критических сценариев. Вам нужно будет использовать инструмент, который не будет размывать изображение. К счастью, FoneLab Screen Recorder не уничтожит исходный файл, который вы захватите. Это будет сделать скриншот экрана как есть. Не только для документов Word. Он может захватывать все, что находится на вашем экране. Кроме того, как только вы увеличите изображение, вы все равно увидите содержимое или слова на изображении.
FoneLab Screen Recorder позволяет вам захватывать видео, аудио, онлайн-уроки и т. Д. На Windows / Mac, и вы можете легко настраивать размер, редактировать видео или аудио и многое другое.
- Записывайте видео, аудио, веб-камеру и делайте скриншоты на Windows / Mac.
- Предварительный просмотр данных перед сохранением.
- Это безопасно и просто в использовании.
Кроме того, вы можете использовать сочетания клавиш для его функций в качестве команды. Там гораздо больше об этом инструменте. Ниже приведены шаги по прокрутке скриншотов iPhone.
Шаг 1Загрузите FoneLab Screen Recorder, нажав Бесплатная загрузка кнопка. Вы можете выбрать свою версию, в зависимости от вашего компьютера или ноутбука. После этого установите инструмент на свой компьютер. Позже Установить> Запустить> Запустить немедленно.
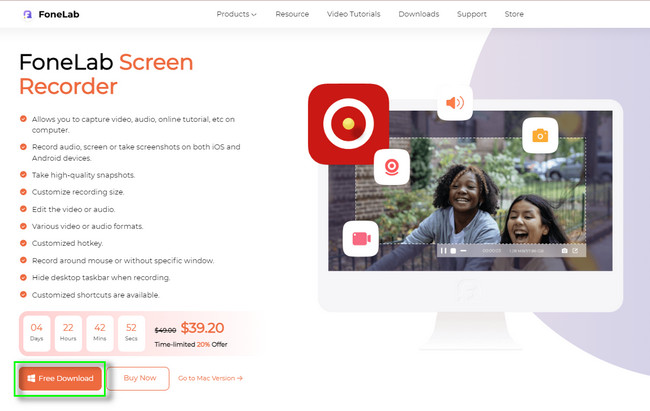
Шаг 2Выберите среди всех режимов записи, которые предлагает этот инструмент, чтобы увидеть Снимок инструмент этого. Вы можете выбирать между видеомагнитофоном, аудиорекордером, игровым рекордером и другими.
Примечание. Если вы используете телефон iPhone или Android, вы можете щелкнуть значок Телефон кнопка. Он расположен в правой части основного интерфейса. После этого инструмент покажет вам руководство, и вам нужно только следовать ему соответственно.
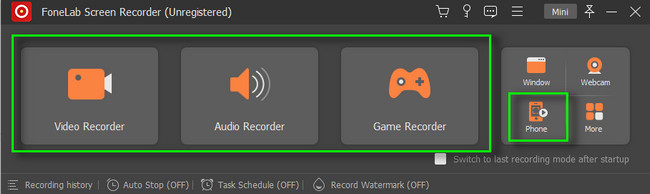
Шаг 3В правом верхнем углу инструмента щелкните значок камера икона. После этого выберите окно, которое хотите сделать скриншот. Позже вы увидите функции программного обеспечения, а затем нажмите кнопку «Прокручивающееся окно». Прокрутите вниз или прокрутите вверх компьютерную мышь, чтобы выполнить прокрутку снимка экрана. нажмите Esc клавишу на клавиатуре, чтобы завершить снимок экрана.
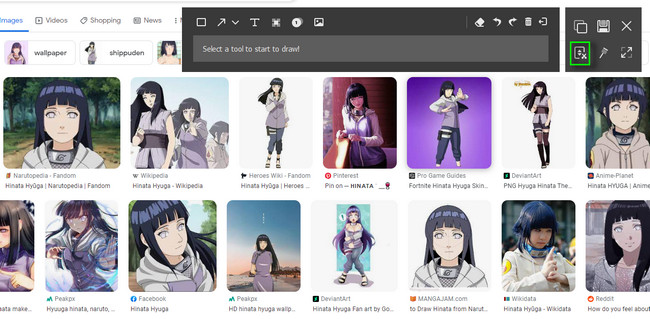
Шаг 4Дважды проверьте скриншот после процесса. Если вы удовлетворены результатом, нажмите кнопку Сохранить значку.
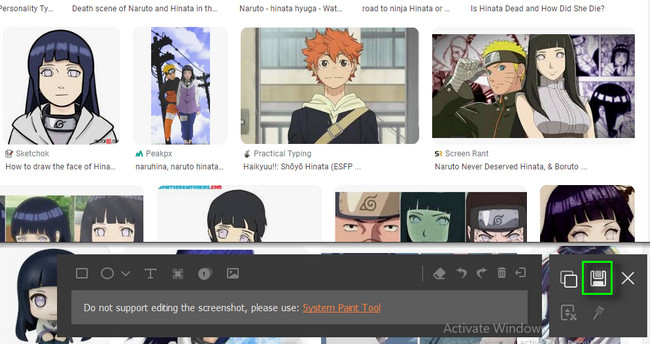
FoneLab Screen Recorder — лучший инструмент для прокрутки скриншотов на Windows, Mac и других устройствах. Вы по-прежнему можете использовать приведенные ниже инструменты. Но некоторые из них не поддерживают устройства iOS и Android. Двигаться дальше.
FoneLab Screen Recorder позволяет вам захватывать видео, аудио, онлайн-уроки и т. Д. На Windows / Mac, и вы можете легко настраивать размер, редактировать видео или аудио и многое другое.
- Записывайте видео, аудио, веб-камеру и делайте скриншоты на Windows / Mac.
- Предварительный просмотр данных перед сохранением.
- Это безопасно и просто в использовании.
Часть 2. Как делать скриншоты с прокруткой в Firefox
Firefox — один из лучших бесплатных веб-браузеров с открытым исходным кодом. Вы можете смотреть фильмы, слушать музыку, читать документы и многое другое. У него есть функция, которая может помочь вам найти лучший инструмент для создания скриншотов. Дополнения Firefox — это инструменты-расширения, которые вы добавите в свой браузер Firefox для более удобной работы. Кроме того, это также позволит вам научиться скриншот всей веб-страницы на Mac и Windows. Вы можете использовать Easy Screenshot. Он имеет самые высокие оценки, когда дело доходит до создания скриншотов в Firefox. Двигаться дальше.
Шаг 1Используя браузер Firefox, найдите надстройки Firefox. После этого щелкните ссылку, затем найдите панель поиска. Позже введите Легкий снимок экрана и нажмите Enter клавишу на клавиатуре, чтобы найти инструмент.
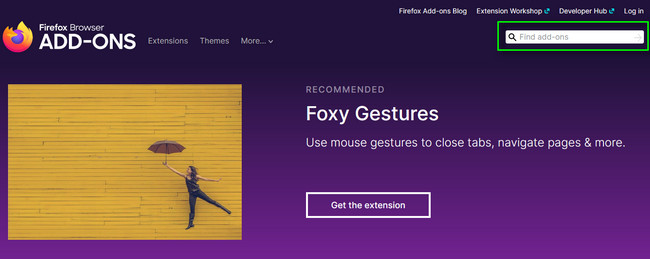
Шаг 2Нажмите Добавить в Firefox кнопку, чтобы добавить расширение в веб-браузере. После этого нажмите кнопку Добавить кнопку, чтобы разрешить инструмент в веб-браузере. Вы увидите его в верхней части основного интерфейса.
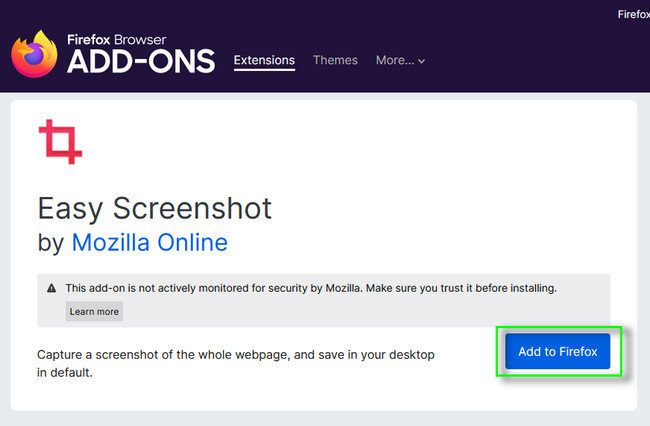
Шаг 3Перейдите на веб-страницу, которую хотите сделать скриншот. В верхней части веб-браузера щелкните значок Скриншот икона. После этого прокрутите вниз или вверх, пока не закончите скриншот. Сохраните изображение на свой компьютер или ноутбук.

FoneLab Screen Recorder позволяет вам захватывать видео, аудио, онлайн-уроки и т. Д. На Windows / Mac, и вы можете легко настраивать размер, редактировать видео или аудио и многое другое.
- Записывайте видео, аудио, веб-камеру и делайте скриншоты на Windows / Mac.
- Предварительный просмотр данных перед сохранением.
- Это безопасно и просто в использовании.
Часть 3. Как делать скриншоты с прокруткой в Chrome
Как и в веб-браузере выше, в Chrome также есть интернет-магазин, который вы можете использовать. Вы можете найти приложения в Интернет-магазине Chrome, которые можно использовать для создания снимков экрана. Screen Capture and Recorder от Screeny — лучший инструмент для создания скриншотов. Этот инструмент больше, чем просто создание снимков. Он также может записать видео с веб-камеры, захватывает текущую вкладку с системным звуком и многое другое. Кроме того, он может работать в автономном режиме. Это означает, что вам не нужно стабильное соединение после его использования. Чтобы узнать, как сделать скриншот всей веб-страницы на Mac и Windows, пожалуйста, продолжайте.
Шаг 1Найдите Интернет-магазин Chrome на вашем компьютере или ноутбуке. После этого введите Захват экрана и запись с помощью Screeny в строке поиска. После этого нажмите кнопку Добавить в Chrome > Разрешить кнопку, чтобы добавить расширение.
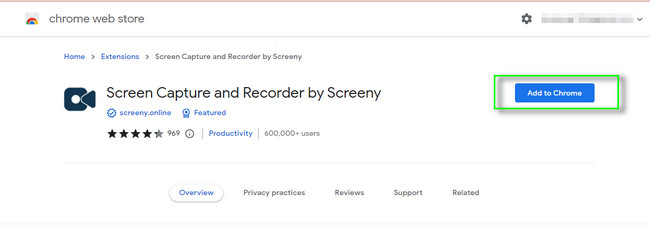
Шаг 2Нажмите на расширение в верхней части веб-страницы. После этого перейдите на страницу, на которой вы хотите сделать скриншот с прокруткой. Позже сохраните изображение, нажав кнопку Сохранить значок в правом верхнем углу.
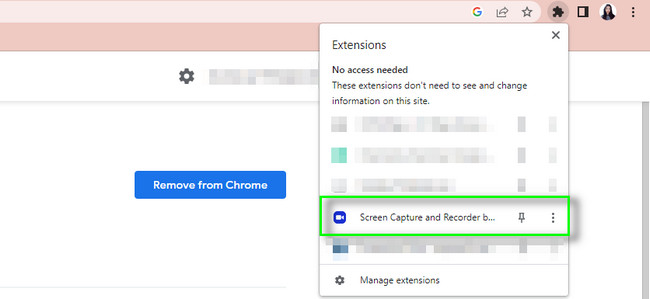
Часть 4. Как делать скриншоты с прокруткой через Snagit
Snagit — лучший инструмент для создания снимков экрана, если вы хотите показать своим коллегам, как это сделать. Кроме того, вы можете отредактировать изображение после того, как сделаете снимок экрана. Вы можете использовать шаблоны для создания визуальных инструкций и руководств. Кроме того, вы можете обмениваться фотографиями, видео и GIF-файлами в приложениях, платформах или облачных дисках. Примеры включают Gmail, Google Диск, Slack, Box и другие. Также можно сделать снимок экрана на всю страницу, используя функцию захвата панорамной прокрутки. Хотите узнать больше об инструменте для создания скриншотов? Двигаться дальше.
Шаг 1Скачать Снагит. После этого вы увидите интерфейс инструмента.
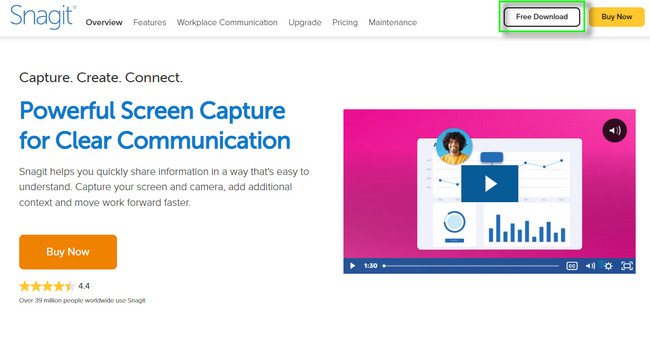
Шаг 2В правой части инструмента щелкните значок захват кнопка. Позже найдите скриншот с прокруткой и сохраните изображение, как только закончите работу с компьютером.
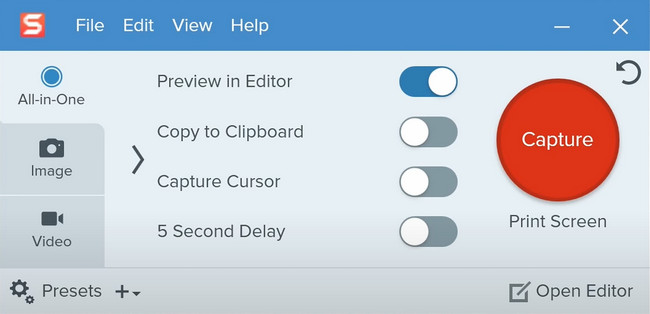
Часть 5. Часто задаваемые вопросы о скриншотах с прокруткой
1. Есть ли на iPhone встроенный инструмент прокрутки скриншота?
К счастью, да! В iPhone есть встроенный инструмент для создания скриншота с прокруткой экрана. Если вы не можете его найти, сначала сделайте обычный снимок экрана. После этого выберите Предварительный просмотр скриншота в нижней левой части изображения. После этого выберите Полная страница вариант и прокрутите вниз и вверх. Позже коснитесь Готово кнопку, как только вы закончите.
2. Почему мой скриншот не прокручивается на Android?
Если вы сделаете обычный снимок экрана, мобильный телефон еще не позволит вам делать снимки экрана с прокруткой. Вам нужно нажать на манускрипт кнопку после того, как вы сделаете снимок. В этом случае прокручивайте экран вверх и вниз, чтобы делать длинные скриншоты. Если вы не видите функции прокрутки, это означает, что ваш телефон не поддерживает эту функцию.
Нет ничего лучше, чем FoneLab Screen Recorder для прокрутки скриншоты на iOS и другие операционные системы. Вы можете изучить этот инструмент, как только загрузите его на свой компьютер или ноутбук. Наслаждаться!
FoneLab Screen Recorder позволяет вам захватывать видео, аудио, онлайн-уроки и т. Д. На Windows / Mac, и вы можете легко настраивать размер, редактировать видео или аудио и многое другое.
- Записывайте видео, аудио, веб-камеру и делайте скриншоты на Windows / Mac.
- Предварительный просмотр данных перед сохранением.
- Это безопасно и просто в использовании.
