- Screen Recorder
- Mac Video Recorder
- Windows Video Recorder
- Mac Audio Recorder
- Windows Audio Recorder
- Регистратор веб-камеры
- Рекордер игры
- Регистратор встреч
- Messenger Call Recorder
- Skype Recorder
- Запись курса
- Регистратор презентаций
- Chrome Recorder
- Firefox Recorder
- Снимок экрана в Windows
- Снимок экрана на Mac
Записывайте компьютерные проблемы в мгновение ока с помощью программы записи шагов и альтернатив
 Размещено от Лиза Оу / 27 октября 2021 г. 16:00
Размещено от Лиза Оу / 27 октября 2021 г. 16:00Всякий раз, когда вы сталкиваетесь с определенной проблемой на вашем компьютере, это является преимуществом, если вы можете записать их и просмотреть их снова и снова, чтобы помочь в решении проблемы. После записи информацию можно использовать, чтобы помочь в устранении проблемы на вашем устройстве или продемонстрировать шаги по ее устранению. Без него вам пришлось бы подробно объяснять каждый шаг, который они предпринимают, чтобы воспроизвести возникшую проблему. Лучший способ сделать это - вручную записать и сделать снимки экрана в окне с помощью средства записи шагов.

Список руководств
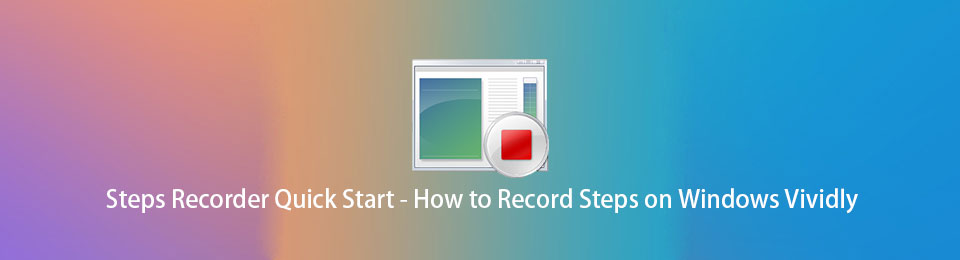
1. Что такое регистратор шагов?
Средство записи шагов или ранее известное как средство записи действий по устранению неполадок (PSR) - это средство захвата экрана, которое может записывать действия на экране компьютера с Windows. Это комбинированный инструмент для кейлоггера, захвата экрана и аннотации для Windows, который позволяет вам документировать все возможные действия, которые вы выполняли на своем компьютере с Windows, для быстрого и легкого документирования действий, выполняемых на компьютере в целях устранения неполадок. Технически это встроенный инструмент Windows для записи проблем, таких как проблема с компьютером, которую сложно объяснить простым языком или простыми словами, позволяет записывать экран, нажатия клавиш с аннотациями и отправлять запись на компьютер. техник, чтобы определить и решить проблему вашего компьютера.
По сути, это отличный инструмент для документирования того, что происходит на экране вашего компьютера всякий раз, когда у вас возникают проблемы, которые сохраняются на вашем компьютере в виде файла ZIP-документа.
FoneLab Screen Recorder позволяет вам захватывать видео, аудио, онлайн-уроки и т. Д. На Windows / Mac, и вы можете легко настраивать размер, редактировать видео или аудио и многое другое.
- Записывайте видео, аудио, веб-камеру и делайте скриншоты на Windows / Mac.
- Предварительный просмотр данных перед сохранением.
- Это безопасно и просто в использовании.
2. Как использовать Steps Recorder в Windows
Теперь, когда вы знаете, что такое Windows Step Recorder и как он наверняка поможет вам в решении проблем на вашем компьютере. Давайте перейдем к подробным инструкциям о том, как это сделать. Эта статья сжимает и упрощает вам задачу. Посмотрите, как использовать Steps Recorder для получения подробных инструкций, или вы можете прочитать краткий обзор того, как работает PSR, ниже, который включает каждый щелчок мыши.
Шаги по использованию программы записи шагов в Windows:
Шаг 1На вашем компьютере с Windows щелкните значок Windows Start Menu тогда ищи винду Аксессуары Затем выберите Регистратор шагов.
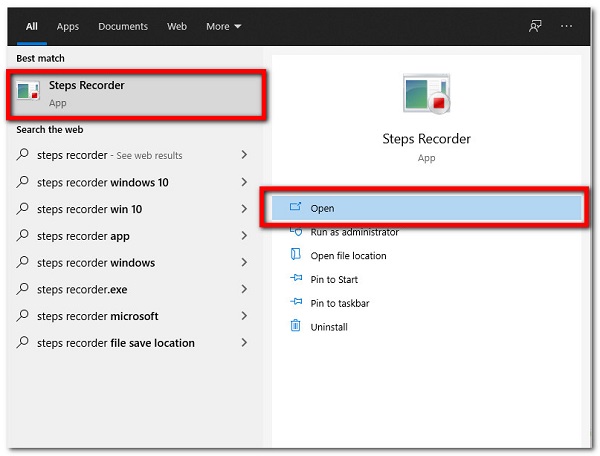
Шаг 2Откройте приложение Регистратор шагов после этого нажмите кнопку Настройки значок в стрелке вниз справа, и вы можете выбрать предпочитаемый путь вывода файла, Включить захват экрана, и вы также можете выбрать, включить функцию захвата экрана или нет здесь.
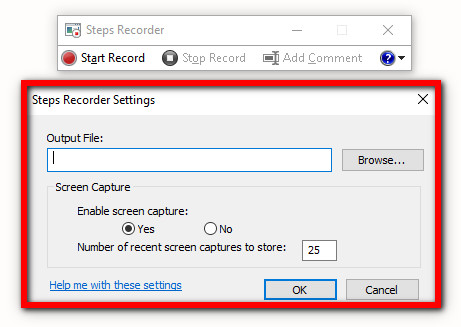
Шаг 3После этого просто нажмите кнопку Начать запись кнопка. На этом этапе вы также можете приостановить или возобновить запись или добавить комментарии в процессе записи.
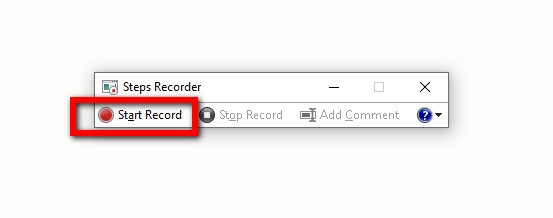
Шаг 4Наконец, нажмите Остановить запись когда вы записали все, что вам нужно, и записанные шаги будут отображаться. Просмотрите документ и нажмите Сохранить чтобы сохранить его в виде ZIP-файла в проводнике на компьютере.
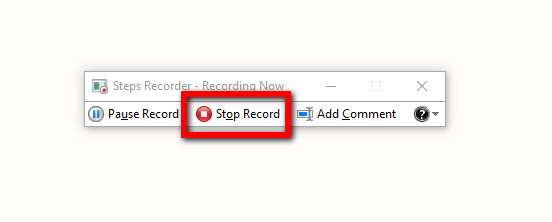
Однако у использования Step Recorder есть некоторые недостатки, такие как невозможность изменить или изменить файл перед его сохранением. Хотя это очень полезный инструмент, которым легко и быстро пользоваться, одним из его недостатков является то, что он не записывает нажатия клавиш. FoneLab Screen Recorder - хороший выбор в этом случае, потому что он фиксирует все, что происходит на экране вашего компьютера.
3. Альтернативы Steps Recorder в Windows
FoneLab Screen Recorder
FoneLab Screen Recorder это ваше программное обеспечение, если вы хотите записывать шаги, которые вы делаете, или то, что происходит на экране вашего компьютера. Это лучшая альтернатива Windows Steps Recorder, поскольку она позволяет записывать видео, делать высококачественные изображения и редактировать их с помощью встроенных инструментов редактирования и настройки, а также настраивать размер записи. Вы можете записать только видео без звука или включить звук, если хотите. Кроме того, одним из его замечательных преимуществ является то, что он скрывает панель задач рабочего стола при записи. Независимо от того, какая операционная система установлена на вашем устройстве, это программное обеспечение подходит для вас. Вот почему FoneLab Screen Recorder настоятельно рекомендуется вам.
FoneLab Screen Recorder позволяет вам захватывать видео, аудио, онлайн-уроки и т. Д. На Windows / Mac, и вы можете легко настраивать размер, редактировать видео или аудио и многое другое.
- Записывайте видео, аудио, веб-камеру и делайте скриншоты на Windows / Mac.
- Предварительный просмотр данных перед сохранением.
- Это безопасно и просто в использовании.
Шаги по использованию FoneLab Screen Recorder:
Шаг 1Сначала загрузите и установите FoneLab Screen Recorder на свой компьютер. Тогда он будет автоматически запущен сразу после установки. Но если нет, просто дважды щелкните значок на рабочем столе.

Шаг 2В главном интерфейсе щелкните значок Видеомагнитофон. Затем настройте свою запись с помощью инструмента редактирования и настройки в соответствии со своими предпочтениями. После этого нажмите кнопку REC кнопку на правой стороне, чтобы начать процесс записи.

Шаг 3Наконец, после завершения записи просто нажмите кнопку Stop кнопку, а затем появится новая вкладка окна, где можно просмотреть записанный файл. После этого нажмите кнопку Сохранить кнопку, чтобы, наконец, сохранить файл на вашем компьютере.

SCRE. IO - Расширение для записи экрана
SCRE. IO - Screen Recorder - это программа расширения, которую можно бесплатно загрузить в Интернете и установить на ваш компьютер с Windows. Он обеспечивает замечательные функции, такие как запись того, что происходит на экране вашего компьютера, который вы можете настроить в соответствии с вашими предпочтениями. Что включает в себя запись только экрана, экрана + камеры, только камеры. В нашем случае его можно использовать для записи действий на экране компьютера с Windows.
Шаги по использованию SCRE. IO - Screen Recorder:
Шаг 1Во-первых, чтобы получить расширение, откройте любой браузер на своем компьютере. После этого найдите SCRE. IO - Screen Recorder, затем загрузите и установите расширение в свой браузер.
Шаг 2Далее активируйте расширение и запустите его. Затем появится окно, просто выберите нужный тип записи. В нашем случае будет лучше, если вы выберете Только экран.
Шаг 3После завершения записи просто нажмите кнопку Stop и сохраните его в записанном файле на вашем устройстве.
Bandicam
Bandicam - это бесплатная программа для записи экрана, которая может захватывать любую область вашего экрана в виде снимка экрана или видеофайла, который можно использовать для записи лекций, вебинаров, игр и звонков с возможностью добавления повествования с вашего микрофона и видео с веб-камеры и поделитесь им. Помимо этого, он имеет расширенные функции записи экрана, такие как различные режимы записи экрана, аудиовыход и запись ввода, запись по расписанию, вставка изображения / текста / логотипа и такие замечательные функции, как рисование в реальном времени во время записи.
Шаги по использованию Bandicam:
Шаг 1Сначала загрузите и установите Bandicam на свой компьютер. Просто следуйте инструкциям по установке и запустите программу после установки.
Шаг 2В главном интерфейсе программы перейдите на главную панель и выберите Полноэкранный чтобы вы могли записывать весь экран.
Шаг 3Просто нажмите REC Кнопка, расположенная в верхней части интерфейса, чтобы предложить программе начать запись. На этом шаге вы можете использовать F12 Ключ к Запись/Стоп запись или F11 ключ, чтобы сделать захват изображения.
Шаг 4Наконец, чтобы проверить записанный результат, просто нажмите кнопку Общие в главном меню и нажмите кнопку Откройте кнопку, чтобы открыть папку на вашем компьютере.
4. Часто задаваемые вопросы о Steps Recorder
Может ли Steps Recorder в Windows делать снимки экрана?
да. Steps Recorder можно использовать для записи шагов, которые вы делаете на своем компьютере, включая текстовое описание того, что вы сделали, и снимок экрана на каждом шаге, который называется снимком экрана. Вы можете сохранить эти инструкции в файл и отправить их другим, как только вы их запомните.
Каков формат файлов, создаваемых программой записи шагов?
Формат файла, созданного программой Steps Recorder, имеет формат MHTML и / или ZIP-файл, который можно свободно просматривать на компьютере.
Чтобы завершить этот урок, у вас почти наверняка уже есть инструмент смещения на вашем ПК для записи проблем. Вам больше не нужно беспокоиться об этих проблемах. Это будет легко для вас после прочтения этого поста. FoneLab Screen Recorder по-прежнему является лучшим инструментом для записи проблемных вопросов на вашем компьютере, независимо от причины.
