- Часть 1. Почему USB-накопитель не отображается на Mac
- Часть 2. Как восстановить USB-накопитель, который не отображается на Mac
- Часть 3. Как получить данные с USB-накопителя, который не отображается на Mac, с помощью FoneLab Data Retriever
- Часть 4. Часто задаваемые вопросы о USB-накопителе, не распознаваемом на Mac
Восстановите утерянные / удаленные данные с компьютера, жесткого диска, флэш-накопителя, карты памяти, цифровой камеры и многого другого.
Ведущие способы исправления USB-накопителя не отображаются на Mac
 Обновлено Лиза Оу / 12 декабря 2022 г. 18:20
Обновлено Лиза Оу / 12 декабря 2022 г. 18:20В некоторой степени USB-накопитель может работать в качестве портативного жесткого диска. Вы можете сохранять фотографии, видео, документы и другие файлы на USB-накопитель.
Когда USB-накопитель не отображается на Mac, вы думаете, что он сломан. Не все время. Mac не поддерживает все файловые системы. Это означает, что иногда возникает несовместимость с устройством. Вы должны отформатировать его в совместимую файловую систему, которую поддерживает Mac, например FAT32. Помимо этого, также вероятно, что проблема связана с вашим Mac. Трудно выделить основную причину, по которой USB не отображается.
К счастью, эта статья поможет вам разобраться и решить эту проблему. Если вы потеряете некоторые из своих файлов в процессе, FoneLab Data Retriever поможет вам. Это лучший инструмент для восстановления данных как на Mac, так и на Windows.
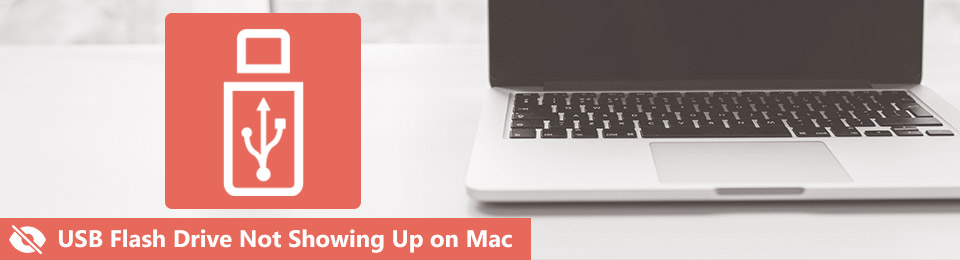

Список руководств
- Часть 1. Почему USB-накопитель не отображается на Mac
- Часть 2. Как восстановить USB-накопитель, который не отображается на Mac
- Часть 3. Как получить данные с USB-накопителя, который не отображается на Mac, с помощью FoneLab Data Retriever
- Часть 4. Часто задаваемые вопросы о USB-накопителе, не распознаваемом на Mac
Часть 1. Почему USB-накопитель не отображается на Mac
Многие люди задаются вопросом, почему Mac не распознает их USB-накопители.
Иногда вы не замечаете, что не можете извлечь USB-накопитель на своем Mac. В этом случае есть вероятность, что устройство не распознает USB-накопитель при следующем подключении. Поэтому вы должны осторожно вытащить диск, чтобы избежать этого инцидента.
Помимо этого, бывают случаи, когда вы получаете сообщения об ошибках, связанные с вашим ИТ. Это означает только то, что вам нужно устранить неполадки, чтобы починить ваши устройства.
Однако есть и другие причины, по которым USB не отображается на Mac.
- Возникла проблема с USB-портом, который вы используете в данный момент.
- Используемое вами устройство Mac нуждается в ремонте.
- На вашем устройстве недостаточно энергии.
Причины, упомянутые выше, являются единственно возможными и распространенными причинами. Двигайтесь дальше, если вы выясните основную проблему с вашим USB-накопителем. Он покажет вам лучшее руководство по устранению неполадок, которое вы можете использовать, чтобы исправить Mac, не обнаруживающий USB. Вам нужно только выбрать эффективный метод, чтобы решить проблему. В процессе вы обязательно узнаете, как найти флешку на Mac.
FoneLab Data Retriever - восстанавливайте потерянные / удаленные данные с компьютера, жесткого диска, флэш-накопителя, карты памяти, цифровой камеры и многого другого.
- Восстановление фотографий, видео, документов и других данных с легкостью.
- Предварительный просмотр данных перед восстановлением.
Часть 2. Как восстановить USB-накопитель, который не отображается на Mac
Как только вы узнаете, почему флешка не отображается на Mac, немедленно исправьте ее. Перед выполнением приведенных ниже руководств по устранению неполадок сделайте резервную копию файлов. Это в целях безопасности и безопасности. Вы можете провести пробы и ошибки, если причина вашей проблемы не указана выше. Это займет больше времени, но поможет вам починить USB-накопитель. Было бы лучше, если бы вы были знакомы со встроенными инструментами вашего Mac. Это может заставить вас выполнять процедуры эффективно. Выберите лучшее руководство по устранению неполадок, если Mac USB не отображается.
Способ 1. Ремонт USB-накопителя
Чтобы восстановить USB-накопитель, вы можете использовать функцию первой помощи Mac. Ниже приведены шаги по правильному поиску и использованию этой функции.
Шаг 1Запустите Finder на вашем устройстве. Перейти к Применение > утилита папку, затем запустите Дисковая утилита.
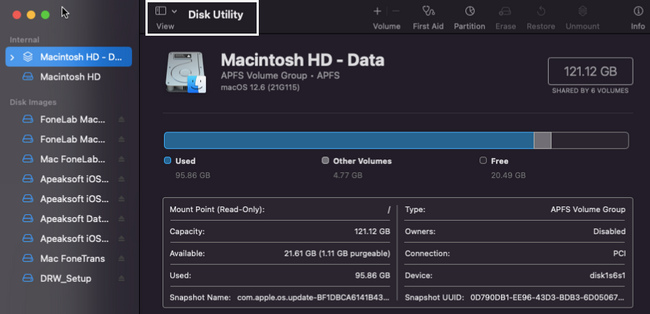
Шаг 2С левой стороны вы увидите дисковод на устройстве. Если вы не видите нужное устройство, щелкните значок Первая помощь раздел вверху.
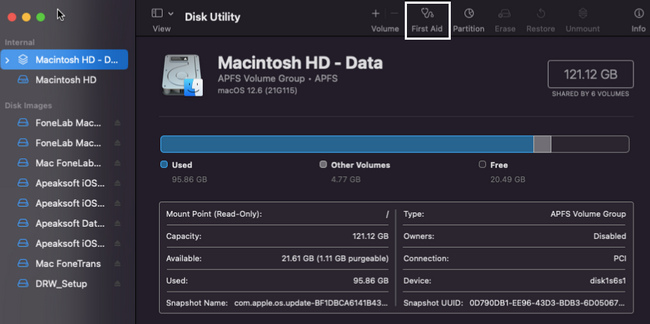
Шаг 3Нажмите Run кнопку для обработки устройства.
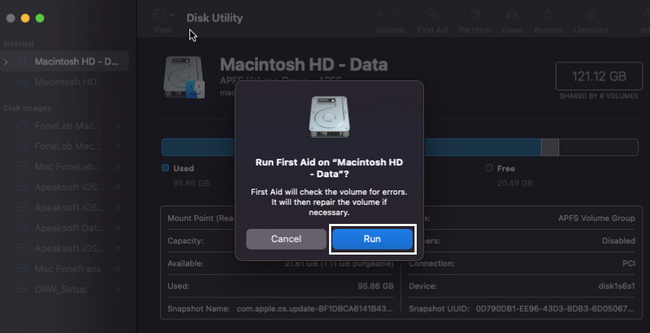
FoneLab Data Retriever - восстанавливайте потерянные / удаленные данные с компьютера, жесткого диска, флэш-накопителя, карты памяти, цифровой камеры и многого другого.
- Восстановление фотографий, видео, документов и других данных с легкостью.
- Предварительный просмотр данных перед восстановлением.
Способ 2. Обновите программное обеспечение
Обновление программного обеспечения — один из самых простых способов решить вашу проблему. Двигаться дальше.
Шаг 1Запустить Finder > Системные настройки на вашем устройстве.
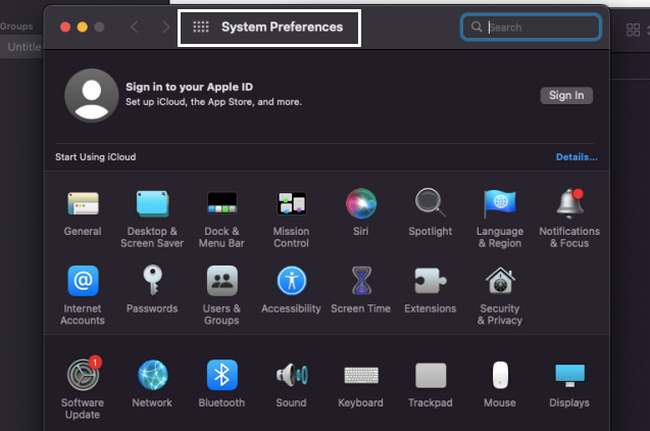
Шаг 2Луф для Обновление ПО, затем запустите его.
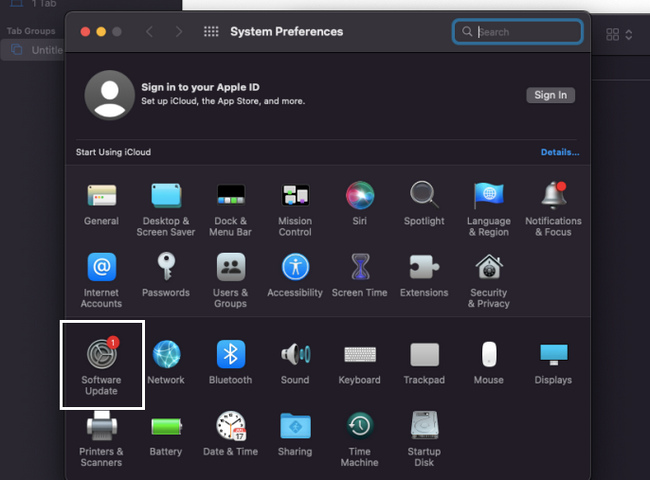
Шаг 3Если есть обновление, нажмите кнопку Обновить Сейчас кнопку для обработки устройства.
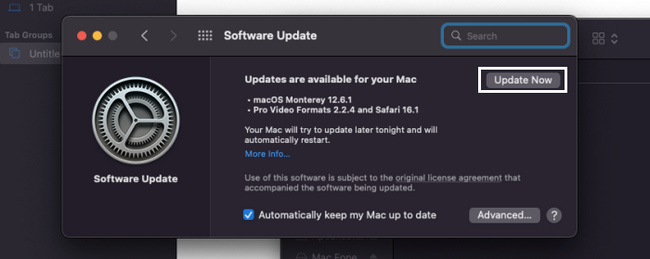
Если есть потерянные файлы после того, как вы исправили флешку, которая не отображается на Mac, используйте метод ниже. Вам поможет восстановление данных, которое представляет собой FoneLab Data Retriever.
Часть 3. Как получить данные с USB-накопителя, который не отображается на Mac, с помощью FoneLab Data Retriever
Найти инструмент для восстановления данных, который поддерживает USB-накопители и Mac, сложно. К счастью, FoneLab Mac Data Retriever это лучший инструмент, который поддерживает эти устройства. Помимо этого, он также может помочь вам восстановить данные с компьютера, цифровая видеокамера, жесткий диск и многое другое. Если файлы потеряны после устранения проблем, это может помочь вам вернуть ваши файлы. У него есть функция, которая может дать вам больше и лучшие результаты одним щелчком мыши. Этот инструмент также сообщит вам количество найденных файлов. Если вы заинтересованы в этом программном обеспечении, изучите его шаги ниже.
FoneLab Data Retriever - восстанавливайте потерянные / удаленные данные с компьютера, жесткого диска, флэш-накопителя, карты памяти, цифровой камеры и многого другого.
- Восстановление фотографий, видео, документов и других данных с легкостью.
- Предварительный просмотр данных перед восстановлением.
Шаг 1Нажмите Бесплатная загрузка кнопка с Apple значок для загрузки FoneLab Data Retriever. Подождите несколько секунд, затем настройте инструмент в зависимости от ваших предпочтений. Установите инструмент, нажав кнопку «Установить» в главном интерфейсе. После этого вы можете запустить программное обеспечение на своем Mac. Запустите его, чтобы увидеть возможности инструмента.
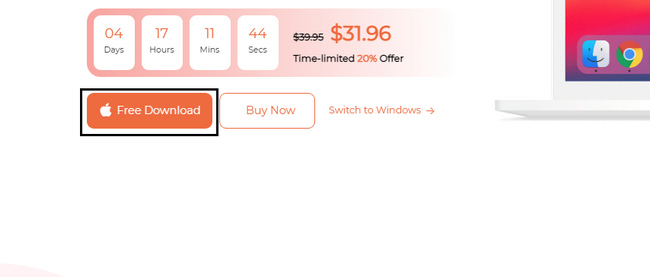
Шаг 2Ищите Mac Восстановление данных как только инструмент появится на экране. Под ним нажмите кнопку Start кнопка. Позже он покажет вам функции, которые вы можете использовать на своем устройстве Mac.
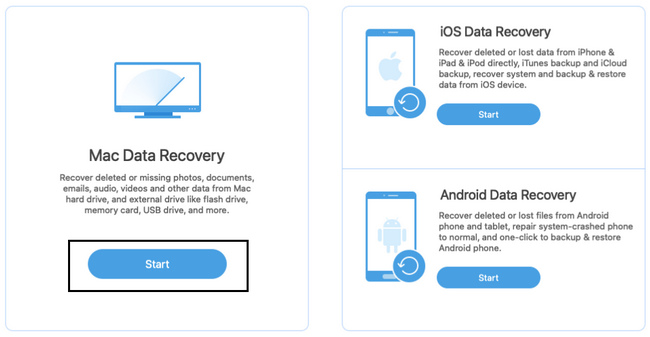
Шаг 3Поскольку USB-накопитель не отображается на устройстве, рекомендуется щелкнуть все места. Он включает в себя жесткие диски, съемные диски и корзину. Он может найти все возможные файлы на вашем устройстве Mac. Кроме того, вы можете выбрать типы данных, которые вы предпочитаете, в верхней части инструмента. После этого нажмите кнопку Сканировать кнопка. Пока процесс идет, не прерывайте его.
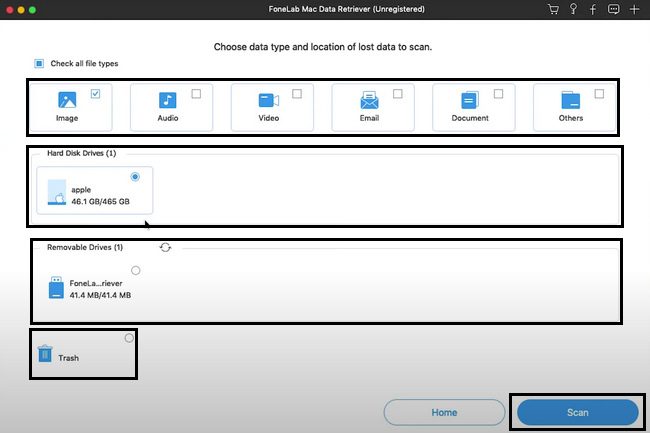
Шаг 4Если быстрое сканирование не удовлетворило вас результатами, нажмите кнопку Глубокий анализ кнопка. Использование этой функции даст вам больше результатов для ваших файлов. Вы можете пауза or Stop процесс, нажав эти кнопки. Вам нужно только принять к сведению, что это приведет к прерыванию сеанса.
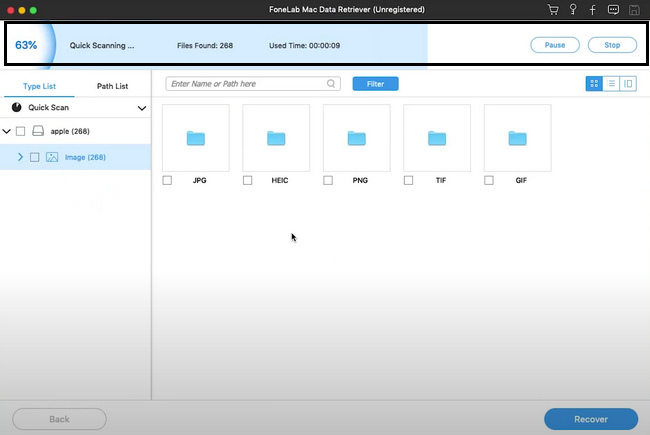
Шаг 5В левой части инструмента вы увидите папки. Он показывает количество данных, которые он содержит. Щелкните папку, если вы хотите, чтобы данные отображались в левой части инструмента. Установите галочки напротив файлов, чтобы добавить их в рекавери.
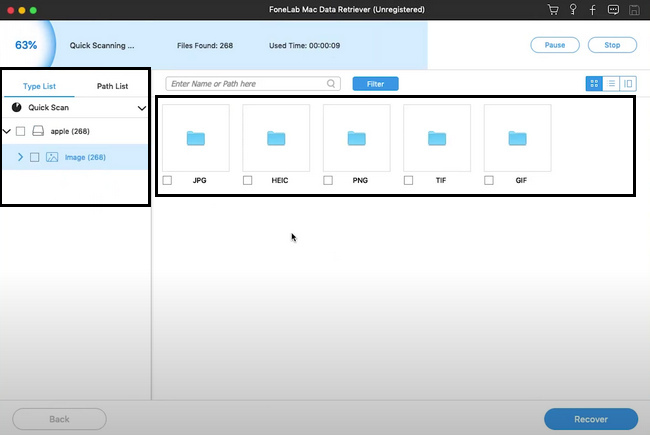
Шаг 6Отметьте Recover кнопку, чтобы начать восстановление потерянных файлов на USB-накопителе. Это займет несколько секунд, прежде чем это закончится. Не прерывайте. После сеанса вы увидите файлы и данные на вашей флешке.
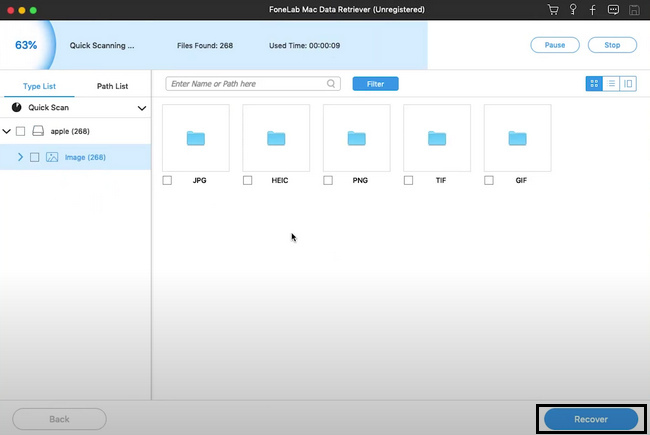
Часть 4. Часто задаваемые вопросы о USB-накопителе, не распознаваемом на Mac
1. Что делать, если ваш USB не определяется?
Есть много способов исправить это. Если вы недостаточно осведомлены, вы можете перезагрузить свой Mac. Вы также можете положиться на методы, описанные выше.
2. Как найти USB-накопитель в Windows?
Нажмите Start кнопку вашего компьютера, затем перейдите к Диспетчер устройств раздел. После этого щелкните Дриск Драйв кнопку, затем найдите диск, который хотите просмотреть.
Это расстраивает, когда Mac не читает USB; эта статья поможет вам в этом. Он содержит решения для исправления вашего USB-накопителя. Если отсутствуют файлы, вы можете использовать FoneLab Mac Data Retriever. это ведущий Восстановление данных Mac инструмент.
FoneLab Data Retriever - восстанавливайте потерянные / удаленные данные с компьютера, жесткого диска, флэш-накопителя, карты памяти, цифровой камеры и многого другого.
- Восстановление фотографий, видео, документов и других данных с легкостью.
- Предварительный просмотр данных перед восстановлением.
- Восстановите данные с устройства, iCloud и iTunes.
