Восстановите утерянные / удаленные данные с компьютера, жесткого диска, флэш-накопителя, карты памяти, цифровой камеры и многого другого.
Восстановление файлов TXT - Восстановление удаленных файлов TXT с жесткого диска
 Обновлено Валин Хуа / 24 фев, 2021 10:00
Обновлено Валин Хуа / 24 фев, 2021 10:00Я привык хранить все важные документы на жестком диске F. К сожалению, на днях жесткий диск F: вышел из строя по неизвестным причинам. Сейчас работает, но все файлы исчезли. Эти файлы можно найти где угодно, кроме файлов TXT. Могу ли я восстановить текстовые файлы с жесткого диска?
Жесткий диск, основной элемент электронных устройств, таких как компьютер, используется для хранения данных. Как правило, каждый жесткий диск будет разделен на один или несколько разделов, каждый из которых имеет файловую систему и представлен буквой диска (например, C, D и E).
Текстовые файлы идентифицируются с расширением имени файла .txt. Текстовый файл - это компьютерный файл, который содержит только текст и не имеет специального форматирования, такого как курсив, полужирный текст, изображения и т. Д. Из-за своей простоты текстовые файлы обычно используются для хранения информации.

Просто представьте, что жесткий диск, содержащий текстовые файлы, поврежден или отформатирован по неизвестной причине. Таким образом, вы теряете много важной информации. Это расстраивает, но не расстраивайтесь по этому поводу — вы можете восстановить удаленные текстовые файлы с жесткого диска с помощью следующих методов.

Список руководств
1. Восстановить удаленные файлы TXT из предыдущих версий
Windows поставляется с функцией автоматического резервного копирования файлов Драгоценные Версии о которых, кажется, не знают многие пользователи компьютеров. С настройкой по умолчанию для Восстановитьотслеживаемые файлы копируются один раз в день. Они отслеживают любые изменения, произошедшие для файлов и папок.
Эта функция не может работать для восстановления некоторых мультимедийных файлов, таких как видео или аудио. Но если вы хотите восстановить текстовые файлы, это поможет.
Так долго как Защита системы включена, Windows имеет встроенную копию резервной копии файлов и папок. Эта копия обычно используется для восстановления удаленных или несохраненных файлов. Единственное требование - вы должны помнить имя удаленного файла и папку, в которой он находился.
Для обеспечения Защита системы включен, сделайте следующее.
Шаг 1 На компьютере перейдите к Start > Панель управления > Система и безопасность > Система.
Шаг 2 Нажмите Защита системы на левой панели.
Шаг 3 Посмотрите на Настройки защитыпосмотреть, если Protection на On для системного диска. Если нет, выберите Системный диск И нажмите Настроить .
Шаг 4 В новом диалоговом окне отметьте Восстановить настройки системы и Предыдущие версии файлов. Затем нажмите Ok.

Чтобы восстановить потерянные текстовые файлы из предыдущих версий, выполните следующие действия.
Шаг 1 Создайте фиктивный документ с тем же именем и расширением, что и утерянный файл или папка, и поместите его в исходное место, где находился утерянный файл.
Шаг 2 Щелкните правой кнопкой мыши файл или папку и выберите Восстановить предыдущую версию, Откроется диалоговое окно со списком предыдущих версий.
Шаг 3 Есть три кнопки, которые позволяют выполнять различные операции с выбранной предыдущей версией. Нажмите Откройте чтобы просмотреть его, чтобы убедиться, что это именно та версия, которую вы хотите.
Шаг 4 Выберите нужную копию и нажмите Копировать чтобы создать копию определенной версии и сохранить ее в другом месте или нажмите Восстановить заменить содержимое текущего файла или папки на содержимое выбранной версии.

2. Восстановить текстовый документ из Windows Backup
Резервное копирование файлов - это одна из самых важных вещей, которую вы можете сделать для защиты данных, которые вы создаете и храните на своем компьютере. Для этого Microsoft включила в Windows полную функцию резервного копирования и восстановления.
Если вы создали резервные копии, вы сможете восстановить файлы windows из этих резервных копий.
Чтобы восстановить удаленные файлы TXT из резервной копии, выполните следующие действия.
Шаг 1 Откройте приложение Start меню на вашем компьютере.
Шаг 2 Выберите Панель управления > Система и ее обслуживание > Резервное копирование и восстановление.
Шаг 3Нажмите Восстановить мои файлы or Восстановить файлы всех пользователей.
Шаг 4 В Восстановить из копии В диалоговом окне просмотрите содержимое резервной копии и найдите файлы или папки, которые вы хотите восстановить. Ты можешь использовать Поиск, Просмотр файла, Обзор папок Функция для поиска ваших файлов.
Шаг 5 Выберите место, в котором вы хотите восстановить файлы, а затем следуйте инструкциям мастера.

3. Получить текстовые файлы с FoneLab
Если у вас нет резервной копии или копий, единственная ситуация — использовать инструмент восстановления текстовых файлов.
FoneLab Data Retriever это безопасное и технологически продвинутое программное обеспечение для восстановления данных, которое имеет возможность восстановить почти все потерянные текстовые файлы путем глубокого сканирования жестких дисков.
FoneLab Data Retriever - восстанавливайте потерянные / удаленные данные с компьютера, жесткого диска, флэш-накопителя, карты памяти, цифровой камеры и многого другого.
- Восстановление фотографий, видео, документов и других данных с легкостью.
- Предварительный просмотр данных перед восстановлением.
Позвольте мне показать, как это работает.
Шаг 1Запустите это программное обеспечение
Скачать, установить и запустить восстановление данных windows программное обеспечение на вашем компьютере.
Шаг 2Выберите тип данных и диск
В главном меню выберите типы данных, которые вы хотите восстановить. Здесь вы должны выбрать Документ, Затем выберите место, где вы потеряли файл TXT.

Шаг 3Сканирование данных
Нажмите Сканировать кнопку, чтобы начать процесс быстрого сканирования. Все файлы будут каталогизированы на левой боковой панели. Если быстрое сканирование не принесло желаемого результата, вы можете нажать Глубокий анализ повторить попытку.

Шаг 4Выберите текстовый файл
Выберите TXT, чтобы найти нужные предметы. Вам разрешено просматривать соответствующую информацию каждого файла, включая имя файла, размер, дату создания и изменения. Кроме того, вы можете использовать ФИЛЬТР функция, чтобы быстро найти файлы, которые вы хотите восстановить.
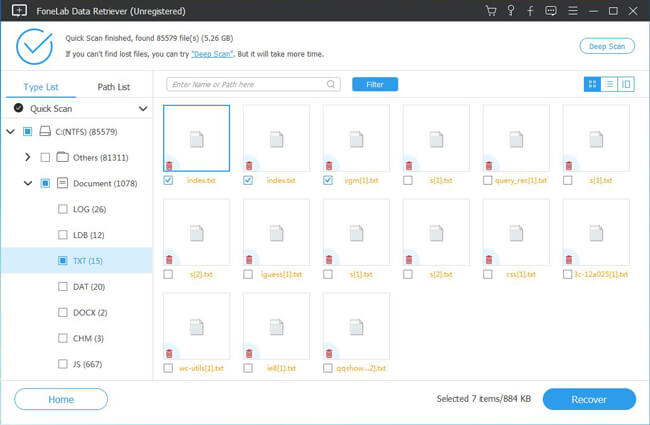
Шаг 5Восстановить текстовый файл
Отметьте элементы и нажмите Recover кнопка. Выбранные файлы будут сохранены обратно на ваш компьютер.
Как видите, с помощью нескольких щелчков мыши вы можете легко восстановить потерянные текстовые файлы.
Восстановление документов с жесткого диска, это также может помочь вам восстановить TXT файлы в Windows, флешка, карта памяти, съемный диск и т. д. и восстановление фотографий с цифровой камеры.
В дополнение к файлам TXT, он может восстановить документ Word, Файлы Excel и другие данные.
Теперь нажмите ссылку ниже, чтобы загрузить это программное обеспечение на свой компьютер и получить пробную версию 30.
