- Часть 1. Как восстановить удаленные видео в Windows с помощью FoneLab Data Retriever
- Часть 2. Как восстановить удаленные видео в Windows с помощью предыдущих версий
- Часть 3. Как восстановить удаленные видео в Windows из резервной копии
- Часть 4. Часто задаваемые вопросы о том, как восстановить удаленные видео в Windows
Восстановите утерянные / удаленные данные с компьютера, жесткого диска, флэш-накопителя, карты памяти, цифровой камеры и многого другого.
Как восстановить удаленные видео в Windows тремя простыми способами
 Обновлено Валин Хуа / 13 июня 2023 г. 09:30
Обновлено Валин Хуа / 13 июня 2023 г. 09:30Когда в нашей жизни случаются особые моменты, мы склонны их записывать. Мы дорожим видео как воспоминанием о незабываемых днях нашей жизни. Но мы далеки от совершенства. Эти важные видео могут исчезнуть с вашего компьютера из-за человеческой ошибки, например, из-за случайного удаления. Вопрос: как быстро восстановить удаленные видео на Windows?
Что ж, этот пост поможет вам сохранить или восстановить удаленное видео. Мы собрали простые и быстрые способы восстановить их на вашем компьютере с Windows. Готовы ли вы узнать доверенные процессы? Пожалуйста, внимательно прочитайте статью для достижения наилучших результатов. Продолжить.
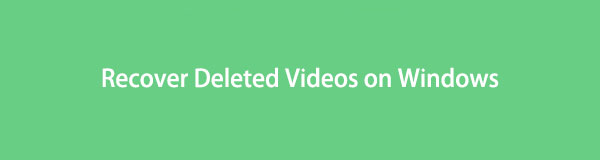

Список руководств
- Часть 1. Как восстановить удаленные видео в Windows с помощью FoneLab Data Retriever
- Часть 2. Как восстановить удаленные видео в Windows с помощью предыдущих версий
- Часть 3. Как восстановить удаленные видео в Windows из резервной копии
- Часть 4. Часто задаваемые вопросы о том, как восстановить удаленные видео в Windows
Часть 1. Как восстановить удаленные видео в Windows с помощью FoneLab Data Retriever
Иногда, когда вы восстанавливаете удаленные видео, их качество меняется. Ты когда нибудь пробовал FoneLab Data Retriever? Этот инструмент не изменяет и не повреждает ваши файлы до, во время или после восстановления. Он поможет вам вернуть ваши видео с компьютера в первоначальный вид. Кроме того, вы можете использовать его для поиска определенного файла, зная точную дату его создания. Вам нужно только использовать функцию фильтра инструмента.
FoneLab Data Retriever - восстанавливайте потерянные / удаленные данные с компьютера, жесткого диска, флэш-накопителя, карты памяти, цифровой камеры и многого другого.
- Восстановление фотографий, видео, документов и других данных с легкостью.
- Предварительный просмотр данных перед восстановлением.
Более того, инструмент восстановления может извлекать удаленные видео с разных устройств. Некоторые из них — это компьютеры, флэш-накопители, жесткие диски и съемные диски. Хотите узнать, как работает этот инструмент? Просмотрите и повторите шаги, описанные ниже, чтобы восстановить удаленные видео.
Шаг 1Загрузите FoneLab Data Retriever, нажав кнопку Бесплатная загрузка кнопка. Вам нужно только посетить и перейти на его официальный сайт, чтобы сделать это. После этого настройте инструмент. На компьютере появится Установите кнопка программного обеспечения. Нажмите на нее, и после этого компьютер автоматически запустит программное обеспечение.
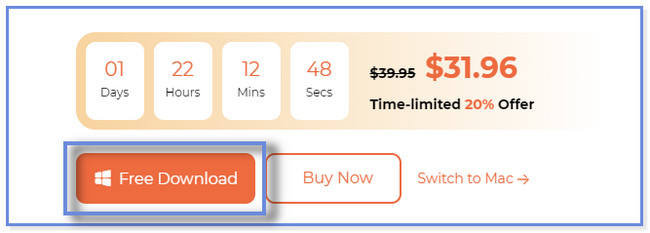
Шаг 2Вы увидите типы данных, которые поддерживает этот инструмент восстановления, в главном интерфейсе. Пожалуйста, щелкните только раздел «Видео» для более быстрого процесса сканирования. После этого выберите место, где вы потеряли свои видео. Позже нажмите кнопку Сканировать чтобы начать процесс.
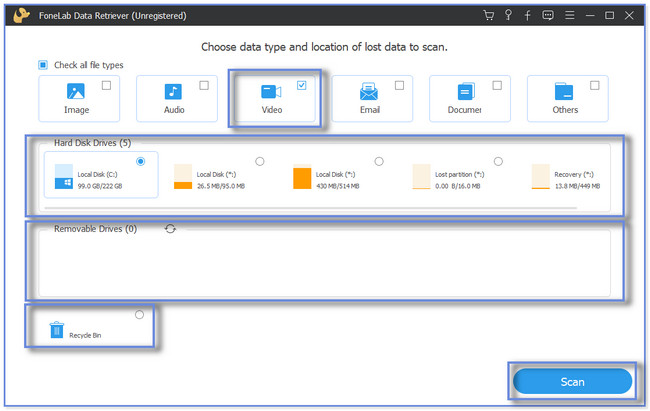
Шаг 3Результаты появятся и всплывут с левой стороны. Если вы знаете точную дату создания ваших видео, нажмите кнопку ФИЛЬТР кнопка. После этого введите необходимую информацию и нажмите кнопку Применить кнопку подтверждения действия. Выбрать Папки слева и выберите видео, которые вы хотите получить, в правой части инструмента.
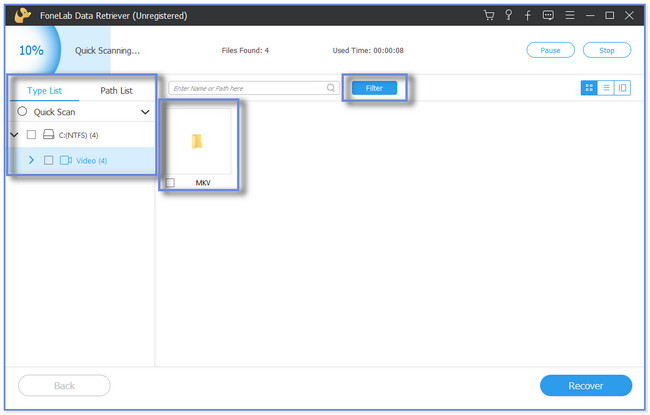
Шаг 4Завершив фильтрацию данных, которые необходимо получить, щелкните значок Recover кнопка. После этого начнется процесс восстановления. Пожалуйста, не прерывайте процесс.
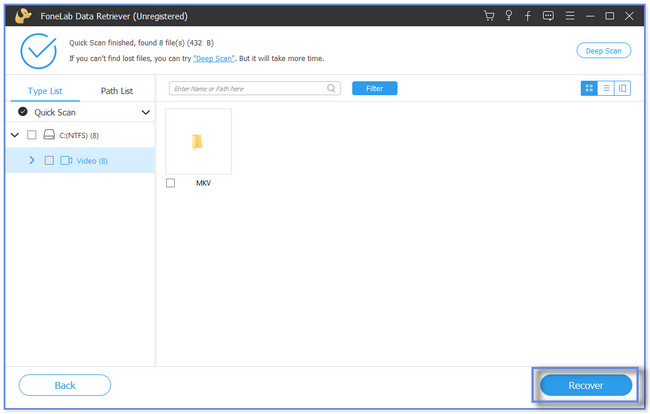
FoneLab Data Retriever вроде полный пакет. Он может восстановить ваши удаленные файлы с резервной копией или без нее. Кроме того, есть еще 2 способа, которыми этот пост подготовит вас. Он включает в себя восстановление из предыдущей версии и функции резервного копирования и восстановления Windows. Но если вы не делали резервную копию своих файлов с их помощью, вы не можете использовать следующие методы. Вы хотите узнать и узнать, как восстановить удаленные видео, используя их для дальнейшего использования? Двигаться дальше.
FoneLab Data Retriever - восстанавливайте потерянные / удаленные данные с компьютера, жесткого диска, флэш-накопителя, карты памяти, цифровой камеры и многого другого.
- Восстановление фотографий, видео, документов и других данных с легкостью.
- Предварительный просмотр данных перед восстановлением.
Часть 2. Как восстановить удаленные видео в Windows с помощью предыдущих версий
Предыдущие версии являются дубликатами файлов и папок, сохраненных как часть точки восстановления. Вы можете использовать эту функцию Windows для восстановления удаленных видео. Но некоторые люди удаляют эти папки, чтобы освободить место на своих компьютерах. Если вы один из них, вы не можете использовать этот метод из этой статьи для восстановления ваших видео. Но если они у вас все еще есть, прокрутите вниз и внимательно следуйте инструкциям, чтобы восстановить удаленные видео.
Шаг 1Запустите файловый менеджер на вашем компьютере. После этого нажмите кнопку Папка местоположения где вы сохранили видео.
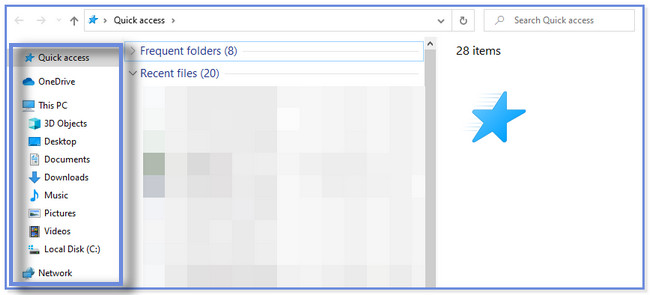
Шаг 2Щелкните правой кнопкой мыши папку. Появится новое маленькое окно. После этого нажмите кнопку Восстановить предыдущую версию кнопка. Позже выберите Версии файлов раздел и выберите обновленную версию видео. После этого нажмите кнопку Восстановить Кнопка в верхней части.
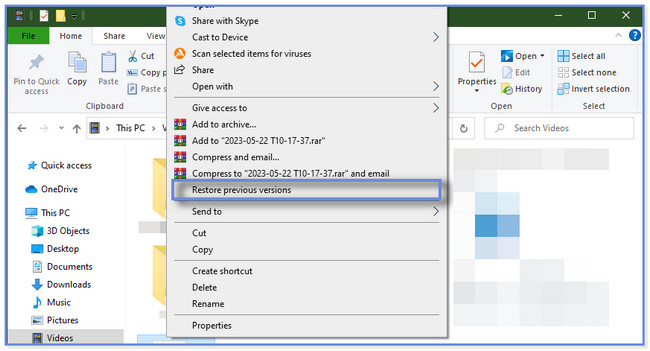
Часть 3. Как восстановить удаленные видео в Windows из резервной копии
Как и другие устройства, компьютеры Windows имеют инструменты для восстановления удаленных видео. Вы можете использовать историю файлов вашего ПК и функцию резервного копирования и восстановления. Если у вас нет упомянутых двух функций, вы не сможете использовать этот метод. Если это так, полагайтесь на предыдущие методы. Восстановите видео, имитируя шаги ниже.
Если вы используете историю файлов, убедитесь, что у вас есть внешнее запоминающее устройство, которое вы использовали для резервного копирования. Ниже приведены простые и подробные шаги, которые необходимо выполнить для процесса восстановления.
Шаг 1Пожалуйста, подключите внешнее запоминающее устройство, которое содержит резервные копии ваших видео. После этого щелкните значок панели поиска Windows в левом нижнем углу. Щелкните значок поиска и введите Панель управления. Выберите Откройте кнопку, чтобы запустить процесс.
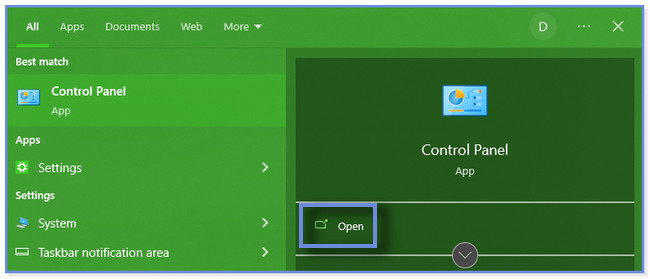
Шаг 2В строке поиска введите История файлов. Папка появится в качестве первого результата. Все, что вам нужно сделать, это нажать кнопку Сохраняйте резервные копии ваших файлов с историей файлов кнопка под. После этого компьютер покажет вам список резервных копий ваших видео. Пожалуйста, выберите один из них для восстановления.
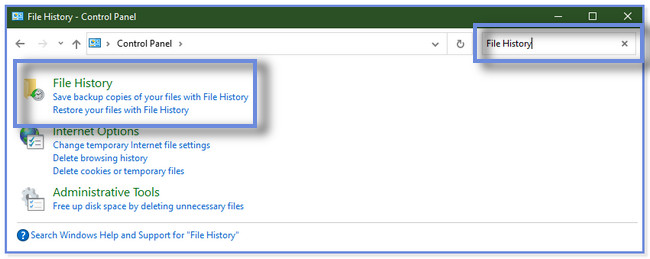
Но если вы используете только резервное копирование и восстановление, убедитесь, что вы активировали его, прежде чем случайно удалить свои видео. Следуйте и имитируйте шаги ниже, чтобы восстановить удаленные видео с помощью функции резервного копирования и восстановления.
Шаг 1Пожалуйста, запустите панель управления на вашем компьютере. Вы можете выполнить первый шаг восстановления видео через историю файлов, если не знаете, как это сделать. После этого нажмите кнопку Система и безопасность Кнопка в верхней части.
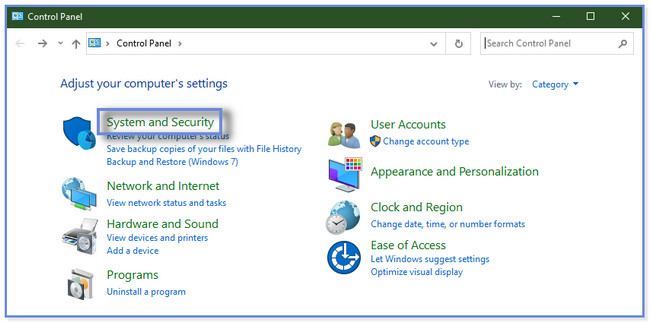
Шаг 2Нажмите Резервное копирование и восстановление кнопка. Позже компьютер покажет вам доступные резервные копии ваших видео. Выберите наиболее актуальный и обновленный для восстановления.
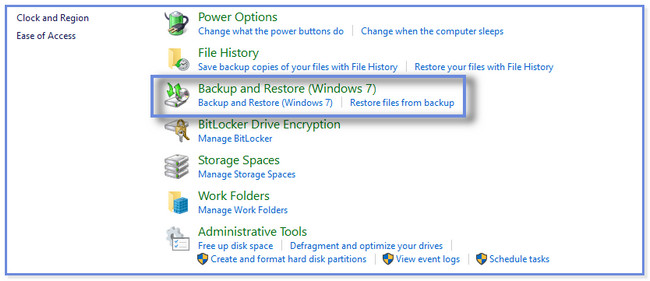
FoneLab Data Retriever - восстанавливайте потерянные / удаленные данные с компьютера, жесткого диска, флэш-накопителя, карты памяти, цифровой камеры и многого другого.
- Восстановление фотографий, видео, документов и других данных с легкостью.
- Предварительный просмотр данных перед восстановлением.
Часть 4. Часто задаваемые вопросы о том, как восстановить удаленные видео в Windows
1. Куда в Windows попадают безвозвратно удаленные файлы?
Обычно, когда вы удаляете файлы в Windows, они сохраняются в корзине. Но для этого есть исключение. Если вы удалите свои файлы, например видео, с помощью команды Shift + Delete, ваш компьютер навсегда удалит ваши файлы. Это означает лишь то, что вы не найдете их в корзине. Вам понадобится сторонний инструмент восстановления, например FoneLab Data Retriever восстановить их. Если вы хотите использовать программное обеспечение, загрузите его на свой компьютер.
2. Можно ли восстановить навсегда удаленные видео многолетней давности?
Это зависит от ситуации. Если у вас нет резервных копий видео, вы не сможете восстановить безвозвратно удаленные видео многолетней давности. Но если вы создали для них один, их можно восстановить.
Существует бесчисленное множество способов восстановить видео в Windows. Но этот пост собрал одни из самых быстрых. Он включает в себя ведущий инструмент восстановления данных для компьютеров, FoneLab Data Retriever. Он может восстановить ваши удаленные видео с резервной копией или без нее. Загрузите программное обеспечение для восстановления, если вы хотите использовать его и изучить его больше.
FoneLab Data Retriever - восстанавливайте потерянные / удаленные данные с компьютера, жесткого диска, флэш-накопителя, карты памяти, цифровой камеры и многого другого.
- Восстановление фотографий, видео, документов и других данных с легкостью.
- Предварительный просмотр данных перед восстановлением.
