Восстановите утерянные / удаленные данные с компьютера, жесткого диска, флэш-накопителя, карты памяти, цифровой камеры и многого другого.
Восстановите документы WordPad, используя выдающиеся методы
 Обновлено Валин Хуа / 12 июня 2023 г. 09:20
Обновлено Валин Хуа / 12 июня 2023 г. 09:20Во время нашей встречи в офисе я открыл WordPad, чтобы отметить то, что мне нужно запомнить на моем компьютере. Но когда я проверял файл ранее, я не мог его найти. Я не уверен, то ли он был удален, то ли я не смог его сохранить. Подскажите, пожалуйста, как восстановить документы WordPad.
WordPad — это программа для Windows для создания документов, таких как заметки, письма и многое другое. Она похожа на программу Microsoft Word, но имеет меньше функций и более простой интерфейс. Вы можете использовать его при выполнении простых задач, например делать заметки во время рабочей встречи, обсуждения в классе и т. д. Но, как и другие документы, вы можете непреднамеренно потерять эти файлы из-за случайного удаления или невозможности сохранить документ после выхода из программы WordPad.
Имея это в виду, мы рассмотрели различные методы восстановления в Интернете. В результате самые надежные из них теперь собраны в статье ниже. Практический метод будет подготовлен, если вы потеряли документ WordPad из-за компьютерного вируса, случайного удаления, нежелательного формата или неожиданного отключения питания. Каждая часть также содержит исчерпывающие инструкции, которые помогут вам в процессе извлечения.
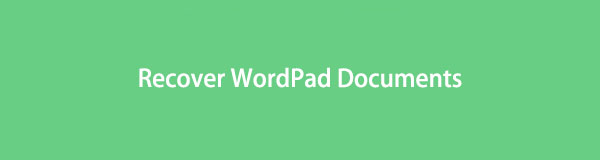

Список руководств
Часть 1. Восстановление документов WordPad с помощью FoneLab Data Retriever
Всякий раз, когда вы теряете данные, такие как документы WordPad, фотографии, видео, электронные письма, музыку, файлы и т. д., вы можете доверять FoneLab Data Retriever чтобы помочь вам. Эта программа восстановления может быстро вернуть потерянные документы WordPad на ваш компьютер. Это не разрушит ваши исходные файлы, поэтому ожидайте, что они будут восстановлены в том виде, в котором они были изначально, без каких-либо следов повреждения. Кроме того, этот инструмент может предложить несколько преимуществ, чтобы сделать документы более удобными для поиска. Это включает в себя функцию предварительного просмотра данных. С FoneLab Data Retriever вы увидите элементы, которые вы выбрали перед восстановлением. К тому же восстанавливает не только с компьютера, но и на жесткий диск, карту памяти, флешку и прочее.
FoneLab Data Retriever - восстанавливайте потерянные / удаленные данные с компьютера, жесткого диска, флэш-накопителя, карты памяти, цифровой камеры и многого другого.
- Восстановление фотографий, видео, документов и других данных с легкостью.
- Предварительный просмотр данных перед восстановлением.
Возьмите удобный процесс ниже в качестве модели для восстановления WordPad с помощью FoneLab Data Retriever:
Шаг 1Найдите доступ к веб-сайту FoneLab Data Retriever и нажмите Бесплатная загрузка как только вы увидите его на левой странице. Это позволит вам получить файл установщика программы, чтобы вы могли разрешить просмотр вкладки «Установка» на экране окна программы. Прежде чем продолжить, вы можете настроить язык установки и расположение программы по своему усмотрению. После этого нажмите «Установить» и дождитесь завершения процесса, прежде чем запускать инструмент на своем компьютере.
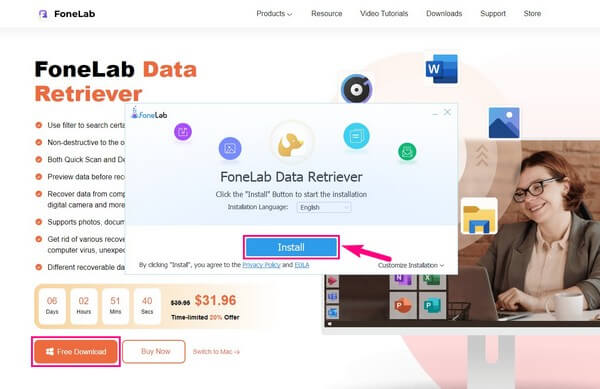
Шаг 2Вы найдете различные типы данных в верхней части основного интерфейса FoneLab Data Retriever. Проверять Документы для ваших файлов WordPad. Ниже этого находится Жесткие диски раздел. Здесь вы увидите расположение файлов на вашем компьютере. Выберите диск, который содержал ваш WordPad документ до того, как он пропал. В этом случае файлы документов обычно хранятся на Локальный диск (C :). Вы также можете выбрать съемный диск позже, если он у вас подключен. Затем нажмите нижний правый интерфейс Сканировать .
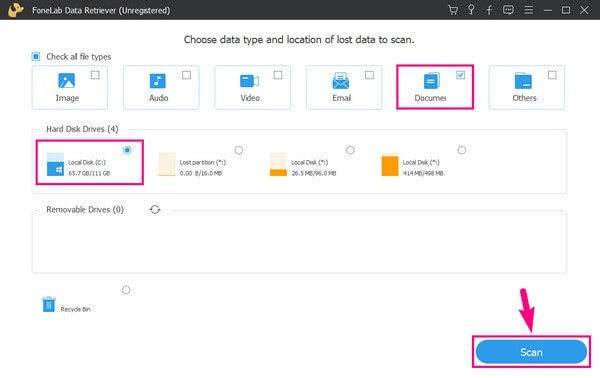
Шаг 3Быстрая процедура сканирования на вашем локальном диске (C:) будет работать в программе. Подождите, пока он достигнет 100% и продлится менее 30 секунд. Когда в интерфейсе появится папка с документами, откройте ее, чтобы просмотреть набор папок с различными форматами документов в качестве имен. Но прежде чем просматривать их содержимое, вы можете запустить Глубокий анализ чтобы программа читала ваши файлы более широко. Следовательно, вы найдете большинство ваших потерянных или удаленных документов.
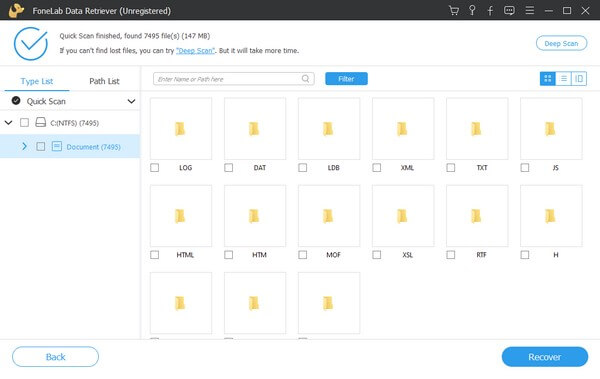
Шаг 4Из списка папок откройте папки с форматом, совместимым с WordPad. Затем найдите документ WordPad, который вы должны восстановить, просматривая элементы интерфейса. Но если вы хотите ускорить процесс, используйте поле поиска выше и введите имя вашего документа WordPad. Функция фильтра также доступна. Вам нужно только установить информацию о документе, например, расширение файла, дату создания и т. д. И как только вы найдете файлы WordPad, проверьте их и выберите Recover tab, чтобы вернуть их на компьютер.
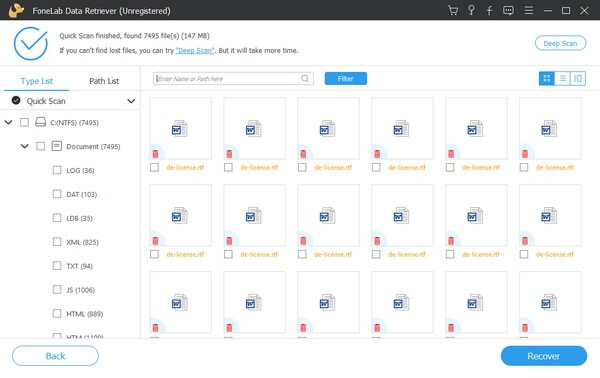
FoneLab Data Retriever - восстанавливайте потерянные / удаленные данные с компьютера, жесткого диска, флэш-накопителя, карты памяти, цифровой камеры и многого другого.
- Восстановление фотографий, видео, документов и других данных с легкостью.
- Предварительный просмотр данных перед восстановлением.
Часть 2. Восстановление документов WordPad из временного файла
Временные или временные файлы хранят информацию, пока создаются постоянные файлы. Например, когда вы создаете документ WordPad, за ним автоматически следуют временные файлы, сохраняя информацию о документе, который вы создаете в данный момент. Они используются для предотвращения потери данных, поскольку информация о временных файлах, которую они собирают, сохраняется, даже если вы удаляете файлы. Следовательно, вы можете восстановить свои документы WordPad, скопировав и переименовав их эквивалентные временные файлы с исходными расширениями.
Следуйте приведенным ниже рекомендациям по безотказному восстановлению WordPad из временного файла:
Шаг 1Щелкните левый нижний значок поиска на рабочем столе и введите %Данные приложения% в поле поиска. Когда появятся результаты, выберите %Данные приложения% Папка.
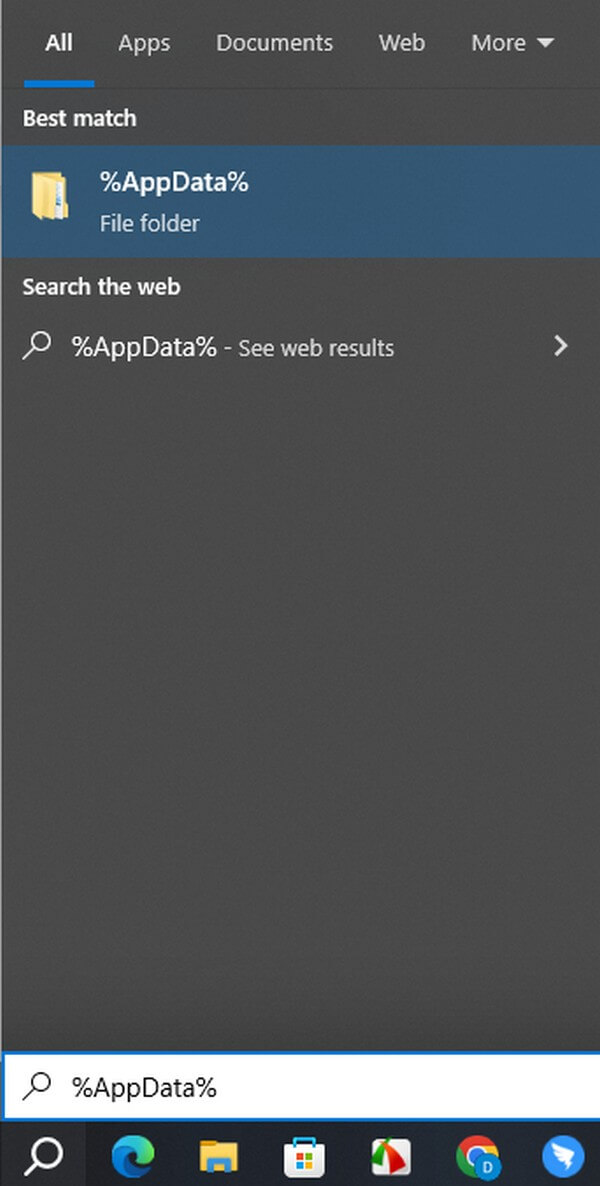
Шаг 2Как только вы окажетесь в папке, нажмите на строку поиска в левом верхнем углу и введите .tmp, чтобы просмотреть временные файлы. Оттуда найдите удаленные или потерянные документы WordPad.
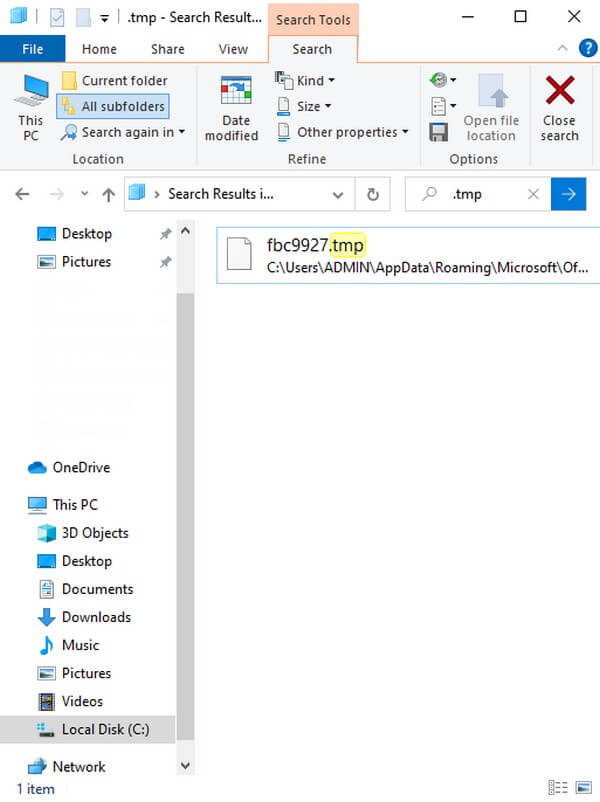
Шаг 3Найдя документ, скопируйте и вставьте его в другую папку или на рабочий стол. Наконец, переименуйте файл, заменив его расширение форматом, совместимым с WordPad. Затем вы можете снова открыть его как стандартный документ WordPad.
Несмотря на то, что временные файлы полезны для восстановления данных, люди часто предпочитают их удалять, поскольку они все еще занимают место на диске. Они могут быть небольшими по отдельности, но когда временные файлы накапливаются, вы почувствуете бремя их размера на своем компьютере. Поэтому, если вы также часто удаляете эти файлы, у вас не будет возможности восстановить документы WordPad с помощью этого метода.
Часть 3. Часто задаваемые вопросы о восстановлении документов WordPad
1. Есть ли в программе WordPad функция автосохранения?
Нет, это не так. Многие люди знают, что функция автоматического сохранения Microsoft Word автоматически сохраняет содержимое WordPad, даже не нажимая кнопку вручную. Сохранить икона. И вы можете получить к нему доступ в Недавно открытые документы раздел. Однако это не настройка программы WordPad. В отличие от Word, он не предлагает функцию автоматического сохранения ваших документов. Таким образом, вы должны сохранять их каждый раз, когда пишете в WordPad вручную. В противном случае вы можете потерять все, что написали, без возможности вернуть их.
2. Какое расширение у файла WordPad?
Когда вы сохраняете документ WordPad на своем компьютере, у вас будет несколько вариантов формата, в котором вы хотите его сохранить. Среди них Rich Text Format (.rtf), Документ Office Open XML (.docx), Текст OpenDocument (.odt), Текстовый документ (.txt), Текстовый документ — формат MS-DOS (.txt)И многое другое.
Документы WordPad часто содержат ценную информацию, которая может вам понадобиться как в особых случаях, так и в повседневной жизни. Например, ваши заметки во время обсуждений в классе — это ваш рецензент, когда приближаются викторины или экзамены. Или важные задачи, проекты, объявления или напоминания, которые вы должны делать и помнить в рабочее время. Следовательно, потеря этих документов — это меньшее, что вы хотели бы потерять или удалить, поскольку они играют решающую роль в вашей повседневной и профессиональной жизни. К счастью, методы восстановления, подобные рекомендованным выше, существуют, чтобы спасти положение. Мы гарантируем, что они помогут восстановить и сохранить ваши документы WordPad снова в безопасности на вашем компьютере.
FoneLab Data Retriever - восстанавливайте потерянные / удаленные данные с компьютера, жесткого диска, флэш-накопителя, карты памяти, цифровой камеры и многого другого.
- Восстановление фотографий, видео, документов и других данных с легкостью.
- Предварительный просмотр данных перед восстановлением.
