- Очистить корзину
- Удалить почтовое приложение
- Очистить кэш на Mac
- Получите больше места на Mac
- Заставьте Chrome использовать меньше оперативной памяти
- Где находится Дисковая утилита на Mac
- Проверить историю на Mac
- Control + Alt + Удалить на Mac
- Проверьте память на Mac
- Проверить историю на Mac
- Удалить приложение на Mac
- Очистить кэш Chrome на Mac
- Проверить хранилище на Mac
- Очистить кеш браузера на Mac
- Удалить избранное на Mac
- Проверьте оперативную память на Mac
- Удалить историю просмотров на Mac
Что такое флэш-накопитель на Mac [Простые подробные руководства]
 Обновлено Лиза Оу / 30 авг. 2023 09:15
Обновлено Лиза Оу / 30 авг. 2023 09:15Последние несколько дней я наблюдал за своим Mac, потому что он работает очень медленно. Эта мысль пришла мне в голову, когда она затянулась на прошлой неделе. И эта проблема актуальна до сих пор. Вот почему что-то не так с моим Mac. Я спросила мужа, знает ли он, что делать. Он лишь посоветовал мне освободить место для флэш-памяти Mac и приступил к работе. Я не знаю, что произойдет сейчас. Пожалуйста, помогите мне! Заранее спасибо.
Вы не одиноки со своей проблемой Mac! Мы поможем вам решить эту проблему. Собственно, мы подготовили ту информацию, которая может вам понадобиться. Пожалуйста, прокрутите вниз.
![Что такое флэш-накопитель на Mac [Простые подробные руководства]](https://www.fonelab.com/images/mac-sweep/what-is-flash-storage-on-mac/what-is-flash-storage-on-mac.jpg)

Список руководств
Часть 1. Что такое флэш-накопитель на Mac
На разных устройствах существует множество классификаций памяти. Как только вы проверить хранилище Mac, вы увидите флэш-накопитель. Очевидно, что флэш-накопитель на Mac является одним из ответственных за хранение данных на вашем Mac. Единственным преимуществом этого хранилища является его высокая производительность. Флэш-память записывает данные и выполняет произвольные операции ввода-вывода быстрее, чем жесткие диски.
Однако, конечно, у флеш-накопителей есть и недостатки. Если на него в течение длительного времени не подается питание, со временем данные могут потеряться.
В любом случае, вы хотите знать, где находится флешка? Если нет, смотрите руководство ниже.
Вам нужно только нажать кнопку Apple значок в верхнем левом углу основного интерфейса. После этого на вашем экране появится раскрывающийся список. Выбрать Об этом компьютере кнопка. Позже, Обзор интерфейс появится. Нажмите кнопку Хранилище кнопка. После этого вы заметите Flash Drive слево.
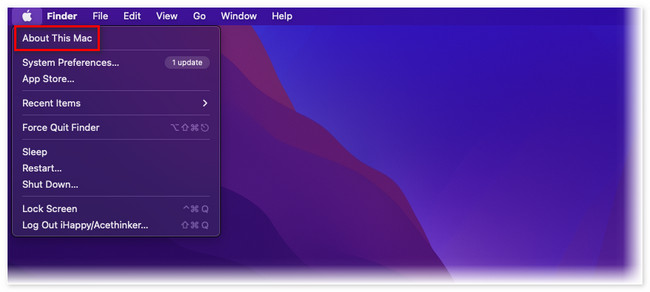
Кроме того, вы можете использовать сторонний инструмент для проверки состояния флэш-накопителя вашего Mac. Скачать Очистка FoneLab Mac. Настройте его и запустите позже. Позже вы увидите 3 функции. Среди них, пожалуйста, нажмите кнопку Статус: .
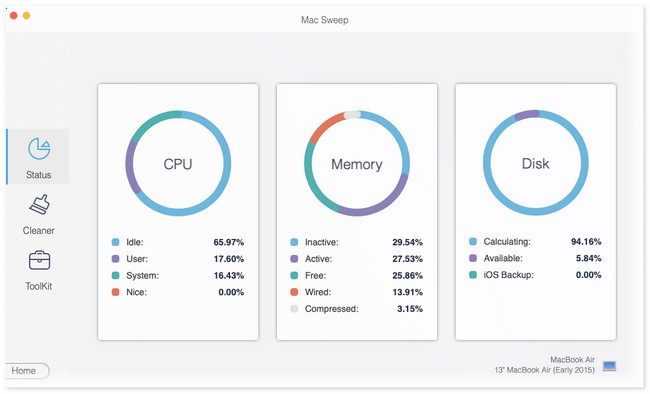
Позже мы покажем вам другую информацию об этом инструменте для освободить место на вашем Mac. Вам нужно только продолжать читать этот пост.
Часть 2. Как очистить флэш-память на Mac
Узнав, что такое флэш-память, заметили ли вы, что она почти заполнена? Если да, воспользуйтесь этим разделом статьи как руководством по освобождению флэш-памяти вашего Mac. Ниже вы увидите методы, которые легко выполнить, даже если вы новичок. Пожалуйста, выберите способ, который вы предпочитаете ниже. Двигаться дальше.
Вариант 1. Используйте FoneLab Mac Sweep, чтобы освободить место на Mac
Причина почему Очистка FoneLab Mac должен быть вашим первым выбором для освобождения места на вашем Mac из-за его более чем 10 функций. Давайте посмотрим на некоторые из них ниже, пока мы перечисляем их для вас.

С FoneLab Mac Sweep вы очистите систему, электронную почту, фотографии, ненужные файлы iTunes, чтобы освободить место на Mac.
- Управление похожими фотографиями и дубликатами файлов.
- Показать вам подробный статус Mac с легкостью.
- Очистите мусорное ведро, чтобы получить больше места для хранения.
- Этот инструмент может показать вам реальное и текущее состояние вашего Mac. Вы увидите состояние его процессора, памяти и диска.
- Он может очищать системные ненужные файлы. Он включает в себя системный кеш, кеш приложений, системные журналы и журналы пользователей.
- Уменьшает вашу библиотеку фотографий. Он очищает ненужные кеши с ваших фотографий.
- Это поможет вам удалить редко используемые программы на вашем Mac. Он включает в себя дополнительные данные, хранящиеся на вашем Mac.
- Это программное обеспечение может оптимизировать ваш Mac одним щелчком мыши, используя функции обслуживания.
Эти функции — лишь некоторые из них. Вы узнаете больше, когда получите этот инструмент. В любом случае, мы покажем вам краткое, но подробное руководство о том, как этот инструмент освобождает место на вашем Mac. Пожалуйста, прокрутите вниз.
Шаг 1Загрузите программное обеспечение на свой Mac. Вам нужно всего лишь нажать кнопку Бесплатная загрузка кнопку на главном интерфейсе. После этого дождитесь завершения процесса загрузки и щелкните файл в правом верхнем углу. Применение Папка появится на вашем экране. Пожалуйста, заполните файл для настройки и установки программного обеспечения.
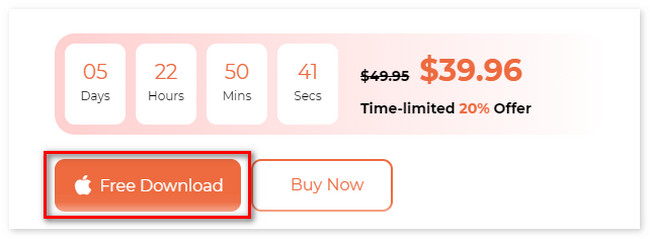
Шаг 2Инструмент имеет 3 основные функции. Он включает в себя Cleaner, Status и Toolkit. Среди них вы можете выбрать Инструментарий or очиститель разделы. После этого вы увидите поддерживаемую функцию справа.
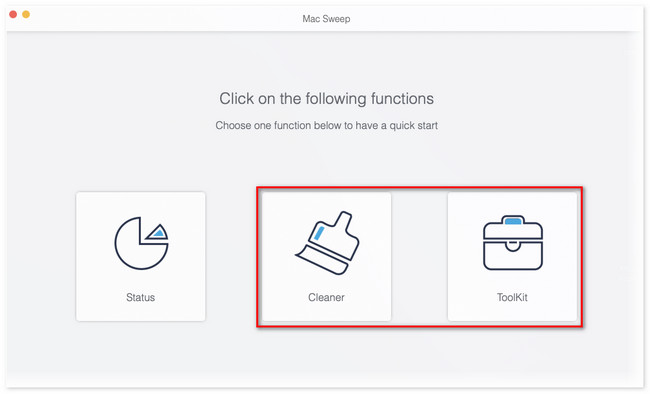
Шаг 3Если вы выбираете Инструментарий раздел, его функции включают в себя удаление, оптимизацию, конфиденциальность, файловый менеджер, скрытие и разархивирование. Но если вы выберете очиститель В разделе «Системный мусор», «Нежелательная почта iPhoto», «Нежелательная почта», «Похожие фотографии», «Нежелательная почта iTunes», «Корзина», «Большие и старые файлы» и «Дубликаты папок». Выберите одну из функций. После этого нажмите кнопку Сканировать .
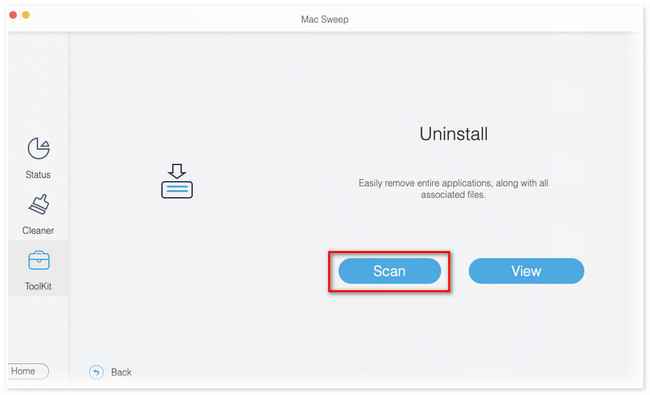
Шаг 4Результаты появятся на Вид кнопка. Нажмите на нее, чтобы увидеть все результаты процесса сканирования. После этого выберите данные, которые хотите удалить. Позже нажмите кнопку Чистка Кнопка, чтобы начать процесс удаления. Это продлится всего несколько секунд. Пожалуйста, не прерывайте процесс для достижения наилучших результатов.
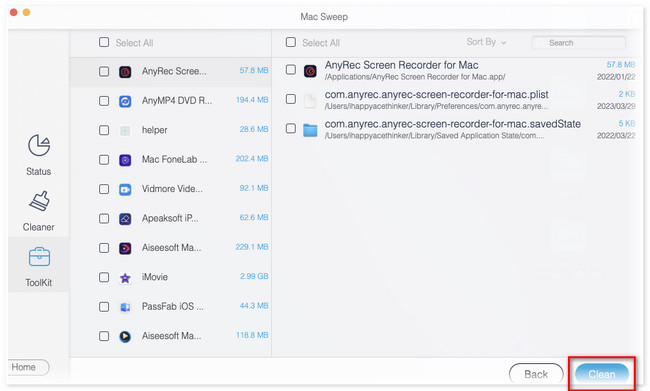

С FoneLab Mac Sweep вы очистите систему, электронную почту, фотографии, ненужные файлы iTunes, чтобы освободить место на Mac.
- Управление похожими фотографиями и дубликатами файлов.
- Показать вам подробный статус Mac с легкостью.
- Очистите мусорное ведро, чтобы получить больше места для хранения.
Вариант 2. Используйте Finder
Помимо инструмента, описанного выше, вы можете очистить флэш-память Mac с помощью Finder. С помощью этого инструмента вы можете удалять приложения, удалять документы, удалять загруженные файлы и многое другое. Удалить файлы из Finder легко. Вам нужно только перетащить их в корзину. Пожалуйста, ознакомьтесь с руководством ниже.
Откройте приложение Finder инструмент на вашем Mac. После этого вы увидите классификации файлов в левой части основного интерфейса. Нажмите кнопку Документы раздел слева, если вы хотите удалить загруженные документы. Вы также можете нажать кнопку Приложения кнопку слева, если вы хотите удалить приложения на своем Mac, чтобы освободить на нем место. После этого выполните действие перетаскивания. Это означает, что вам нужно только перетащить файлы в Корзину.
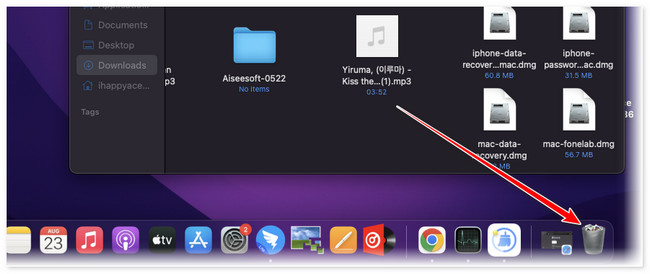
Часть 3. Часто задаваемые вопросы о том, как очистить флэш-память на Mac
1. Как удалить флэш-накопитель с моего Mac?
Вам нужно всего лишь запустить инструмент Finder, чтобы удалить флэш-память на вашем Mac. После этого вы увидите раздел местоположения в левой части основного интерфейса. Пожалуйста, выберите элемент, который вы предпочитаете удалить на своем Mac. После этого щелкните правой кнопкой мыши по элементу. На экране появится новая опция окна. Нажмите кнопку Извлечь [Имя предмета] чтобы выбросить его.
2. Является ли флэш-память оперативной памятью?
Нет. Флэш-память — это не то же самое, что оперативная память. Флеш-накопитель может хранить и хранить данные без питания. Ваши данные не исчезнут после перезагрузки или выключения Mac. В отличие от оперативной памяти, это кратковременная память, отвечающая за хранение данных, которые ваш компьютер должен быстро получить.
Надеемся, теперь вы поняли, что такое флэш-накопитель и его функции. Также не забудьте рассмотреть методы, которые мы подготовили для вас, чтобы освободить место во флэш-памяти вашего Mac. Особенно, Очистка FoneLab Mac. Это самый удобный и быстрый инструмент для этого. У вас есть еще вопросы и сомнения по поводу вашего Mac? Пожалуйста, прокомментируйте ниже.

С FoneLab Mac Sweep вы очистите систему, электронную почту, фотографии, ненужные файлы iTunes, чтобы освободить место на Mac.
- Управление похожими фотографиями и дубликатами файлов.
- Показать вам подробный статус Mac с легкостью.
- Очистите мусорное ведро, чтобы получить больше места для хранения.
