- Screen Recorder
- Mac Video Recorder
- Windows Video Recorder
- Mac Audio Recorder
- Windows Audio Recorder
- Регистратор веб-камеры
- Рекордер игры
- Регистратор встреч
- Messenger Call Recorder
- Skype Recorder
- Запись курса
- Регистратор презентаций
- Chrome Recorder
- Firefox Recorder
- Снимок экрана в Windows
- Снимок экрана на Mac
Откройте для себя лучшие альтернативы диктофону Windows
 Размещено от Валин Хуа / 18 ноя, 2022 16:00
Размещено от Валин Хуа / 18 ноя, 2022 16:00Почему мой диктофон Windows 10 не работает? Что еще я могу использовать для записи?
Звукозапись Windows или Диктофон — это программное обеспечение для записи звука по умолчанию в большинстве версий Windows. Это позволяет записывать аудио и редактировать их позже. Таким образом, вы можете легко использовать его для документирования лекций, интервью, песен и своего голоса. Преимущество этой программы в том, что вам не нужно загружать какой-либо сторонний инструмент, так как он уже встроен в компьютер с Windows. Однако только некоторые чувствуют себя комфортно, используя его.
Как упоминалось в вопросе выше, многие пользователи жалуются, что он не работает. И есть несколько причин, по которым вы испытываете эту проблему. Возможно, ваша Windows устарела. Его обновление помогает системе работать бесперебойно. Или микрофон не включен, поэтому обязательно проверьте это. Также возможно, что некоторые программы, установленные на вашем компьютере, занимают слишком много места. Следовательно, вам может потребоваться удалить кеши или очистить хранилище Windows. Есть и другие причины, и устранение их одной за другой, безусловно, займет некоторое время.
Таким образом, чтобы избавить вас от всех этих неприятностей, мы нашли лучшие альтернативы, которые вы можете использовать для записи на свой компьютер. С инструментами, которые мы собираемся представить, будет намного проще записывать свой голос или любой звук. Продолжайте читать, чтобы узнать о них больше.
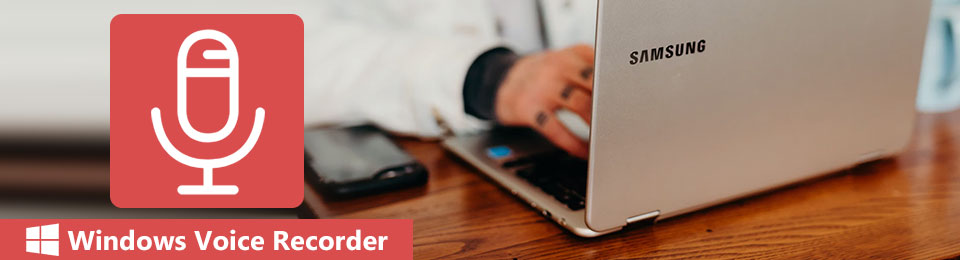

Список руководств
Часть 1. Лучший диктофон для Windows - FoneLab Screen Recorder
Когда мы обнаружили и опробовали несколько инструментов записи со всего Интернета, мы обнаружили FoneLab Screen Recorder. Ваш диктофон не работает в Windows 10 и других версиях? Не беспокойтесь больше, потому что этот инструмент гораздо лучше записывает, чем большинство программ на разных платформах. Он позволяет записывать высококачественный звук и редактировать его, как только вы закончите. Если вы хотите записывать на микрофон или внутренний звук вашего компьютера, все возможно с FoneLab Screen Recorder. Эта программа даже имеет функции шумоподавления микрофона и улучшения для улучшения записи голоса. Более того, он предоставляет несколько аудиоформатов, которые вы можете воспроизводить на разных устройствах.
FoneLab Screen Recorder позволяет вам захватывать видео, аудио, онлайн-уроки и т. Д. На Windows / Mac, и вы можете легко настраивать размер, редактировать видео или аудио и многое другое.
- Записывайте видео, аудио, веб-камеру и делайте скриншоты на Windows / Mac.
- Предварительный просмотр данных перед сохранением.
- Это безопасно и просто в использовании.
Действуйте в соответствии с приведенными ниже шагами, чтобы записать звук с помощью лучшего диктофона в Windows, FoneLab Screen Recorder:
Шаг 1Загрузите FoneLab Screen Recorder с официального сайта. Щелкните загруженный файл, затем разрешите программному обеспечению внести изменения в ваше устройство и дайте процессу продолжиться. Выберите язык в окне установки и начните установку. Установка конфигурации завершится немедленно. Спасибо страница появится в вашем Интернете, а также контакт кнопка. Нажмите на нее, чтобы запустить FoneLab Screen Recorder на вашем компьютере.
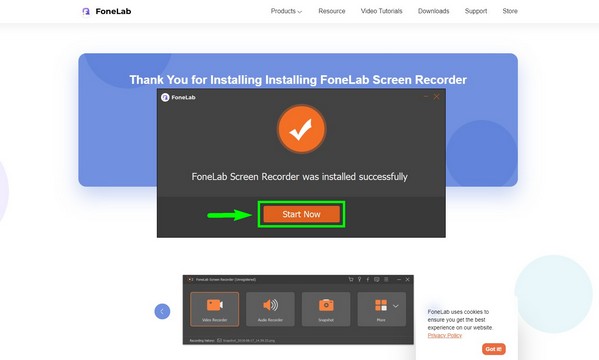
Шаг 2В основном интерфейсе будут отображаться основные функции программы, в том числе Audio Recorder. Но прежде чем продолжить, обратите внимание на другие опции внизу. В разделе «История записи» вы увидите готовые результаты, когда закончите использовать функции. Авто Стоп позволяет автоматически останавливать запись в зависимости от установленной продолжительности или размера файла. При этом вы можете использовать Расписание задач настроить задачу записи в запланированное время. Решив, использовать эти параметры или нет, выберите Audio Recorder функции.
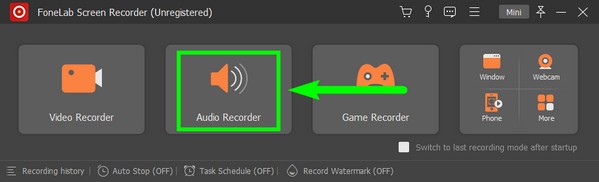
Шаг 3В интерфейсе Audio Recorder вы увидите Звуковая система и Микрофон регулировки громкости. Ползунок — это все, что вам нужно, если вы хотите изменить только громкость. Но если вы хотите увидеть больше настроек звука, нажмите кнопку меньший значок громкости над микрофоном. Появятся настройки звука. Вы можете активировать шумоподавление микрофона, улучшение или и то, и другое, если хотите. Попробуйте записать тест, чтобы услышать, как звук будет звучать на выходе.
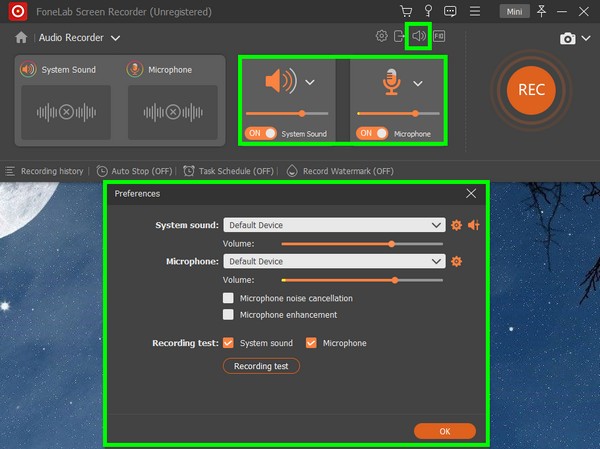
Шаг 4Чтобы просмотреть дополнительные настройки звука, нажмите кнопку шестеренку значок. Существует несколько доступных аудиоформатов, таких как MP3, M4A, AAC, OPUS, WMA и другие. Вы также можете выбрать предпочтительное качество звука, включая самое низкое, среднее, самое высокое и без потерь.
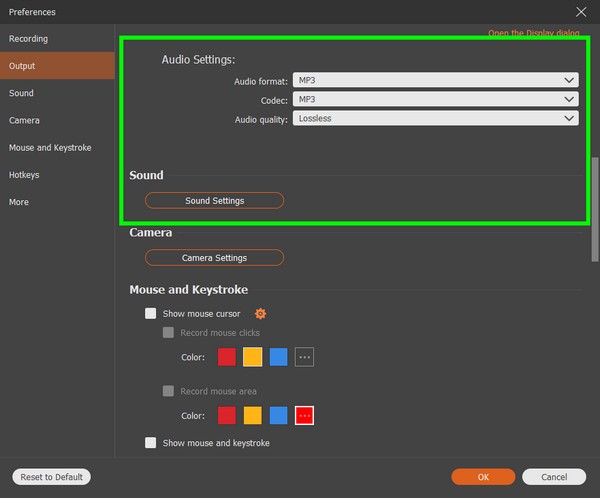
Шаг 5После настройки ваших предпочтений в аудиозаписи, вы, наконец, можете нажать на огромный оранжевый REC Кнопка в правой части интерфейса. Перед официальным началом записи будет запущен трехсекундный таймер.
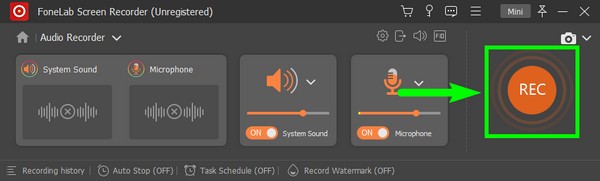
Шаг 6Во время записи вы можете нажать кнопку паузы/возобновления, если хотите пропустить или пропустить определенную часть. Ползунки Auto Stop и громкости будут доступны, если щелкнуть значки в правом верхнем углу. Вы можете использовать их в любое время. После этого нажмите на Красный квадрат кнопку, чтобы остановить запись и сохранить звук на вашем компьютере с Windows.
FoneLab Screen Recorder позволяет вам захватывать видео, аудио, онлайн-уроки и т. Д. На Windows / Mac, и вы можете легко настраивать размер, редактировать видео или аудио и многое другое.
- Записывайте видео, аудио, веб-камеру и делайте скриншоты на Windows / Mac.
- Предварительный просмотр данных перед сохранением.
- Это безопасно и просто в использовании.
Часть 2. Запись голоса Windows с помощью проигрывателя Windows Media
Другой альтернативой Windows Voice Recorder является Voice Spice Recorder. Это бесплатное программное обеспечение для онлайн-записи. Это простой в использовании диктофон, который позволяет изменять или регулировать высоту голоса. Хорошо, что он имеет различные настройки настройки звука, что позволяет вам экспериментировать со своим голосом. Однако вы не можете загружать записи, сделанные с помощью этого онлайн-инструмента. Все, что вы можете сделать, это поделиться ими. Следовательно, вам нужно подключаться к Интернету всякий раз, когда вы хотите слушать свои записи.
Действуйте в соответствии с приведенными ниже шагами, чтобы записать звук с помощью онлайн-альтернативы Voice Spice Recorder.:
Шаг 1Посетите официальный сайт Voice Spice Recorder.
Шаг 2Он приветствует вас своими голосовыми настройками, такими как громкость микрофона, ползунок высоты тона, тип голоса и Запись .
Шаг 3Ударь по прямоугольному Запись кнопку, чтобы начать запись. После этого остановите его, чтобы сохранить звук на вашем компьютере.
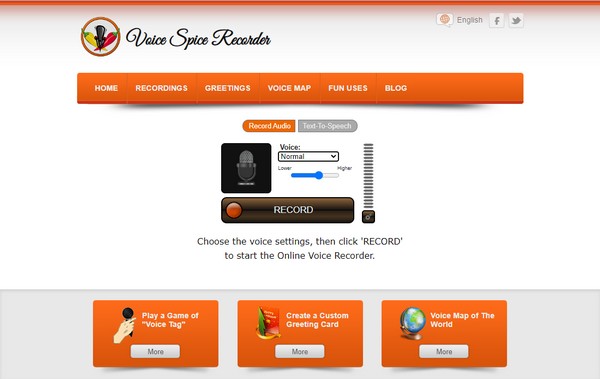
FoneLab Screen Recorder позволяет вам захватывать видео, аудио, онлайн-уроки и т. Д. На Windows / Mac, и вы можете легко настраивать размер, редактировать видео или аудио и многое другое.
- Записывайте видео, аудио, веб-камеру и делайте скриншоты на Windows / Mac.
- Предварительный просмотр данных перед сохранением.
- Это безопасно и просто в использовании.
Часть 3. Часто задаваемые вопросы о диктофонах Windows
1. Есть ли в Voice Spice Recorder функция преобразования текста в речь?
Да, это имеет. Voice Spice Recorder позволяет выбирать между мужским и женским голосом при преобразовании текста в речь. Это хорошая функция, но если вы ищете диктофон, FoneLab Screen Recorder по-прежнему является лучшим вариантом для его высококачественных выходных данных.
2. Есть ли в проигрывателе Windows Media диктофон?
К сожалению, это не так. Проигрыватель Windows Media — это надежное программное обеспечение с различными невероятными функциями, но оно не включает функцию записи. Что вы можете сделать, так это использовать сторонний или онлайн-инструмент.
3. Какие другие рекордеры есть в FoneLab Screen Recorder?
Кроме Audio Recorder, FoneLab Screen Recorder имеет больше функций записи, таких как Видеомагнитофон. Это позволяет вам записывать что-либо или все на вашем экране со звуком или без него. Он также имеет Рекордер игры который специализируется на записи геймплея. Кроме того, Телефонный рекордер позволяет записывать экран телефона с компьютера. Это некоторые режимы записи FoneLab Screen Recorder.
Имея несколько инструментов записи в Интернете, лишь немногие могут записывать только звук. Большинство из них включают запись экрана, поэтому найти рекордер Windows, предназначенный исключительно для аудио, сложно. К счастью, FoneLab Screen Recorder появился. Он имеет различные режимы, эксклюзивные для каждого типа записи, такие как аудио, видео, игра и многое другое. Следовательно, этот инструмент является настоятельно рекомендуемым инструментом, когда речь идет о любом типе записи. Установите его сейчас.
FoneLab Screen Recorder позволяет вам захватывать видео, аудио, онлайн-уроки и т. Д. На Windows / Mac, и вы можете легко настраивать размер, редактировать видео или аудио и многое другое.
- Записывайте видео, аудио, веб-камеру и делайте скриншоты на Windows / Mac.
- Предварительный просмотр данных перед сохранением.
- Это безопасно и просто в использовании.
