- Очистить корзину
- Удалить почтовое приложение
- Очистить кэш на Mac
- Получите больше места на Mac
- Заставьте Chrome использовать меньше оперативной памяти
- Где находится Дисковая утилита на Mac
- Проверить историю на Mac
- Control + Alt + Удалить на Mac
- Проверьте память на Mac
- Проверить историю на Mac
- Удалить приложение на Mac
- Очистить кэш Chrome на Mac
- Проверить хранилище на Mac
- Очистить кеш браузера на Mac
- Удалить избранное на Mac
- Проверьте оперативную память на Mac
- Удалить историю просмотров на Mac
Очистить файлы cookie на Mac — лучшие методы
 Обновлено Лиза Оу / 24 октября 2023 г. 09:15
Обновлено Лиза Оу / 24 октября 2023 г. 09:15Привет, ребята! За последние несколько недель я часто посещал веб-сайты. Большинство веб-сайтов, которые я посещал, требуют входа в систему. Боюсь, эта информация сохраняется на веб-сайте. Если это так, это может вторгнуться в мою личную жизнь. Моя дочь предложила мне удалить файлы cookie в веб-браузерах Mac. Но как мне это сделать? Пожалуйста, помогите мне с моей текущей проблемой. Спасибо!
Файлы cookie — это текстовая информация, которая сохраняется на посещенном вами веб-сайте. Он включает личную информацию, которую получает веб-сайт. К счастью, паниковать не из-за чего. Ниже мы перечислили решения для очистки файлов cookie на Mac. Пожалуйста, продолжайте их просматривать.
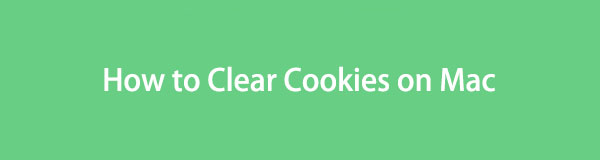

Список руководств
Часть 1. Как очистить файлы cookie на Mac встроенными способами
Возможно, вы используете несколько веб-браузеров на своем Mac. Плюсом этого является то, что каждый веб-браузер имеет встроенные способы очистки файлов cookie. Однако недостатком является то, что вам придется изучать их один за другим. Если да, то ожидайте, что этот процесс будет трудным и отнимет слишком много времени у вас, как у новичка. В любом случае, давайте начнем узнавать, как очистить файлы cookie браузера на Mac. Двигаться дальше.
Вариант 1. Сафари
Давайте начнем очищать файлы cookie на Safari Mac, поскольку это встроенный веб-браузер вашего Mac. Очистка файлов cookie в Safari происходит быстрее, чем в других веб-браузерах. Причина в том, что вы можете одновременно очистить файлы cookie посещенных веб-сайтов. Это означает, что вам не нужно потом выбирать и удалять веб-сайты. В этом случае процесс будет быстрым. Теперь пришло время узнать, как очистить файлы cookie на Safari Mac ниже. Двигаться дальше.
Шаг 1Сначала откройте веб-браузер Safari на своем Mac. После этого нажмите кнопку Safari > Настройки кнопку позже. Позже, пожалуйста, выберите Политика кнопку во всплывающем окне на экране. Позже, пожалуйста, выберите Управление данными сайта .
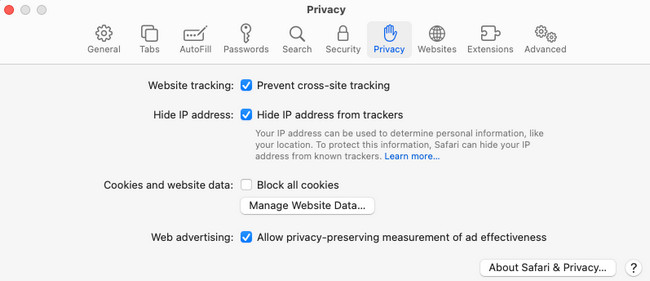
Шаг 2Появится окно меньшего размера. Пожалуйста, выберите Удалить все кнопку, если вы предпочитаете удалить все файлы cookie на вашем Mac. Если нет, вы можете выбрать некоторые, только щелкнув их имена в списке. Выбрать Удалить кнопку в левом нижнем углу основного интерфейса.
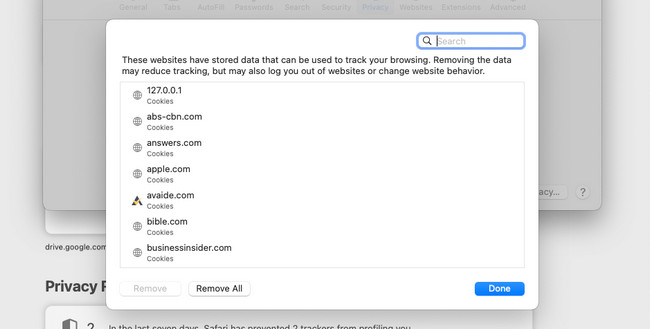

С FoneLab Mac Sweep вы очистите систему, электронную почту, фотографии, ненужные файлы iTunes, чтобы освободить место на Mac.
- Управление похожими фотографиями и дубликатами файлов.
- Показать вам подробный статус Mac с легкостью.
- Очистите мусорное ведро, чтобы получить больше места для хранения.
Вариант 2. Хром
Будучи вторым по популярности веб-браузером на Mac, давайте узнаем, как очистить куки на Mac Chrome. При удалении файлов cookie Chrome другие данные будут принесены в жертву. Оно включает в себя удаление истории просмотров, других данных сайта и кешей. Если эти файлы не важны, не о чем беспокоиться. После обсуждения пришло время узнать, как очистить файлы cookie в Mac Chrome. Посмотрите, как ниже.
Шаг 1Запустите Chrome и отметьте галочкой Значок три точки в правом верхнем углу. Выбрать Настройки кнопку позже. Веб-браузер Chrome перенаправит вас на веб-страницу настроек. Пожалуйста, выберите Конфиденциальность и безопасность .
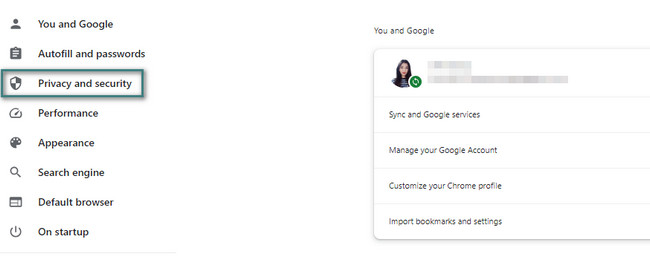
Шаг 2Внизу выберите Удалить данные о просмотре веб-страниц кнопка. Вы увидите новое окно на экране Mac. Пожалуйста, выберите Очистить данные кнопка внизу справа. После этого файлы cookie будут удалены.
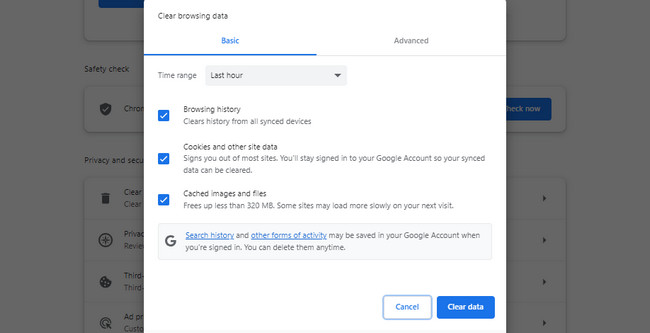
Вариант 3. Фаерфокс
Firefox также можно установить на ваш Mac. Если да, то есть вероятность, что вы его используете, и он также содержит файлы cookie. Если вы используете Firefox и хотите очистить файлы cookie, этот пост для вас! Посмотрите, как это происходит, продолжив прокрутку ниже.
Шаг 1Откройте Firefox и нажмите кнопку Значок трех линий в правом верхнем углу. После этого нажмите кнопку Настройки кнопка на опциях. Firefox покажет вам интерфейс настроек. Пожалуйста, выберите Приватность и Защита Кнопка в левой части основного интерфейса.
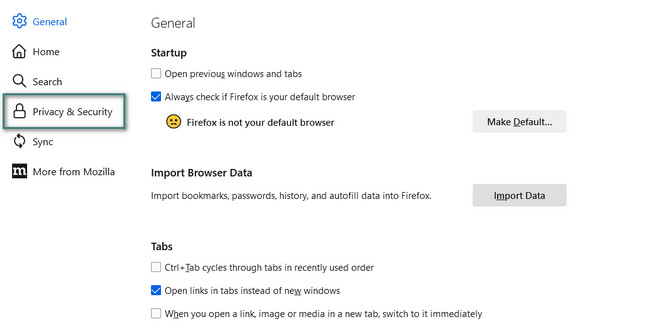
Шаг 2Пожалуйста, прокрутите вниз и перейдите к Файлы cookie и данные сайта раздел. После этого нажмите кнопку Управление данными кнопка. Откроется небольшое окно с дополнительными опциями. Нажмите кнопку Удалить все нажмите кнопку, чтобы удалить файлы cookie в вашем веб-браузере Firefox.
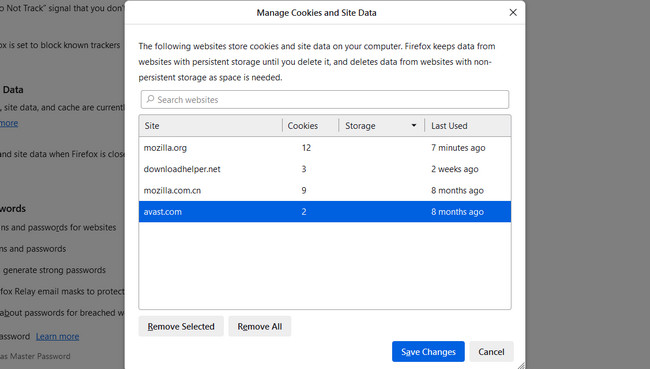
Часть 2. Как очистить файлы cookie на Mac с помощью FoneLab Mac Sweep
Очистка FoneLab Mac — лучший выбор для одновременной очистки файлов cookie в веб-браузерах Mac. Этот инструмент также рекомендуется использовать, если вы не хотите удалять с них другие данные. Он может удалять только файлы cookie, не удаляя при этом другие данные вашего Mac для ваших веб-браузеров.

С FoneLab Mac Sweep вы очистите систему, электронную почту, фотографии, ненужные файлы iTunes, чтобы освободить место на Mac.
- Управление похожими фотографиями и дубликатами файлов.
- Показать вам подробный статус Mac с легкостью.
- Очистите мусорное ведро, чтобы получить больше места для хранения.
Кроме того, вы можете изучить другие функции инструмента для очистка приложений Mac, файлы кеша, ненужные файлы iTunes и т. д. Вам будет удобно это сделать. В любом случае, давайте узнаем, как очистить файлы cookie на Mac ниже, используя Очистка FoneLab Mac. Пожалуйста, продолжайте.
Шаг 1Сначала установите FoneLab Mac Sweep на свой Mac. После этого настройте его, перетащив на Mac. Применение папка. Запустите его позже, щелкнув значок инструмента.
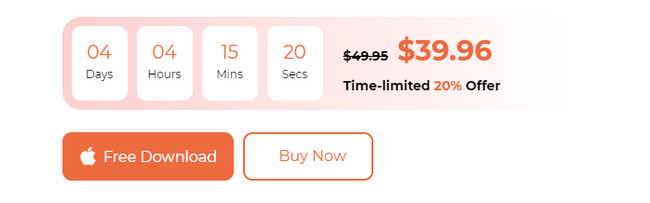
Шаг 2Три основные функции будут опубликованы в программном обеспечении в качестве его первого интерфейса. Пожалуйста, выберите Инструментарий кнопка с Ящик для инструментов икона. Он расположен справа как третий вариант. После этого вы будете перенаправлены на новый интерфейс.
Шаг 3Программное обеспечение позволит вам выбрать одну из 6 дополнительных функций. Пожалуйста, выберите Политика кнопку в первом ряду вверху. Позже нажмите кнопку Сканировать кнопку и дождитесь завершения процесса. После этого нажмите кнопку Вид кнопку, чтобы увидеть результаты процесса сканирования.
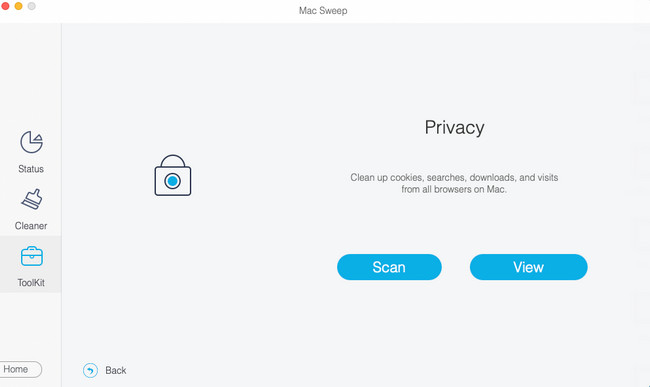
Шаг 4Доступные веб-браузеры на вашем Mac появятся слева. Пожалуйста, выберите веб-браузеры, в которых вы хотите удалить файлы cookie. После этого выберите Cookie кнопка справа. Нажмите на Чистка кнопку после этого, чтобы удалить файлы cookie веб-браузера.
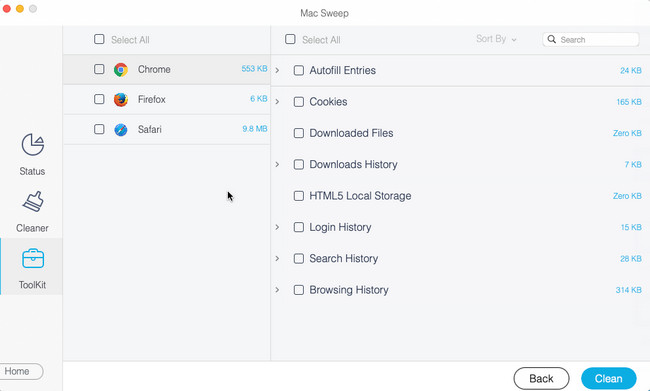
Часть 3. Часто задаваемые вопросы о том, как очистить файлы cookie на Mac
1. Безопасно ли удалять все файлы cookie на Mac?
Да. Мы на 100% уверены, что удаление файлов cookie на Mac безопасно! Этот процесс не испортит и не вызовет проблем в ваших веб-браузерах Mac. Однако, как только вы снова посетите веб-сайты, они будут загружаться медленнее, как и при первом посещении. Но вы почувствуете это только вначале. В остальном посещение веб-сайта пройдет гладко.
2. Почему мой Mac по-прежнему блокирует файлы cookie?
Устройства Apple, такие как Mac, уделяют особое внимание безопасности ваших данных. Вы не можете принимать файлы cookie на своем Mac, поскольку эта функция для него включена. Выключите его, если это так. Откройте Сафари. После этого, пожалуйста, выберите Safari кнопка. Позже нажмите кнопку Настройки кнопку среди всех вариантов. Появится небольшое окно. Выберите Политика кнопку и снимите флажок Блокировать все куки пунктом.
На этом пока все о том, как очистить файлы cookie на Mac. Мы надеемся, что эти процедуры снимут ваш стресс. Также мы надеемся, что вы опробовали наш Очистка FoneLab Mac чтобы удалить файлы cookie вашего веб-браузера Mac. Это самый быстрый и простой метод, который вы когда-либо могли использовать.

С FoneLab Mac Sweep вы очистите систему, электронную почту, фотографии, ненужные файлы iTunes, чтобы освободить место на Mac.
- Управление похожими фотографиями и дубликатами файлов.
- Показать вам подробный статус Mac с легкостью.
- Очистите мусорное ведро, чтобы получить больше места для хранения.
