- Очистить корзину
- Удалить почтовое приложение
- Очистить кэш на Mac
- Получите больше места на Mac
- Заставьте Chrome использовать меньше оперативной памяти
- Где находится Дисковая утилита на Mac
- Проверить историю на Mac
- Control + Alt + Удалить на Mac
- Проверьте память на Mac
- Проверить историю на Mac
- Удалить приложение на Mac
- Очистить кэш Chrome на Mac
- Проверить хранилище на Mac
- Очистить кеш браузера на Mac
- Удалить избранное на Mac
- Проверьте оперативную память на Mac
- Удалить историю просмотров на Mac
Отличные способы очистки файлов cookie на Mac Chrome
 Обновлено Лиза Оу / 27 сентября 2023 г. 09:15
Обновлено Лиза Оу / 27 сентября 2023 г. 09:15Привет! На моем Mac установлено несколько браузеров, но в основном я использую Chrome, поскольку считаю его быстрее и удобнее, чем другие. Однако в последнее время он стал тормозить, иногда загрузка занимала слишком много времени. Поэтому я решил, что пришло время очистить файлы cookie. Кто-нибудь, пожалуйста, просветите меня, как очистить файлы cookie на Mac в Google Chrome.
Chrome был известным и востребованным браузером во всем мире на протяжении последних лет и до настоящего времени. Это одно из, если не самое надежное, приложение для просмотра на Windows, Android, Mac и других устройствах. Он популярен благодаря своей быстрой производительности, безопасности и надежным функциям. Вот почему многие пользователи устанавливают его вручную, даже если на их телефонах или компьютерах уже предустановлен другой браузер по умолчанию. В результате Chrome становится одним из наиболее часто используемых приложений, в результате чего он накапливает данные и мусор, например файлы cookie. Если это произошло на вашем Mac Chrome, теперь вы можете расслабиться, поскольку в этом посте представлены эффективные методы очистки файлов cookie. Кроме того, включены дополнительные методы для удаления других браузеров, так что теперь в этой статье у вас есть почти все, что вам нужно для очистка браузера Mac.
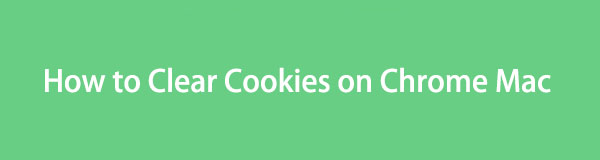

Список руководств
Часть 1. Как очистить файлы cookie на Mac Chrome
Вариант 1. Как очистить файлы cookie в приложении Mac Chrome
Процедура очистки файлов cookie Chrome безболезненна и не требует сложного понимания. Если вы изучите интерфейс браузера Chrome, вы легко найдете его раздел «Настройки», и оттуда вам нужно всего лишь использовать несколько параметров для успешного удаления файлов cookie. Между тем, их удаление с помощью этого метода также включает в себя очистку других данных сайта, что приводит к выходу из системы на большинстве сайтов.
Эмулируйте приведенную ниже простую процедуру, чтобы понять, как эффективно удалять файлы cookie в Chrome на Mac:
Шаг 1Откройте свой Mac Chrome найдя и щелкнув его в интерфейсе Launchpad. Альтернативно, Прожектор Значок поиска в верхней части рабочего стола позволяет быстрее находить и открывать Chrome. После этого нажмите кнопку Chrome вкладку и нажмите Настройки из меню.
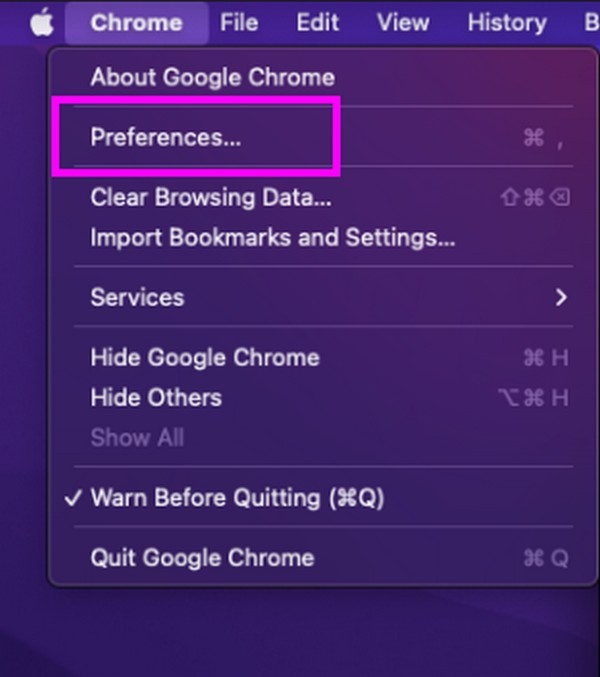
Шаг 2Когда Настройки страница материализуется в окне, прямо в Конфиденциальность и безопасность раздел, выбрав его вкладку в левом столбце. Затем нажмите Очистить данные просмотра в разделе «Конфиденциальность и безопасность», чтобы открыть диалоговое окно. Альтернативно запустите Chrome браузер и нажмите кнопку Cmd + Shift + Удалить Сочетание клавиш.
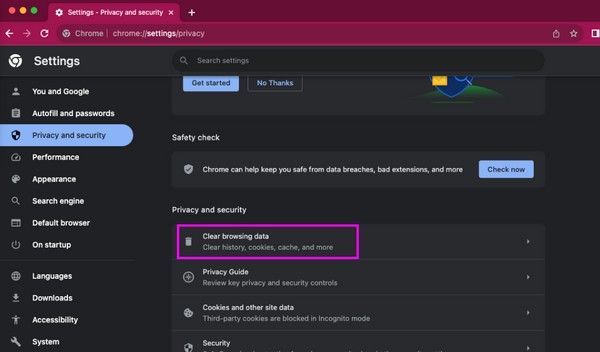
Шаг 3Нажмите Базовый вкладку и установите предпочтительный диапазон времени внизу. Далее отметьте галочкой Файлы cookie и другие данные сайтов коробка и нажмите Удалить данные в нижней части, чтобы удалить файлы cookie Mac Chrome.
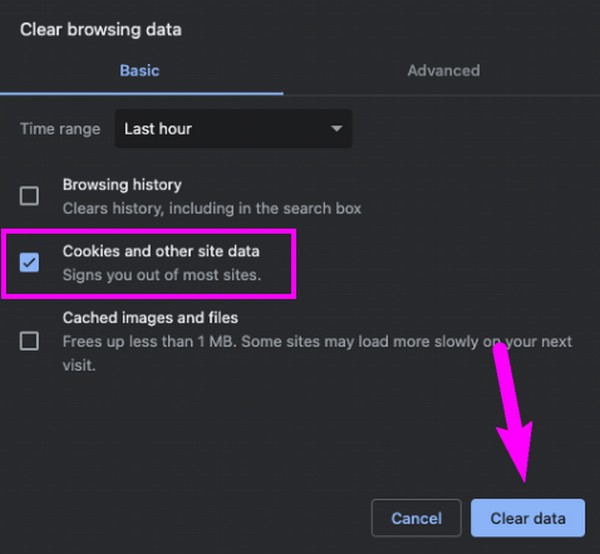
Вариант 2. Как очистить файлы cookie на Mac Chrome с помощью FoneLab Mac Sweep
Помимо файлов cookie Chrome, рассмотрите возможность очистки других данных приложения для просмотра с помощью Очистка FoneLab Mac в оптимизировать его производительность. Эта программа является надежным очистителем для многих пользователей Mac, поскольку ее функции поддерживают чистоту компьютера, позволяя людям лучше организовывать свои данные. Поэтому мы предлагаем вам установить его на свой Mac и испытать эффективную процедуру очистки различных компонентов вашей macOS, включая браузер Chrome. С помощью этого инструмента вы можете упорядоченно управлять данными Chrome, такими как файлы cookie, загруженные файлы, записи автозаполнения, история поиска, история просмотров и многое другое. Кроме того, его функции Cleaner и ToolKit предлагают другие функции, которые помогут поддерживать работоспособность и эффективность вашего Mac.

С FoneLab Mac Sweep вы очистите систему, электронную почту, фотографии, ненужные файлы iTunes, чтобы освободить место на Mac.
- Управление похожими фотографиями и дубликатами файлов.
- Показать вам подробный статус Mac с легкостью.
- Очистите мусорное ведро, чтобы получить больше места для хранения.
Ниже приведены примеры выполнимых шагов для очистка куки браузера на Mac Очистка FoneLab Mac:
Шаг 1Откройте веб-сайт FoneLab Mac Sweep онлайн и выберите Бесплатная загрузка когда его страница находится на экране. Установщик появится на вашем Mac через несколько секунд, поэтому немедленно переместите его в папку Приложения папку позже. Затем запустите программу очистки.
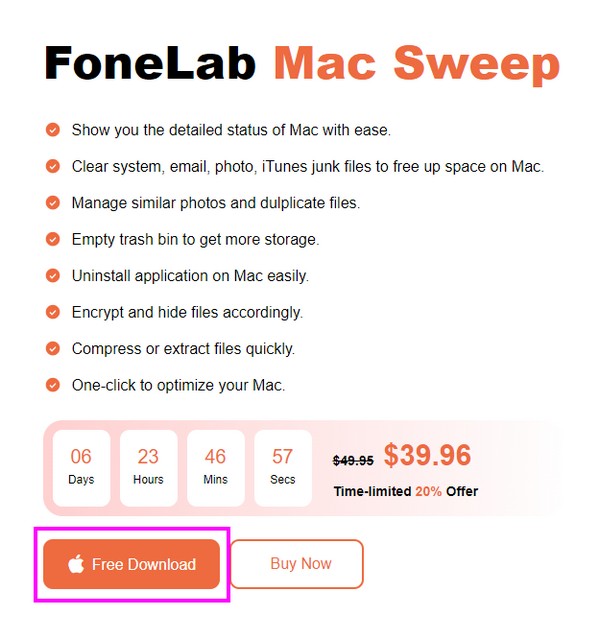
Шаг 2Прямо к Инструментарий раздел, как только появится основной интерфейс. Таким образом, вы увидите функции, представленные на Инструментарий, В том числе Политика коробка. Нажмите на нее, чтобы сканировать данные приложений просмотра с помощью Сканировать вкладку на следующем экране. Вскоре нажмите Вид двигаться вперед.
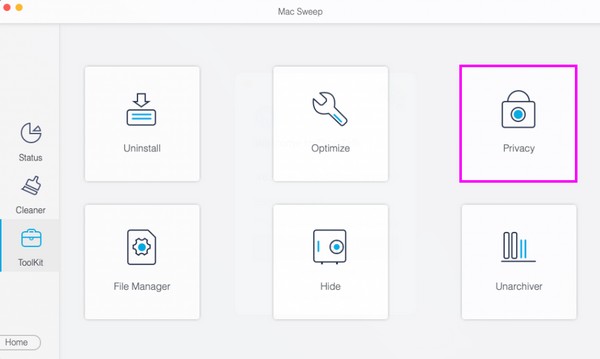
Шаг 3Ваш браузер Chrome и другие будут представлены в левом столбце. Нажмите на него, чтобы отобразить его данные слева, затем нажмите значок Cookie флажок. Вы также можете включить другие данные и приложения для просмотра, проверив их. Закончив, нажмите Чистка в самой нижней области, чтобы очистить Chrome от файлов cookie.
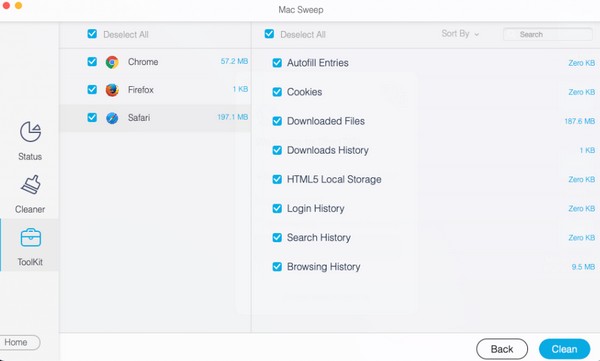
Часть 2. Как очистить файлы cookie в других браузерах Mac
После очистки файлов cookie в Chrome вы также можете удалить их в других браузерах Mac, таких как Safari и Firefox. Следовательно, рассмотрите возможность выполнения методов, перечисленных ниже, и следуйте правильным инструкциям.

С FoneLab Mac Sweep вы очистите систему, электронную почту, фотографии, ненужные файлы iTunes, чтобы освободить место на Mac.
- Управление похожими фотографиями и дубликатами файлов.
- Показать вам подробный статус Mac с легкостью.
- Очистите мусорное ведро, чтобы получить больше места для хранения.
Способ 1. Очистить файлы cookie в Safari
Safari является одним из наиболее часто используемых приложений для просмотра на Mac, поскольку это браузер Apple по умолчанию. Следовательно, вы также можете использовать его на своем MacOS, часто или время от времени, что приводит к сохранению файлов cookie. Таким образом, помимо Chrome, очистка файлов cookie в Safari также поможет повысить производительность вашего Mac, особенно если вы используете браузер для загрузки и просмотра веб-страниц. В конце концов, очистить файлы cookie в Chrome так же просто.
Помните о приведенном ниже простом процессе очистки файлов cookie Safari на Mac:
Шаг 1Посмотрите, Safari значок на вашем Mac, затем щелкните его. Если нет, выберите Finder и введите Приложения папка. Оттуда откройте браузер и нажмите Safari вверху, когда отображается его окно. Далее нажмите Настройкис последующим Политика вкладка в диалоговом окне.
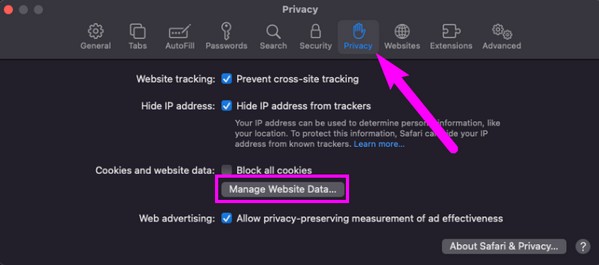
Шаг 2В Политика разделом, щелкните Управление данными сайта для просмотра диалогового окна, содержащего данные приложения просмотра. После этого прокрутите список и выберите все файлы cookie, которые нужно удалить. Наконец, нажмите Удалить вкладку внизу, чтобы очистить их в Safari.
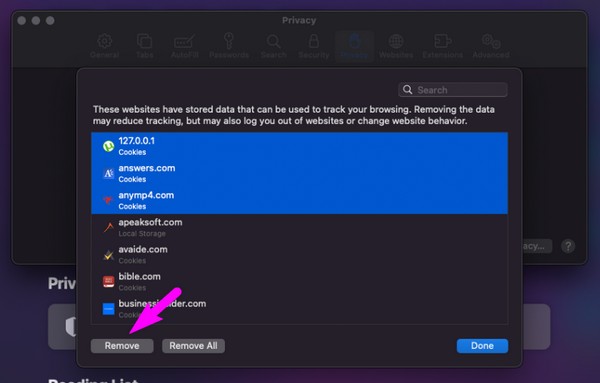
Способ 2. Очистить файлы cookie в Firefox
Мы также подготовили процедуру очистки файлов cookie в Firefox, поскольку она, как и предыдущие браузеры, известна во всем мире. Он разработан Mozilla Foundation и доступен в нескольких операционных системах, включая macOS, Microsoft Windows, Linux, Android, iOS и других. Следовательно, понятно, установили ли вы его на свой Mac, поскольку он очень доступен. Кроме того, он выгоден своей высокой производительностью и быстрой загрузкой страниц.
Будьте внимательны к простым инструкциям ниже, чтобы регулировать очистку файлов cookie Firefox на вашем Mac:
Шаг 1Нажмите Firefox на Dock, Launchpadили Приложения папку, затем нажмите Firefox > Настройки после запуска браузера. Далее нажмите Приватность и Защита на Настройки страницу и нажмите на Очистить данные вкладку, как только вы достигнете Файлы cookie и данные сайта .
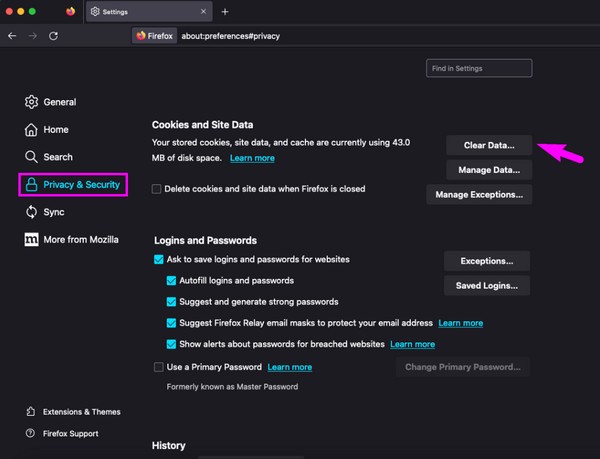
Шаг 2Ассоциация Очистить данные на экране появится окно, поэтому выберите Файлы cookie и данные сайта из вариантов. Наконец, нажмите Сбросить чтобы избавиться от файлов cookie из вашего браузера Firefox.
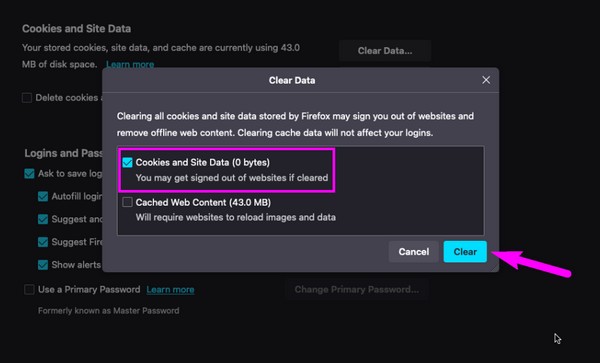
Часть 3. Часто задаваемые вопросы о том, как очистить файлы cookie на Mac Chrome
1. Необходимо ли удалять файлы cookie на моем Mac Chrome?
Это не является обязательным требованием, но настоятельно рекомендуется удалить файлы cookie в Chrome на Mac. Это поможет браузеру работать более плавно, улучшая удобство просмотра. Кроме того, были удалены поврежденные файлы cookie, которые потенциально могли нанести вред браузеру и Mac.
2. Как просмотреть файлы cookie на Mac Chrome?
К сожалению, вы не можете официально просматривать файлы cookie в Chrome, поскольку удалить их можно только непосредственно в разделе «Настройки».
Это все о том, как очистить файлы cookie на Chrome Mac. Надеемся, вы смогли чему-то научиться, и, пожалуйста, вернитесь в любое время, чтобы исправить свои проблемы с Mac.

С FoneLab Mac Sweep вы очистите систему, электронную почту, фотографии, ненужные файлы iTunes, чтобы освободить место на Mac.
- Управление похожими фотографиями и дубликатами файлов.
- Показать вам подробный статус Mac с легкостью.
- Очистите мусорное ведро, чтобы получить больше места для хранения.
