- Очистить корзину
- Удалить почтовое приложение
- Очистить кэш на Mac
- Получите больше места на Mac
- Заставьте Chrome использовать меньше оперативной памяти
- Где находится Дисковая утилита на Mac
- Проверить историю на Mac
- Control + Alt + Удалить на Mac
- Проверьте память на Mac
- Проверить историю на Mac
- Удалить приложение на Mac
- Очистить кэш Chrome на Mac
- Проверить хранилище на Mac
- Очистить кеш браузера на Mac
- Удалить избранное на Mac
- Проверьте оперативную память на Mac
- Удалить историю просмотров на Mac
Как очистить терминал на Mac с помощью 2 проверенных методов
 Обновлено Лиза Оу / 07 октября 2023 г. 09:15
Обновлено Лиза Оу / 07 октября 2023 г. 09:15Инструмент «Терминал» на Mac содержит множество команд, которые можно выполнить на вашем Mac. Он включает в себя удаление ненужных файлов, поиск скрытых файлов и многое другое. После выполнения задачи с помощью инструмента он также сохраняет ее в своей истории. Это означает, что он также занимает место на вашем Mac.
Вопрос в том, можно ли очистить Терминал, включая его историю? Конечно! Мы сделаем это возможным, перечислив два метода, которые могут помочь вам в этом. Также мы представим бонус — сторонний инструмент, который сможет управлять вашими данными, в том числе удалять их. Давайте ускорим процедуру, прокрутив вниз. Пожалуйста, продолжайте.
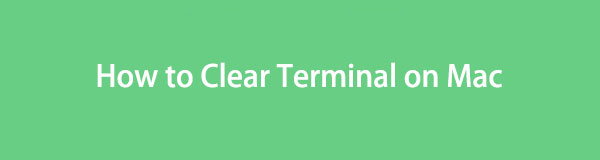

Список руководств
Часть 1. Очистите терминал на Mac с помощью команды History -p
Плюс Терминала в том, что он может очищать свою историю. Да! Вы правильно прочитали. Вам не нужны другие инструменты, поскольку вы будете использовать только встроенный инструмент. При этом вам нужно будет только сначала получить доступ к истории инструмента.
Пожалуйста, будьте осторожны при вводе команд в Терминале. Мы все знаем, что одна неправильная или пропущенная буква и пробел могут изменить всю команду, которую вы пытаетесь выполнить. Чтобы избежать этого, вам нужно всего лишь следовать правильному коду ниже. Пожалуйста, приступайте к изучению того, как очистить историю терминала на Mac.
Шаг 1Пожалуйста, сначала найдите историю на Терминал инструмент. Вам нужно всего лишь ввести слово истории с помощью клавиатуры Mac. нажмите Enter or ВОЗВРАТ после этого нажмите клавишу на клавиатуре Mac. После этого история инструмента появится в соответствии с датой его создания. Инструмент «Терминал» перечислит их с номерами.
Шаг 2Как только вы их увидите, не закрывайте инструмент «Терминал». Пожалуйста, введите история -p or история -c код на нем. Позже история встроенного инструмента исчезнет. Единственная история инструмента, которая останется, — это выполненная вами команда очистки истории.
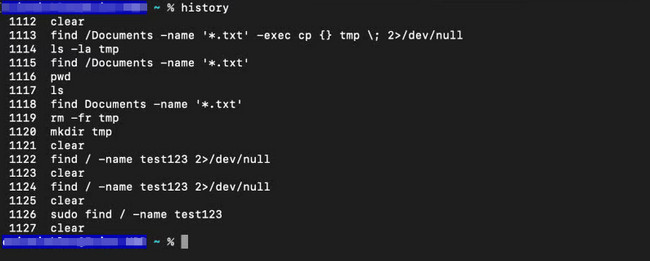

С FoneLab Mac Sweep вы очистите систему, электронную почту, фотографии, ненужные файлы iTunes, чтобы освободить место на Mac.
- Управление похожими фотографиями и дубликатами файлов.
- Показать вам подробный статус Mac с легкостью.
- Очистите мусорное ведро, чтобы получить больше места для хранения.
Часть 2. Очистите терминал на Mac, удалив каталог истории
Вы также можете получить доступ к истории терминала на Mac через его каталог истории. Однако каталог истории скрыт. Это означает, что вам необходимо отобразить его и получить к нему доступ, прежде чем вы сможете использовать его для удаления истории терминала. В этом случае перед их удалением необходимо ввести отдельную команду.
Этот процесс требует небольшого профессионального мастерства. Вы должны быть осторожны, если у вас недостаточно навыков, потому что это может привести к чему-то другому. Он включает в себя случайное удаление ваших важных файлов вместо удаления только истории Терминала.
Если вы хотите лучше понять процесс, ознакомьтесь с подробными инструкциями ниже. Двигаться дальше.
Шаг 1На своем Mac найдите панель запуска или ее Прожектор особенность. В строке поиска введите Терминал. Значок программы будет отображаться в главном интерфейсе экрана. Нажмите на него, чтобы запустить его на своем Mac. Вы увидите только стартовую страницу или интерфейс Терминала. Позже введите cd код и нажмите кнопку Enter на клавиатуре Mac.
Шаг 2Имя каталога, который вам нужно найти, .zsh_sessions. Вы еще не увидите его в инструменте «Терминал». Сначала необходимо ввести и закодировать код ls -a с помощью встроенного инструмента. Пожалуйста, переименуйте каталог в mv .zsh_sessions .zsh_sessions.old имя. Каталог истории будет немедленно удален после этого.
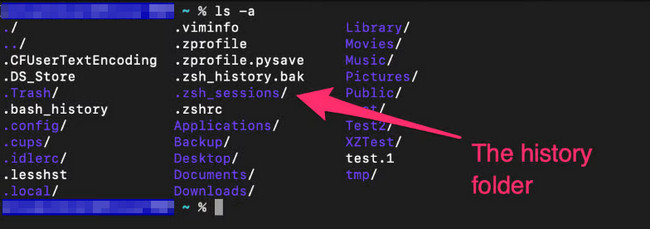
Часть 3. Как очистить данные на Mac с помощью FoneLab Mac Sweep
Если вы удаляете историю инструмента «Терминал», чтобы свободное место, почему бы не попробовать использовать Очистка FoneLab Mac удалить другие файлы на вашем Mac? Ознакомьтесь с некоторыми процессами удаления, которые может выполнить этот инструмент.

С FoneLab Mac Sweep вы очистите систему, электронную почту, фотографии, ненужные файлы iTunes, чтобы освободить место на Mac.
- Управление похожими фотографиями и дубликатами файлов.
- Показать вам подробный статус Mac с легкостью.
- Очистите мусорное ведро, чтобы получить больше места для хранения.
- Этот инструмент может удалить файлы iTunes. Он включает в себя устаревшую резервную копию iOS, созданную на ее основе. Также он может удалять кэши iTunes и загруженные из него файлы.
- Этот инструмент может уменьшить размер вашей библиотеки фотографий. Он автоматически удалит все ненужные кеши фотографий.
- Он может удалить программы на вашем Mac, включая связанные с ними файлы.
- It удаляет куки, поисковые запросы, загрузки и другие данные веб-браузера на вашем Mac.
4 упомянутые выше функции — это лишь некоторые из Очистка FoneLab Macособенности. Чтобы получить представление о процессе удаления, см. подробные шаги ниже.
Шаг 1Щелкните ссылку, посвященную этому инструменту, в этой статье. После этого нажмите кнопку Бесплатная загрузка кнопку, чтобы получить инструмент. Настройте его и запустите позже. Позже появятся 3 основные функции программного обеспечения.
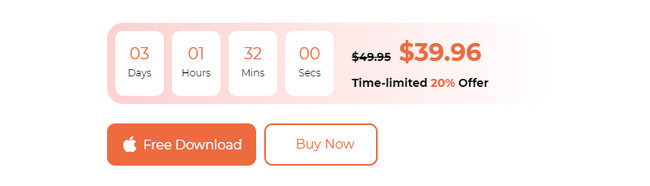
Шаг 2Плюс этого инструмента в том, что вы можете проверить текущее состояние вашего Mac. Вам нужно всего лишь нажать кнопку Статус: кнопка программного обеспечения. Если вы собираетесь удалить программы на своем Mac или другие большие файлы, нажмите кнопку Инструментарий значок. Нажмите на очиститель значок, если вы используете его только для очистки ненужных файлов на вашем Mac.
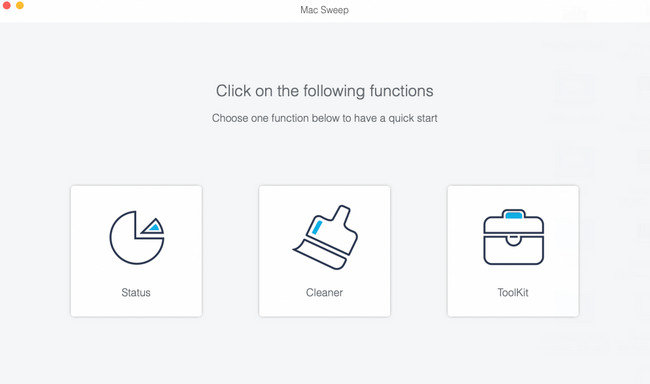
Шаг 3Пожалуйста, выберите дополнительную функцию, которую вы хотите использовать в программном обеспечении. У вас не возникнет путаницы по поводу них. Инструмент предоставил описание файлов, которые они собираются удалить. Пожалуйста, внимательно прочитайте его, а затем следуйте инструкциям на экране. Нажмите кнопку Сканировать Кнопка, чтобы начать поиск файлов Mac.
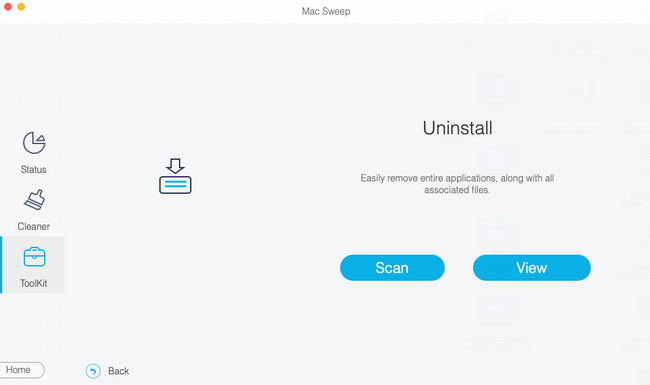
Шаг 4Нажмите Вид значок, чтобы увидеть результаты процесса сканирования. Позже выберите данные, которые вы хотите удалить с вашего Mac. Выбирайте и фильтруйте их соответствующим образом. Нажмите кнопку Чистка кнопку, чтобы начать процесс удаления.
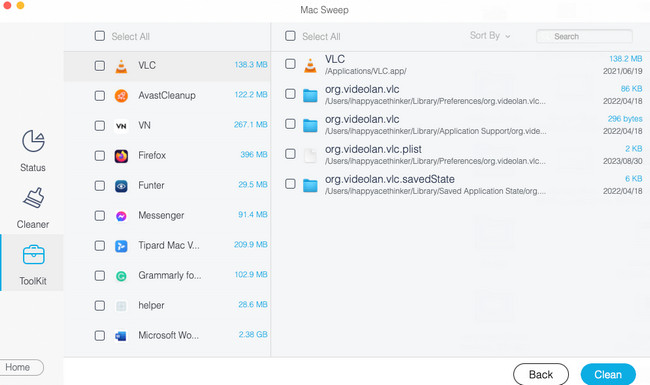

С FoneLab Mac Sweep вы очистите систему, электронную почту, фотографии, ненужные файлы iTunes, чтобы освободить место на Mac.
- Управление похожими фотографиями и дубликатами файлов.
- Показать вам подробный статус Mac с легкостью.
- Очистите мусорное ведро, чтобы получить больше места для хранения.
Часть 4. Часто задаваемые вопросы о том, как очистить терминал на Mac
1. Как терминал Mac удаляет файлы?
Удалить файл на терминале Mac легко. Вам нужно только выполнить технику падения и перетаскивания. Следуйте инструкциям, которые приведены ниже, чтобы узнать, как это сделать. Откройте инструмент «Терминал» на своем Mac с помощью панели запуска или функции Spotlight. После этого введите rm и пробел во встроенном инструменте. После этого найдите файлы, которые хотите удалить, на своем Mac. Перетащите их в инструмент «Терминал». нажмите Enter or ВОЗВРАТ на клавиатуре Mac, чтобы удалить их.
2. Как разморозить терминал Mac?
Мы не можем избежать мелких проблем при использовании программ Mac, таких как Терминал. Это включает в себя проблемы с зависанием и сбоем. Если да, то лучшим решением будет принудительный отказ от них. Следуйте инструкциям, чтобы выполнить это. нажмите Команда+Esc+Option клавиши на вашей клавиатуре. После этого появятся программы, работающие на фоне Mac. Пожалуйста, выберите Терминал значок и щелкните значок Завершить кнопку, чтобы закрыть его. Позже снова запустите Терминал.
Мы надеемся, что вы удалили историю на своем терминале Mac и другие данные, которые хотите удалить. Кроме того, пробовали ли вы наш инструмент, Очистка FoneLab Mac? Если да, это очень ценно! Он может управлять вашими файлами Mac за несколько кликов. Спасибо!

С FoneLab Mac Sweep вы очистите систему, электронную почту, фотографии, ненужные файлы iTunes, чтобы освободить место на Mac.
- Управление похожими фотографиями и дубликатами файлов.
- Показать вам подробный статус Mac с легкостью.
- Очистите мусорное ведро, чтобы получить больше места для хранения.
