- Очистить корзину
- Удалить почтовое приложение
- Очистить кэш на Mac
- Получите больше места на Mac
- Заставьте Chrome использовать меньше оперативной памяти
- Где находится Дисковая утилита на Mac
- Проверить историю на Mac
- Control + Alt + Удалить на Mac
- Проверьте память на Mac
- Проверить историю на Mac
- Удалить приложение на Mac
- Очистить кэш Chrome на Mac
- Проверить хранилище на Mac
- Очистить кеш браузера на Mac
- Удалить избранное на Mac
- Проверьте оперативную память на Mac
- Удалить историю просмотров на Mac
Как освободить место на Mac: пошаговое руководство
 Обновлено Лиза Оу / 20 сентября 2023 г. 09:15
Обновлено Лиза Оу / 20 сентября 2023 г. 09:15Mac с полным хранилищем имеет множество последствий. Ваш Mac может вести себя странно, с чем вы раньше не сталкивались. На самом деле, на вашем Mac должно быть не менее 5–10 ГБ свободного места в памяти, чтобы избежать проблем с производительностью. Это зависит от емкости памяти вашей модели Mac. Если вы уже столкнулись с таким, возможно, пришло время освободить место на вашем Mac.
Если да, то вам наверняка будет интересен этот пост. Он содержит методы, позволяющие узнать, как освободить место на MacBook Air и других устройствах Mac. Вы узнаете больше, когда начнете читать. Пожалуйста, продолжайте ниже.
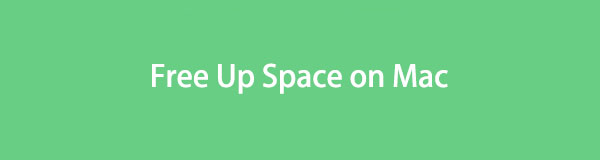

Список руководств
Часть 1. Как проверить место для хранения данных на Mac
Прежде чем удалять файлы на Mac, лучше узнать, сколько свободного места имеется. В этом случае вы сможете прикинуть, сколько файлов вам нужно удалить. Знаете ли вы о функции «Об этом Mac» на Mac? Ну, он отвечает за показ вам обзора вашего Mac, включая его хранилище. Встроенная функция также покажет дисплей Mac, информацию о поддержке и ресурсах.
Более того, эта функция будет отображать хранилище Mac в цветных частях. Вы увидите тип данных, который занимает большую часть места на вашем Mac, красным цветом.
Пожалуйста, ознакомьтесь с подробными инструкциями ниже, чтобы проверить объем памяти на Mac. Двигаться дальше.
Шаг 1Посмотрите на верхнюю часть вашего Mac. После этого нажмите кнопку Apple икона. Он расположен в верхнем левом углу основного интерфейса. Функция появится под значком. Пожалуйста, нажмите кнопку Об этом компьютере кнопку позже.
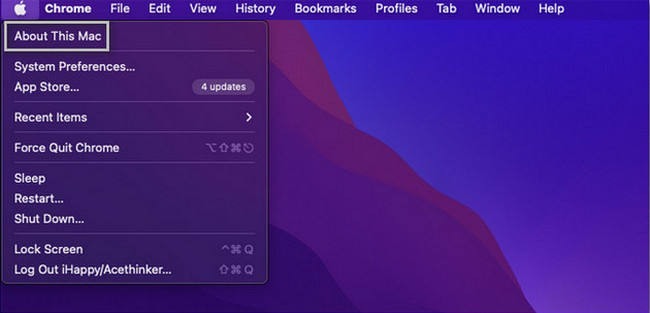
Шаг 2В верхней части небольшого окна вы увидите 5 вкладок. Он включает разделы «Обзор», «Отображение», «Хранение», «Поддержка» и «Ресурсы». Среди них выберите Хранилище кнопка. После этого вы увидите доступное место на вашем Mac.
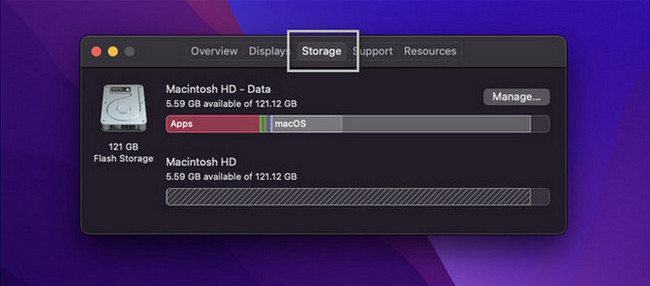
Альтернативно вы можете использовать наш инструмент, Очистка FoneLab Macдо проверить хранилище Mac. Вам нужно только скачать инструмент. Настройте его на своем Mac и запустите позже. На экране появятся основные функции. Пожалуйста, выберите Статус: кнопку, чтобы увидеть диск, память и процессор Mac.
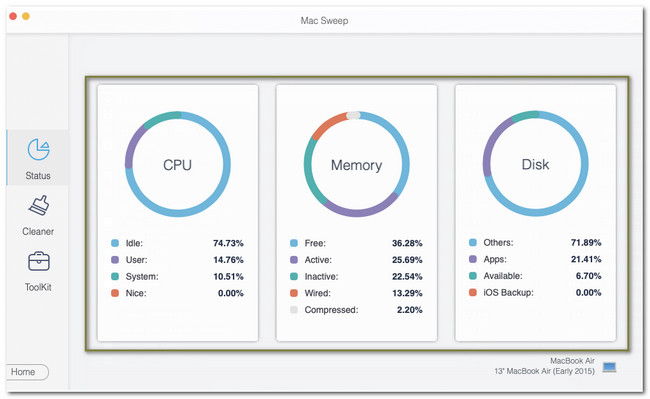

С FoneLab Mac Sweep вы очистите систему, электронную почту, фотографии, ненужные файлы iTunes, чтобы освободить место на Mac.
- Управление похожими фотографиями и дубликатами файлов.
- Показать вам подробный статус Mac с легкостью.
- Очистите мусорное ведро, чтобы получить больше места для хранения.
Часть 2. Как освободить место на Mac
При освобождении места на Mac нужно учитывать множество факторов. Вам необходимо найти и быть осторожными, чтобы не удалить важные файлы на вашем Mac. В этом вопросе вам не о чем беспокоиться. Причина в том, что мы перечислили самые безопасные методы, которые вы можете выполнить. Мы также гарантируем, что их шаги подробно описаны. Посмотрите их ниже.
Вариант 1. Переместить файлы в iCloud.
Вы можете использовать облачное хранилище, например iCloud, если на вашем Mac слишком много файлов и вы не хотите их удалять. Вам нужно только перенести данные в iCloud и потом удалить их на Mac. В этом случае у вас все равно останется копия файлов. Теперь ознакомьтесь с подробными инструкциями ниже, чтобы узнать, как переместить файлы Mac в iCloud.
Шаг 1Нажмите Меню Apple или значок в левом верхнем углу. После этого, пожалуйста, выберите Системные настройки кнопка. Выбрать Apple ID Кнопка в правом верхнем углу основного интерфейса. Вы увидите содержимое аккаунта. Выбрать ICloud значок потом.
Шаг 2Убедитесь, что ICloud Drive активирован. После этого нажмите кнопку Опции кнопка. Пожалуйста, выберите Папка «Рабочий стол и документы» кнопка. Выберите данные, которые вы хотите переместить в iCloud. Позже нажмите кнопку Готово кнопку, чтобы начать процесс передачи.
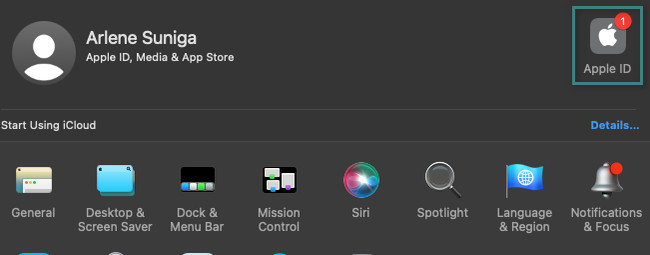
Вариант 2. Удаление файлов с помощью Finder
Если вы решили удалить данные на Mac, Finder — самый удобный инструмент, который вы можете использовать. Встроенный инструмент отвечает за хранение последних сохраненных файлов на вашем Mac. Он также хранит и фильтрует классификации ваших файлов Mac. Вы также можете использовать его для их удаления. Посмотрите, как это сделать, ниже.
Презентация Finder на вашем Mac в левом нижнем углу основного интерфейса. После этого слева вы увидите недавно сохраненные файлы. Пожалуйста, перейдите в Избранное раздел. Если вы хотите удалить программы на своем Mac, нажмите кнопку Применение папка. Если вы хотите удалить файлы, нажмите кнопку Документы папка. Если вы собираетесь удалить загруженные файлы, нажмите кнопку Скачать папка. После этого нажмите Control и выберите Переместить в корзину .
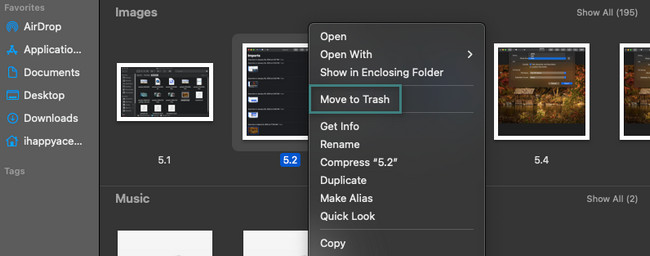
Вариант 3. Попробуйте FoneLab Mac Sweep
Если вы хотите ускорить процесс, попробуйте наш инструмент, Очистка FoneLab Mac. Этот инструмент может освободить место на вашем Mac, удалив их. Ниже приведены некоторые функции этого программного обеспечения.

С FoneLab Mac Sweep вы очистите систему, электронную почту, фотографии, ненужные файлы iTunes, чтобы освободить место на Mac.
- Управление похожими фотографиями и дубликатами файлов.
- Показать вам подробный статус Mac с легкостью.
- Очистите мусорное ведро, чтобы получить больше места для хранения.
- Этот инструмент может управлять похожими файлами на вашем Mac. Он удаляет дубликаты фотографий и файлов, сканируя все папки Mac.
- Этот инструмент также может очистить корзину на Mac. Эта функция является одной из полезных. Это потому, что когда мы удаляем файлы на Mac, большинство из них сохраняется в корзине.
- Программное обеспечение может удалять ненужные файлы из разных папок.
- Он позволяет вам видеть статус Mac, используя только функцию «Статус».
Теперь освободите свое место на Mac, используя Очистка FoneLab Mac выполнив подробные действия, описанные ниже.
Шаг 1Загрузите программное обеспечение на свой Mac. Для этого нажмите кнопку Бесплатная загрузка кнопка. Отметьте Стрелка вниз кнопку вверху и настройте файл. После этого немедленно запустите инструмент.
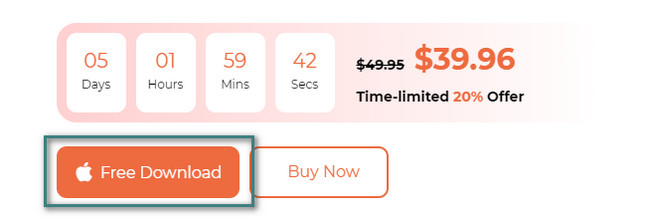
Шаг 2Появятся функции «Состояние», «Очистка» и «Инструментарий». Если вы предпочитаете удалять ненужные файлы, выберите значок «Очистка». Но если вы хотите удалить большие файлы, выберите Инструментарий икона. В нем вы также можете найти функции шифрования и сокрытия. После этого нажмите кнопку Сканировать кнопку или следуйте инструкциям на экране.
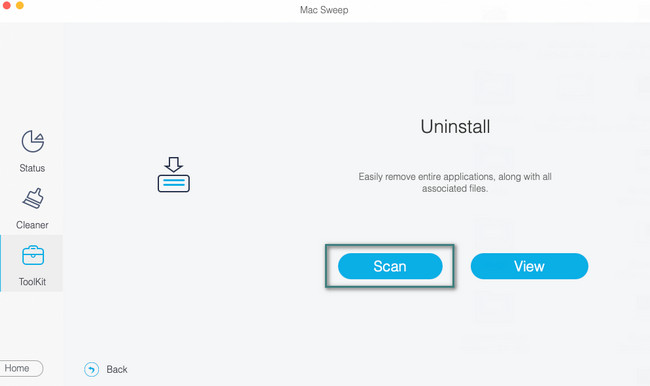
Шаг 3Нажмите Вид кнопку, чтобы перейти к следующему экрану. После этого вы увидите результаты процесса сканирования.
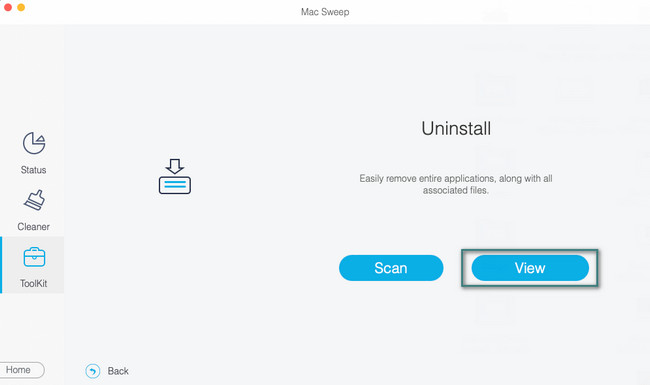
Шаг 4Выберите данные, которые вы хотите удалить. После этого нажмите кнопку Чистка кнопку, чтобы запустить программное обеспечение и удалить их.
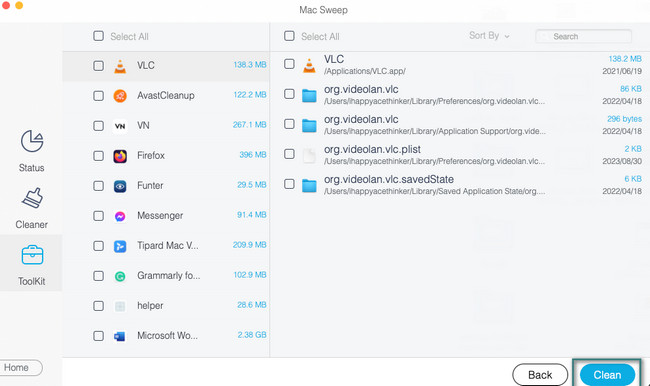
Часть 3. Часто задаваемые вопросы о том, как освободить место на Mac
1. Почему мой Mac работает так медленно, хотя у меня достаточно места для хранения данных?
Помимо полного объема памяти, ваш Mac также может работать медленно, если на нем открыты несовместимые с ним программы. Для этих программ требуется другой процессор или видеокарта, которой нет у Mac. Если да, закройте эти программы, чтобы ваш Mac не работал так медленно.
2. Как долго хранится память Mac?
Срок службы вашего Mac может составлять около 4 лет. Однако это по-прежнему зависит от того, как вы используете свой Mac и как вы о нем заботитесь. Если вы не используете его 24 часа в сутки, это может продлить срок службы вашего Mac на месяцы или годы.
Вам необходимо позаботиться о своем Mac, чтобы избежать проблем с производительностью. Мы надеемся, что простые методы, описанные в этом посте, помогут вам освободить место в хранилище Mac. Сделайте также тест Очистка FoneLab Mac для безопасного удаления и очистки файлов Mac. Спасибо!

С FoneLab Mac Sweep вы очистите систему, электронную почту, фотографии, ненужные файлы iTunes, чтобы освободить место на Mac.
- Управление похожими фотографиями и дубликатами файлов.
- Показать вам подробный статус Mac с легкостью.
- Очистите мусорное ведро, чтобы получить больше места для хранения.
