- Очистить корзину
- Удалить почтовое приложение
- Очистить кэш на Mac
- Получите больше места на Mac
- Заставьте Chrome использовать меньше оперативной памяти
- Где находится Дисковая утилита на Mac
- Проверить историю на Mac
- Control + Alt + Удалить на Mac
- Проверьте память на Mac
- Проверить историю на Mac
- Удалить приложение на Mac
- Очистить кэш Chrome на Mac
- Проверить хранилище на Mac
- Очистить кеш браузера на Mac
- Удалить избранное на Mac
- Проверьте оперативную память на Mac
- Удалить историю просмотров на Mac
Оптимизируйте хранилище на Mac, используя 4 профессиональных метода
 Обновлено Лиза Оу / 31 авг. 2023 09:15
Обновлено Лиза Оу / 31 авг. 2023 09:15Ваш Mac работает плохо? Если да, возможно, пришло время оптимизировать его, обрабатывая память компьютера. И, к счастью, в этой статье собраны эффективные методы успешной оптимизации. Если вы не знаете, хранилище macOS сильно влияет на производительность компьютера. Всякий раз, когда вы устанавливаете программы или загружаете файлы, занимаемое ими пространство позволяет сохранять или обрабатывать их на вашем Mac. Но как только у вас закончится хранилище, ожидайте возникновения задержек, сбоев и т. д., поскольку Mac больше не может обрабатывать размер файлов.
Более того, недостаточное пространство для хранения может замедлить его производительность, испортив ваши впечатления от игр, онлайн-трансляций, редактирования и т. д. К счастью, оптимизация вашего Mac путем изменения его памяти может помочь ему снова работать эффективно. А методы, как это сделать, описаны в следующих частях этого поста. Просмотрите их и внимательно проверьте каждый вариант, чтобы выбрать тот, который наиболее удобен для вашего Mac. В каждом методе также приведены пошаговые инструкции, которые помогут вам ускорить и упростить процесс оптимизации.
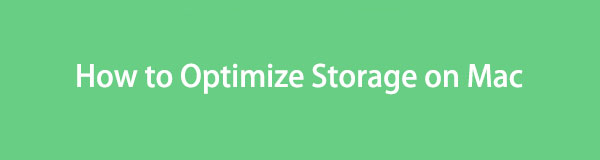

Список руководств
Часть 1. Как проверить хранилище на Mac
Прежде чем обращаться с хранилищем Mac, вы должны сначала проверить его состояние. Таким образом, вы будете знать об общем, используемом и доступном пространстве на вашем Mac. Затем вы сможете лучше спланировать, что делать с вашими файлами. Например, вы пытаетесь загрузить большой файл, но места недостаточно. Вы узнаете, сколько места вам необходимо освободить для загрузки, проверка хранилища.
Следуйте приведенной ниже эффективной процедуре, чтобы проверить хранилище Mac:
Шаг 1Выберите Символ яблока в левом верхнем углу рабочего стола Mac. Когда появится список меню, выберите пункт Об этом компьютере вкладка, и появится окно, содержащее информацию о вашей macOS.
Шаг 2Нажмите Хранилище вкладку, чтобы проверить хранилище Mac с помощью опций в верхней части окна. Он покажет некоторые подробности об общем, используемом и доступном пространстве на панели под названием вашего флэш-накопителя.
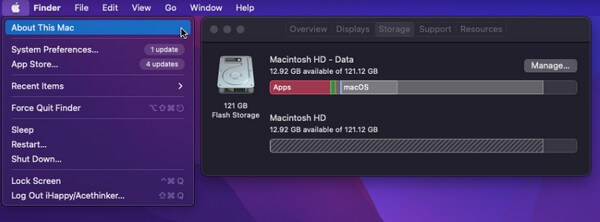
Кроме того, вы можете использовать Очистка FoneLab Mac, о котором мы расскажем в следующей части, для проверки памяти вашего Mac.
Часть 2. Как оптимизировать хранилище на Mac
Теперь, когда вы знаете, сколько места у вас занято, пришло время освободить место и почистить ваш Mac. Таким образом, ваше хранилище будет обновлено, что приведет к более быстрой и плавной работе macOS.

С FoneLab Mac Sweep вы очистите систему, электронную почту, фотографии, ненужные файлы iTunes, чтобы освободить место на Mac.
- Управление похожими фотографиями и дубликатами файлов.
- Показать вам подробный статус Mac с легкостью.
- Очистите мусорное ведро, чтобы получить больше места для хранения.
Вариант 1. Храните файлы в iCloud.
iCloud предлагает 5 ГБ бесплатного хранилища, поэтому вы можете легко переместить некоторые файлы в облачный сервис с помощью своего Apple ID. После этого вы можете удалить их на своем Mac и освободить много памяти поскольку переданные вами файлы уже хранятся в вашем iCloud.
Помните приведенные ниже простые рекомендации по оптимизации хранилища Mac путем хранения файлов в iCloud:
Шаг 1Выберите Apple значок в верхнем левом углу вашего компьютера Mac, чтобы просмотреть меню. Оттуда нажмите кнопку Об этом компьютере вкладку, затем нажмите Хранилище вкладку во всплывающем окне. Когда отобразится информация о вашем хранилище, нажмите Управление на правой стороне.
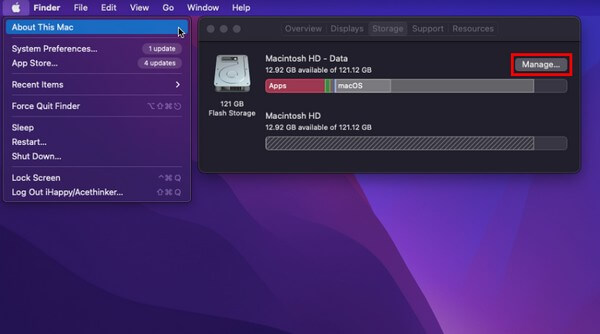
Шаг 2Откроется окно большего размера, содержащее дополнительные параметры хранения. Нажмите кнопку Магазин in ICloud выберите в верхней части списка, чтобы открыть диалоговое окно. Выберите данные, которые вы хотите перенести оттуда, затем нажмите Магазин в iCloud внизу, чтобы переместить файлы.
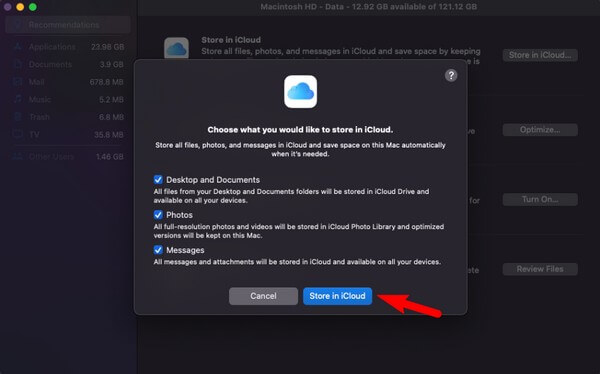
Вариант 2. Удалить ненужные файлы
Между тем, удаление ненужных файлов — одна из наиболее эффективных стратегий оптимизации хранилища Mac. Когда вы часто загружаете файлы, вполне естественно, что со временем они занимают слишком много места. Следовательно, настоятельно рекомендуется удалить ненужные файлы, особенно те, которые вы больше не используете.
Следуйте приведенным ниже простым инструкциям, чтобы оптимизировать производительность Mac, удалив ненужные файлы:
Шаг 1Найдите и щелкните значок Finder значок на рабочем столе, чтобы открыть программу. После запуска имя вашего хранилища Mac появится на левой панели. Нажмите на нее, чтобы просмотреть файлы, хранящиеся в ней.
Шаг 2Найдите и выберите оттуда бесполезные или ненужные файлы, которые хотите удалить. После этого нажмите кнопку Значок с тремя точками со стрелкой вниз вверху, чтобы просмотреть раскрывающееся меню. Затем нажмите Переместить в корзину удалить файлы.
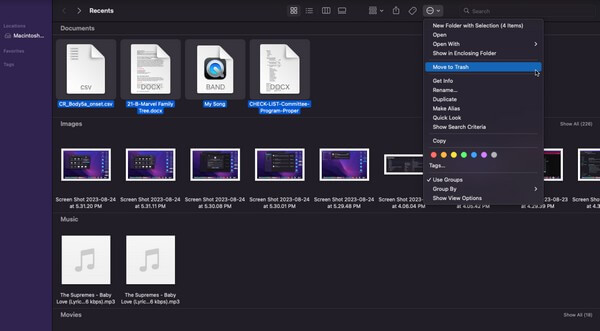
Как упоминалось выше, удаляемые вами файлы не будут удалены напрямую, а будут только перемещены в папку «Корзина». Таким образом, вы должны выбрать следующую опцию, чтобы освободить место для удаленных файлов.
Вариант 3. Очистить корзину
Как и корзина в Windows, файлы, которые вы удаляете на Mac, не удаляются сразу. Вместо этого они перемещаются в корзину, где их можно напрямую стереть. Удалить их можно выборочно, но лучше очистить корзину в один клик, чтобы сэкономить время.
Следуйте простым инструкциям ниже, чтобы оптимизировать Mac, очистив папку «Корзина»:
Шаг 1Нажмите на значок «Корзина» на Dock чтобы открыть папку «Корзина». Все файлы, которые вы удалили из Finder, отобразятся на экране.
Шаг 2Выберите трехточечный символ со стрелкой в левом верхнем углу окна, чтобы открыть всплывающие параметры. После этого нажмите Очистить корзину чтобы навсегда удалить файлы с вашего Mac.
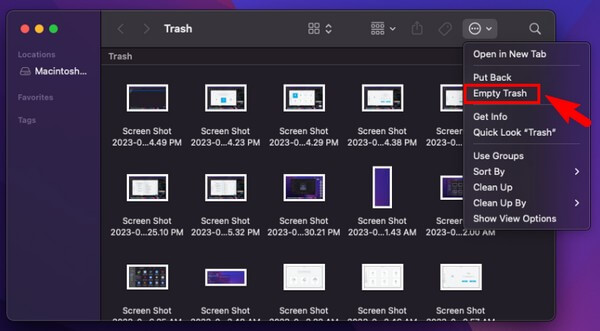
Вариант 4. Используйте FoneLab Mac Sweep
С другой стороны, попробуйте Очистка FoneLab Mac если вы хотите улучшить процесс очистки вашего Mac. С помощью этого инструмента вы можете удалить ненужные файлы и другой мусор из памяти компьютера, включая системный мусор, ненужный мусор iPhoto, ненужную электронную почту и многое другое. Он также может идентифицировать дублированные и большие файлы, поэтому вам будет намного быстрее выбрать данные для удаления. Более того, у него есть бонусные функции, которые вы можете использовать после очистки хранилища.

С FoneLab Mac Sweep вы очистите систему, электронную почту, фотографии, ненужные файлы iTunes, чтобы освободить место на Mac.
- Управление похожими фотографиями и дубликатами файлов.
- Показать вам подробный статус Mac с легкостью.
- Очистите мусорное ведро, чтобы получить больше места для хранения.
Получите управляемый процесс ниже в качестве модели оптимизации хранилища на Mac с помощью Очистка FoneLab Mac:
Шаг 1Введите веб-адрес FoneLab Mac Sweep в браузере Mac, чтобы просмотреть официальную страницу, содержащую Бесплатная загрузка кнопка. Затем нажмите на него, чтобы сохранить и переместить файл программы на свой Mac. Приложения папку, затем запустите инструмент очистки.
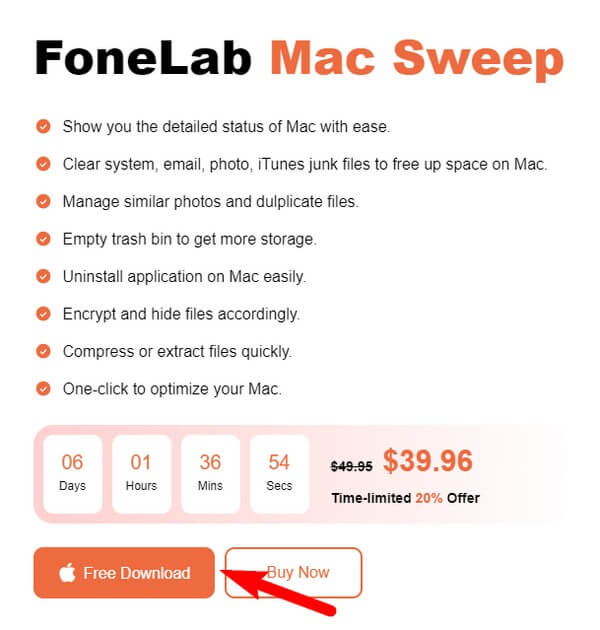
Шаг 2Отобразится основной интерфейс, содержащий ключевые функции программы. очиститель в середине. Установите флажок, чтобы увидеть типы мусора, которые он может очистить в следующем интерфейсе. Соответственно выберите данные, которые вы хотите удалить, затем нажмите Сканировать чтобы инструмент прочитал файлы вашего хранилища Mac. После этого нажмите Вид выставить их.
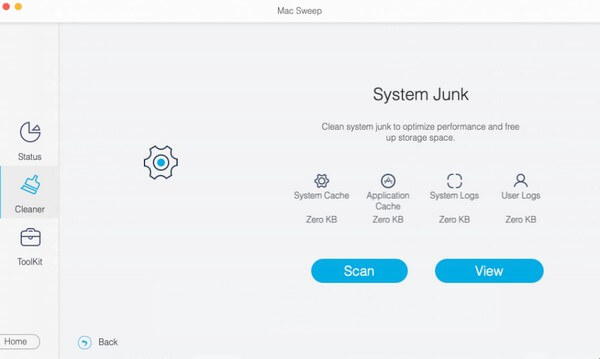
Шаг 3Выберите все ненужные или ненужные данные, установив флажки рядом с каждым элементом. Когда закончите, нажмите кнопку Чистка кнопку внизу, чтобы удалить все выбранные вами файлы с Mac.
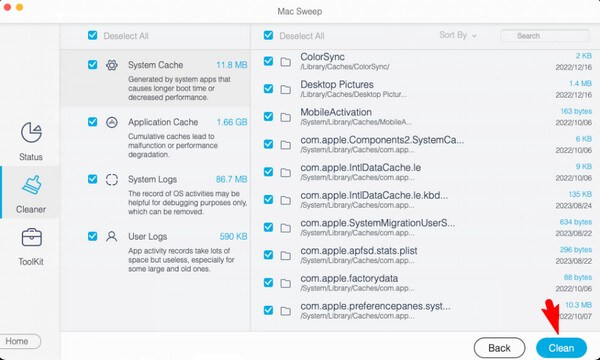

С FoneLab Mac Sweep вы очистите систему, электронную почту, фотографии, ненужные файлы iTunes, чтобы освободить место на Mac.
- Управление похожими фотографиями и дубликатами файлов.
- Показать вам подробный статус Mac с легкостью.
- Очистите мусорное ведро, чтобы получить больше места для хранения.
Часть 3. Часто задаваемые вопросы по оптимизации компьютера Mac
1. Как я могу бесплатно оптимизировать хранилище Mac?
Среди методов, описанных в этой статье, удаление ненужных файлов и очистка корзины бесплатно оптимизируют хранилище вашего Mac. См. варианты 2 и 3 в части 2, чтобы лучше понять детали. Но если вы предпочитаете более комплексную чистку, рекомендуем Очистка FoneLab Mac.
2. Как очистить кэш на моем Mac?
Из методов, описанных выше, Очистка FoneLab Mac это программа, которая может удалять кеши на Mac. Остальные в основном удаляют только доступные файлы, такие как фотографии и видео, но этот инструмент собирает даже кеши и другой мусор, чтобы более эффективно очищать ваш Mac.
Выполнение инструкций по исправлению рекомендованных выше методов гарантирует оптимизацию памяти и производительности вашего Mac. Не стесняйтесь доверять; решения докажут, что ваш тяжелый труд достоин.

С FoneLab Mac Sweep вы очистите систему, электронную почту, фотографии, ненужные файлы iTunes, чтобы освободить место на Mac.
- Управление похожими фотографиями и дубликатами файлов.
- Показать вам подробный статус Mac с легкостью.
- Очистите мусорное ведро, чтобы получить больше места для хранения.
