Восстановите утерянные / удаленные данные с компьютера, жесткого диска, флэш-накопителя, карты памяти, цифровой камеры и многого другого.
Выдающиеся способы исправить поврежденный жесткий диск
 Обновлено Сомей Лиам / 19 декабря 2022 г. 10:00
Обновлено Сомей Лиам / 19 декабря 2022 г. 10:00Если некоторые из ваших файлов исчезнут, ваш жесткий диск может быть поврежден. Если вы заметили, это также может привести к снижению производительности вашего компьютера. Если вы не можете получить доступ к жесткому диску, вы не можете редактировать или просматривать свои файлы и документы. Это стресс, да?
Вы не можете избежать этого инцидента. Однако вы можете предотвратить потерю файлов, если будете постоянно создавать резервные копии своих данных. Если вы не можете получить доступ к своим файлам, исправьте поврежденный жесткий диск, используя методы, описанные в этой статье. Если после процесса есть отсутствующие файлы, есть лучший способ их восстановить.
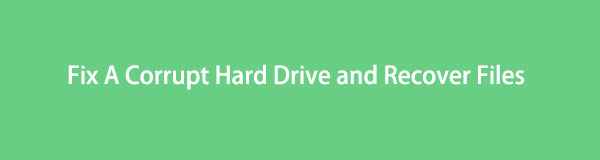
FoneLab Data Retriever - восстанавливайте потерянные / удаленные данные с компьютера, жесткого диска, флэш-накопителя, карты памяти, цифровой камеры и многого другого.
- Восстановление фотографий, видео, документов и других данных с легкостью.
- Предварительный просмотр данных перед восстановлением.

Список руководств
Часть 1. Можете ли вы исправить поврежденный жесткий диск
Исправить поврежденный жесткий диск сложно, если вы делаете это впервые. Есть много запутанных шагов, которые вы будете выполнять на своем компьютере. Результат может быть хуже, если вы не знакомы с инструментом и методами, которые будете использовать. В любом случае, вам нужно выяснить причины недоступности диска, прежде чем изучать, как исправить поврежденный жесткий диск. В этом случае вы можете положиться на соответствующее руководство по устранению неполадок ниже. Пожалуйста, действуйте ниже, если вы все еще не знаете, почему проблема связана с диском.
- Жесткий диск перегрелся.
- Жесткий диск имеет физические повреждения.
- Неправильная установка и неправильный способ выключения компьютерной системы.
- Вы установили ненадежные сторонние инструменты.
Прежде чем выполнять описанные ниже методы, простая перезагрузка компьютера может решить проблему. Если нет, продолжайте.
Часть 2. Как исправить поврежденный жесткий диск
Вам не нужно обращаться к техническим специалистам для исправления поврежденного жесткого диска. С помощью инструментов на вашем компьютере вы можете отремонтировать его самостоятельно. Вы можете починить жесткий диск с помощью мыши и клавиатуры, не тратя денег. Описанные ниже действия не требуют профессиональных навыков. Эта статья заверяет вас, что вы сможете выполнить методы устранения неполадок. Вы должны внимательно прочитать шаги и не делать ошибок. Неправильные процедуры могут привести к потере файлов. Обратите внимание, что вы должны сделать резервную копию ваших файлов перед использованием методов.
FoneLab Data Retriever - восстанавливайте потерянные / удаленные данные с компьютера, жесткого диска, флэш-накопителя, карты памяти, цифровой камеры и многого другого.
- Восстановление фотографий, видео, документов и других данных с легкостью.
- Предварительный просмотр данных перед восстановлением.
Способ 1. Запуск команды CHKDSK
Этот метод достаточно сложен. Если вы не знаете коды, вы можете уничтожить некоторые файлы на вашем компьютере. Приведенные ниже шаги помогут вам избежать серьезных ошибок для вашего устройства.
Шаг 1В главном интерфейсе найдите панель поиска окна устройства. Введите командную строку, затем запустите ее, нажав кнопку Откройте .
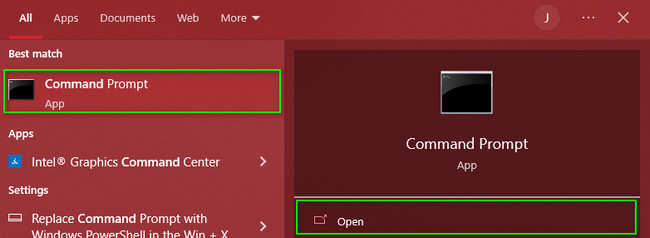
Шаг 2После этого вы увидите черный интерфейс. Все, что вам нужно сделать, это ввести кодек внутри инструмента. Введите DiskPart > Список дисков> выбрать диск (номер вашего диска указан выше) > чистым .
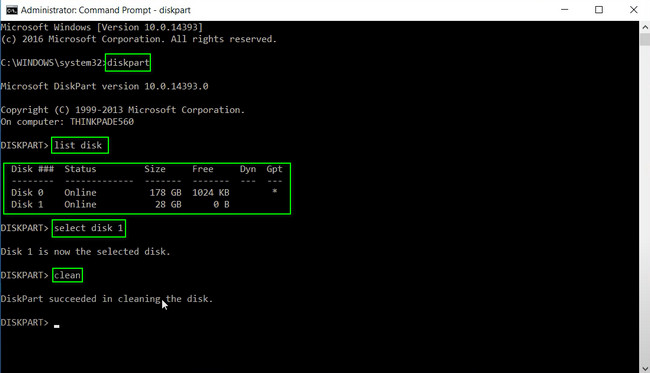
Способ 2. Проверьте жесткий диск в управлении дисками
Шаг 1На кнопке «Пуск» устройства введите Управление компьютером. Запустите его на своем компьютере, и вы увидите различные разделы в левой части инструмента.
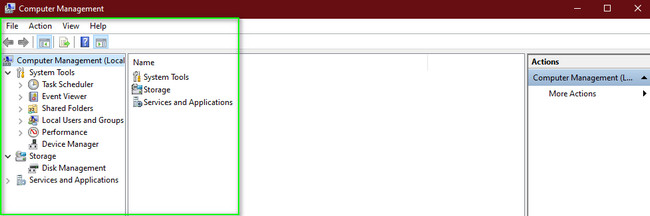
Шаг 2Выберите раздел «Хранилище» в левой части инструмента. Под ним выберите кнопку «Управление дисками». Он покажет вам список дисков, доступных на устройстве. Щелкните правой кнопкой мыши поврежденный диск, который вы хотите исправить. Появятся некоторые параметры. Нажмите на Изменить букву диска и пути в разделе. Наконец, выберите букву, которую вы предпочитаете, и выберите Изменить > OK кнопку, чтобы подтвердить процесс.
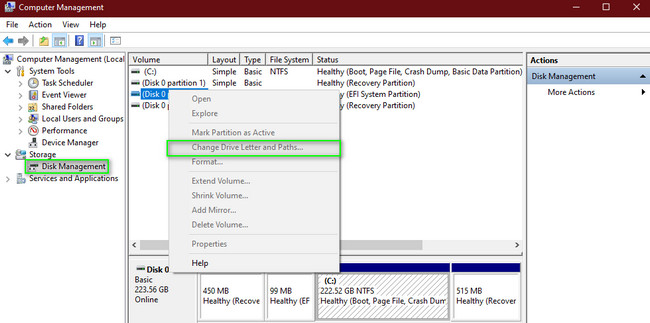
Вы уже достигли и выполнили, как исправить поврежденный жесткий диск. После этого восстановление файлов теперь возможно. Перейдите к лучшему инструменту восстановления данных, которым является FoneLab Data Retriever.
Часть 3. Как восстановить данные с поврежденного жесткого диска с помощью FoneLab Data Retriever
Возможна потеря файлов в процессе ремонта жесткого диска. Вам нужно только выбрать инструмент восстановления данных чтобы вернуть их на свой компьютер. Использовать FoneLab Data Retriever, который имеет мощные функции. Он имеет функцию глубокого сканирования, которая обязательно даст вам все результаты, которые вы хотите восстановить. В связи с этим обработка ваших данных займет всего несколько секунд! Он поддерживает множество восстанавливаемых данных, таких как изображения, видео, документы и т. д. Вы можете использовать этот инструмент как на Mac, так и на Windows. Просмотрите и используйте приведенные ниже шаги.
FoneLab Data Retriever - восстанавливайте потерянные / удаленные данные с компьютера, жесткого диска, флэш-накопителя, карты памяти, цифровой камеры и многого другого.
- Восстановление фотографий, видео, документов и других данных с легкостью.
- Предварительный просмотр данных перед восстановлением.
Шаг 1Вы загрузите инструмент, нажав кнопку Бесплатная загрузка кнопка на странице. Это будет обрабатываться на мгновение. Подожди и не мешай. После этого выполните настройку WinRar, а затем установите инструмент на используемое устройство. Запустите программное обеспечение и запустите его немедленно, чтобы начать процедуру восстановления потерянных данных на жестком диске.
Примечание. Этот инструмент доступен как на Mac, так и на Windows. Если вы используете одну из этих операционных систем, загрузите эффективную версию программного обеспечения для вашего устройства.
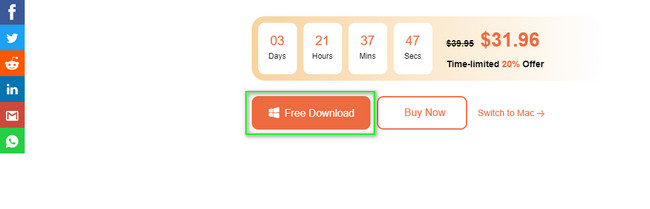
Шаг 2Функции инструмента появятся на экране. В верхней части интерфейса программного обеспечения вы увидите доступные типы данных, которые оно поддерживает. Выберите столько, сколько хотите. Под этими типами данных выберите имя вашего поврежденного жесткого диска под Жесткий диск раздел. Когда вы будете готовы к обработке файлов, нажмите кнопку Сканировать .
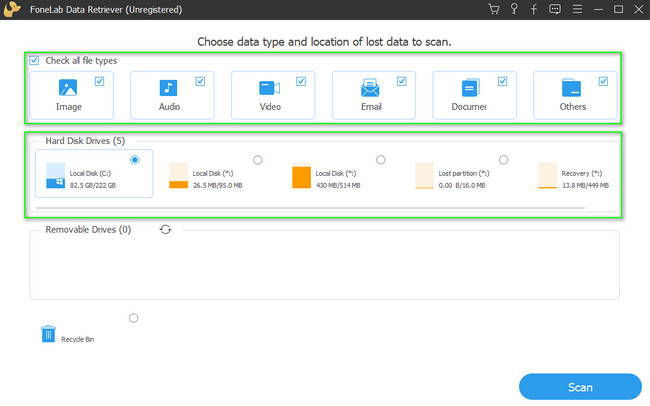
Шаг 3В верхней части инструмента восстановления данных вы увидите процент выполнения процесса. Программное обеспечение также покажет вам количество файлов, найденных в ходе процедуры. Если вы знаете дату утерянных файлов, нажмите кнопку ФИЛЬТР кнопка. После этого заполните необходимую информацию. После этого нажмите кнопку Применить .
Примечание. Щелкните значок Глубокий анализ кнопку, чтобы получить больше результатов.
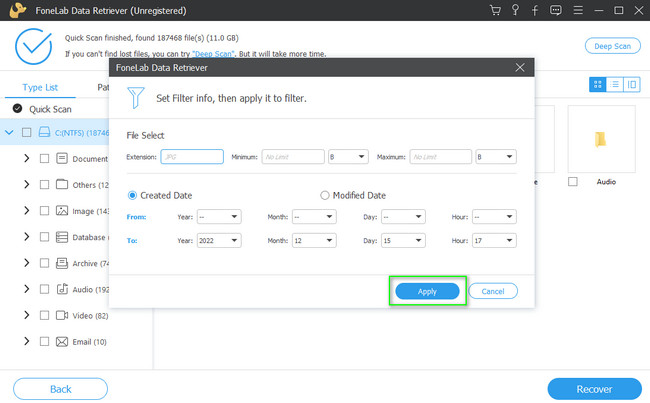
Шаг 4Если вам необходимо предварительно просмотреть файлы перед их восстановлением, нажмите кнопку Содержание икона. Он расположен в правом верхнем углу инструмента. Нажмите на файл, который хотите просмотреть, и он появится сбоку основного интерфейса. Выберите все данные, которые вы хотите вернуть, чтобы не повторять этот шаг.
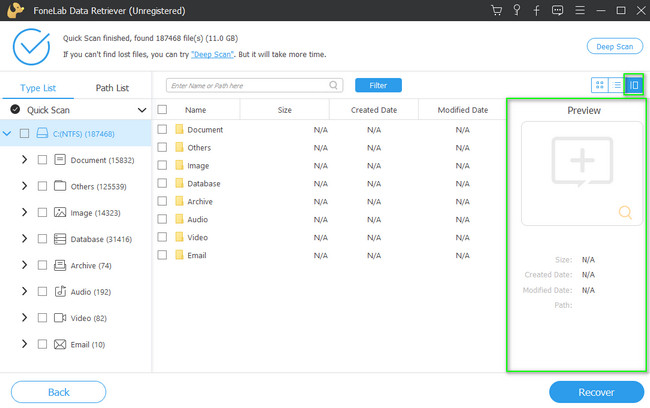
Шаг 5Выберите Recover кнопку в правом нижнем углу инструмента восстановления данных. Было бы лучше отметить, что вы не можете прервать процесс. Если вы случайно отменили процесс, необходимо повторить предыдущий шаг. В этом случае нужно быть осторожным. Однако после восстановления вы увидите потерянные файлы на жестком диске.
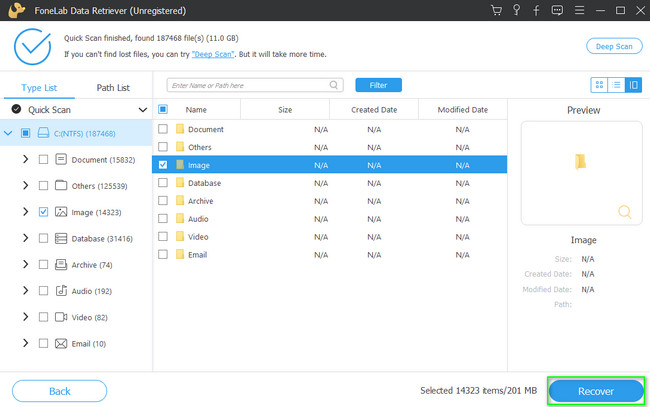
FoneLab Data Retriever - восстанавливайте потерянные / удаленные данные с компьютера, жесткого диска, флэш-накопителя, карты памяти, цифровой камеры и многого другого.
- Восстановление фотографий, видео, документов и других данных с легкостью.
- Предварительный просмотр данных перед восстановлением.
Часть 4. Часто задаваемые вопросы о том, как исправить поврежденный жесткий диск
1. Как исправить поврежденный жесткий диск на Mac?
Вы можете использовать Первая помощь вашего устройства в Дисковой утилите. Запустить Дисковая утилита < Вид < Показать все устройства. После этого щелкните значок «Первая помощь» в верхней части инструмента, затем отметьте кнопку «Выполнить».
2. Каковы симптомы отказа жесткого диска?
Признаков неисправности жесткого диска много. Примеры включают зависание диска при запуске, звуки щелчков системного оборудования, полное зависание системы и многое другое.
FoneLab Data Retriever - восстанавливайте потерянные / удаленные данные с компьютера, жесткого диска, флэш-накопителя, карты памяти, цифровой камеры и многого другого.
- Восстановление фотографий, видео, документов и других данных с легкостью.
- Предварительный просмотр данных перед восстановлением.
Методы, описанные в этой статье, помогут вам быстро исправить поврежденный жесткий диск. После процедуры это позволит вам восстановить потерянные данные. Ты можешь использовать FoneLab Data Retriever чтобы получить ваши файлы. Он имеет функции, которые могут сделать ваш опыт лучше. Скачайте прямо сейчас!
