- Часть 1. Как восстановить удаленный файл с помощью FoneLab Data Retriever
- Часть 2. Как восстановить удаленную папку через предыдущую версию
- Часть 3. Как восстановить удаленную папку из резервной копии
- Часть 4. Как восстановить удаленную папку из корзины
- Часть 5. Часто задаваемые вопросы о восстановлении удаленных папок
Восстановите утерянные / удаленные данные с компьютера, жесткого диска, флэш-накопителя, карты памяти, цифровой камеры и многого другого.
Отличные и легкие методы восстановления удаленных папок
 Обновлено Лиза Оу / 15 декабря 2022 г. 10:00
Обновлено Лиза Оу / 15 декабря 2022 г. 10:00Я удалил свои папки на компьютере. Где моя недавно удаленная папка? Могу ли я восстановить их?
Вы можете непреднамеренно удалить некоторые файлы при поиске определенной папки на вашем компьютере. Это может быть из-за неправильной клавиши клавиатуры или случайного нажатия мыши. Кроме того, на удаление папок влияет множество других факторов. Это может быть из-за вирусных атак, случайного форматирования, повреждения жесткого диска и многого другого. В этом случае вы должны сделать резервную копию ваших файлов.
Вы можете использовать полезный инструмент восстановления данных под названием FoneLab Data Retriever в восстановить данные на компьютере. Это самый быстрый способ восстановить удаленные папки. Если вы предпочитаете методы устранения неполадок, вы можете использовать следующие шаги.


Список руководств
- Часть 1. Как восстановить удаленный файл с помощью FoneLab Data Retriever
- Часть 2. Как восстановить удаленную папку через предыдущую версию
- Часть 3. Как восстановить удаленную папку из резервной копии
- Часть 4. Как восстановить удаленную папку из корзины
- Часть 5. Часто задаваемые вопросы о восстановлении удаленных папок
Часть 1. Как восстановить удаленный файл с помощью FoneLab Data Retriever
Вы должны хранить и создавать резервные копии своих папок на компьютере, чтобы не потерять их. Однако что происходит, когда вы удаляете папку? Если вы хотите вернуть их, вы можете использовать FoneLab Data Retriever. Он имеет уникальные особенности, которые вы только увидите в нем. В одно мгновение ваши папки вернутся. Этот инструмент восстановления данных поддерживает множество восстанавливаемых сценариев. Это означает, что он может восстанавливать данные из любых ошибочных операций и может восстанавливать данные без разрушения исходного файла.
FoneLab Data Retriever - восстанавливайте потерянные / удаленные данные с компьютера, жесткого диска, флэш-накопителя, карты памяти, цифровой камеры и многого другого.
- Восстановление фотографий, видео, документов и других данных с легкостью.
- Предварительный просмотр данных перед восстановлением.
Шаг 1Чтобы восстановить удаленные файлы на вашем компьютере, скачайте FoneLab Data Retriever, Нажмите Бесплатная загрузка кнопка со значком Windows слева. После этого вам нужно настроить базу инструментов по своему усмотрению. Установите его, затем запустите программное обеспечение на своем компьютере. Чтобы использовать инструмент, запустите его на своем устройстве.
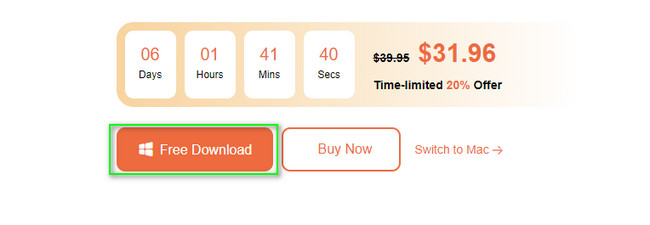
Обратите внимание, что вы можете выбрать Mac Data Retriever если вы пользователь Mac. Выбирать Восстановление данных Mac из основного интерфейса и выберите нужные файлы или папки.
Шаг 2В главном интерфейсе инструмента вы увидите различные типы данных, которые вы можете восстановить. Установите флажки для типа данных, которые вы хотите получить.
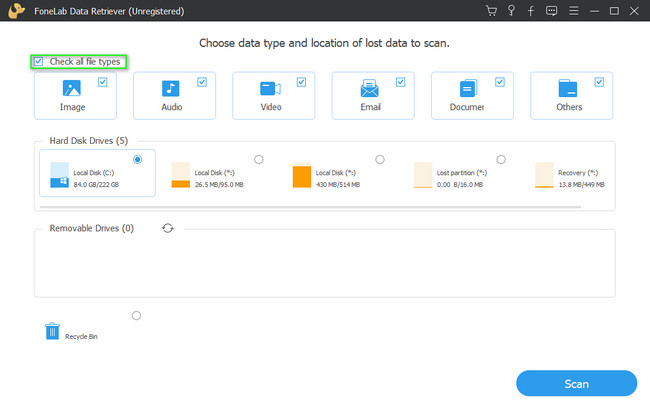
Шаг 3Когда вы, наконец, выберете все типы данных и местоположения, нажмите кнопку Сканировать кнопка. В этом случае инструмент автоматически найдет ваши удаленные папки. Вам нужно только дождаться окончания процесса, после чего не прерывать его.
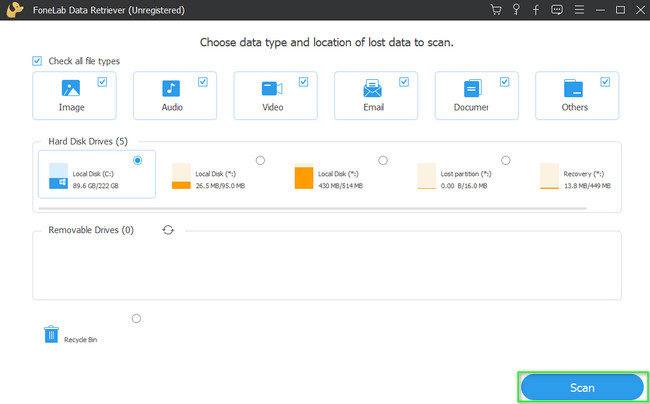
Шаг 4Если вы хотите предварительно просмотреть удаленные папки, нажмите кнопку Содержание раздел справа. Вы увидите данные слева, затем щелкните файлы, которые хотите просмотреть. В этом случае это поможет вам предварительно просмотреть файлы, которые вы хотите восстановить.
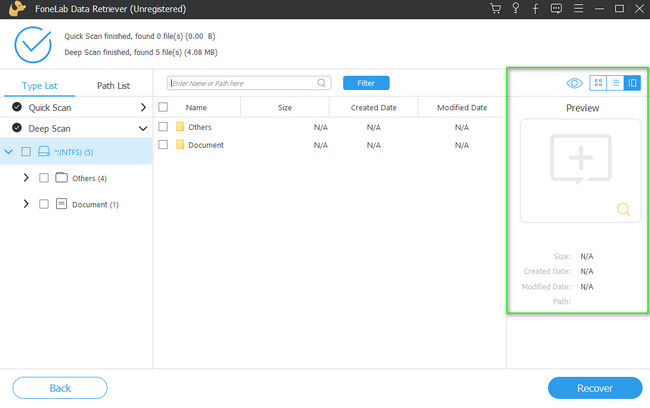
Шаг 5Вы увидите свои данные Тип Список и Список путей с левой стороны. Он также показывает количество файлов, которые имеет тип данных. Кроме того, вы увидите используемую файловую систему. С правой стороны вы увидите удаленные файлы с их именами, размерами, датами создания и изменениями.
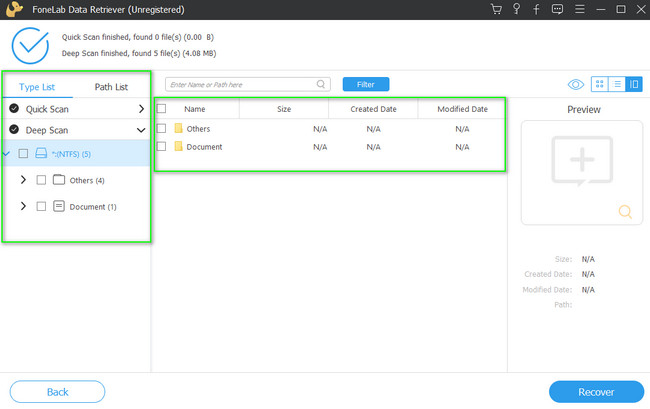
Шаг 6Когда ваши файлы будут готовы к обработке, нажмите кнопку Recover кнопку в нижней части инструмента. Вы должны убедиться, что все данные выбраны, чтобы избежать повторения процесса. После процедуры вы сможете увидеть удаленную папку на своем устройстве.
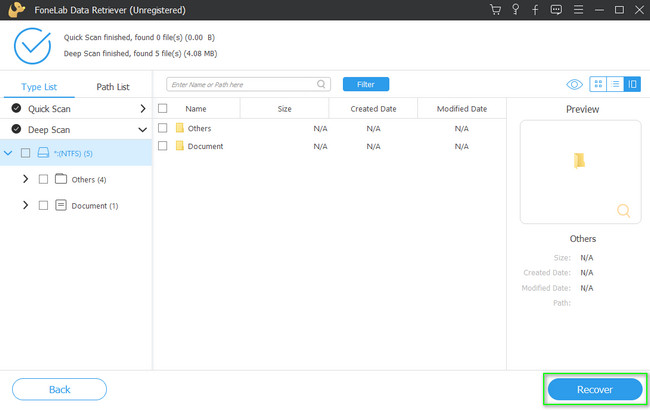
Вы можете воспользоваться приведенными ниже руководствами по устранению неполадок, если не хотите использовать стороннее программное обеспечение. Однако, FoneLab Data Retriever это самый быстрый способ восстановить удаленные папки. Выполнение руководств по устранению неполадок может быть затруднено, если вы не знакомы с инструментами своего устройства. В любом случае, если вы все еще хотите попробовать, продолжайте.
FoneLab Data Retriever - восстанавливайте потерянные / удаленные данные с компьютера, жесткого диска, флэш-накопителя, карты памяти, цифровой камеры и многого другого.
- Восстановление фотографий, видео, документов и других данных с легкостью.
- Предварительный просмотр данных перед восстановлением.
Часть 2. Как восстановить удаленную папку через предыдущую версию
Предыдущая версия — это функция Windows 10, которая создает теневую копию ваших файлов. Это одна из уникальных особенностей Windows. Вы можете использовать эту функцию для извлечения файлов. Он включает в себя папку удаленных элементов. В нем всего 2 простых шага, которые вам не составит труда выполнить. Вам нужно только соблюдать и выполнять описанные ниже шаги для достижения наилучших результатов.
Шаг 1На кнопке «Пуск» компьютера найдите Управление компьютером, Нажмите Откройте кнопку, чтобы запустить инструмент на вашем устройстве.
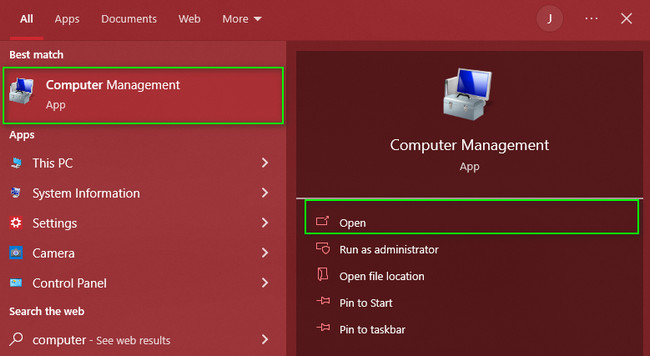
Шаг 2На левой стороне, нажмите Хранилище > Управление дисками. Вы увидите диски на вашем компьютере. После этого щелкните правой кнопкой мыши и выберите Восстановить предыдущие версии > Восстановить кнопка. Теперь вы увидите удаленные папки на используемом вами устройстве.
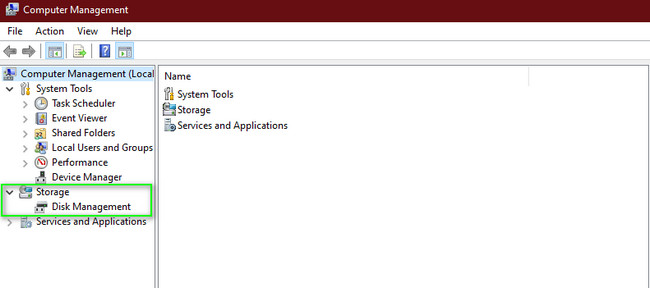
FoneLab Data Retriever - восстанавливайте потерянные / удаленные данные с компьютера, жесткого диска, флэш-накопителя, карты памяти, цифровой камеры и многого другого.
- Восстановление фотографий, видео, документов и других данных с легкостью.
- Предварительный просмотр данных перед восстановлением.
Часть 3. Как восстановить удаленную папку из резервной копии
Резервное копирование Windows позволяет создавать резервные копии операционных систем или данных. С другой стороны, он также может использовать резервную копию Windows для восстановления случайно удаленных папок на вашем компьютере. Если вы знакомы со встроенными инструментами компьютера, этот способ будет для вас несложным. Вам нужно только найти диск, который вы используете на устройстве. Если вы хотите узнать больше об этом, вы можете положиться на шаги ниже. Это гарантирует вам, что они управляемы для выполнения.
Шаг 1В строке поиска Windows найдите Панель управления, Нажмите Откройте кнопку для запуска инструмента. После этого вы увидите множество вариантов. Выберите и нажмите кнопку Система и безопасность кнопки.
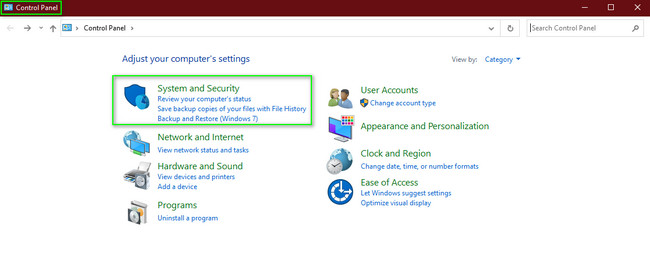
Шаг 2Нажмите Резервное копирование и восстановление кнопка для входа в настройки рекавери. В этом случае вы увидите диск на своем компьютере. В правом нижнем углу инструмента щелкните значок Восстановить мои файлы кнопку, чтобы вернуть удаленную папку на ваше устройство.
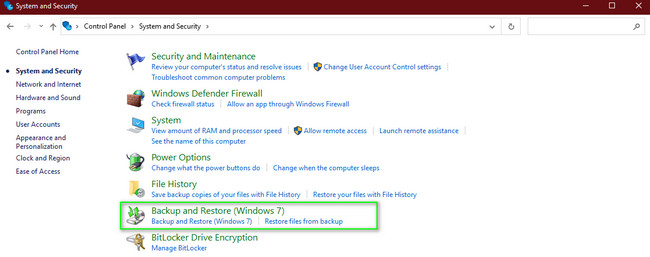
Однако, если вы используете Mac, вы также можете использовать резервную копию Mac для восстановления удаленных папок. Если вам интересно, прочитайте шаги ниже.
Шаг 1Используя панель запуска, найдите Time Machine, затем запустите ее на устройстве.
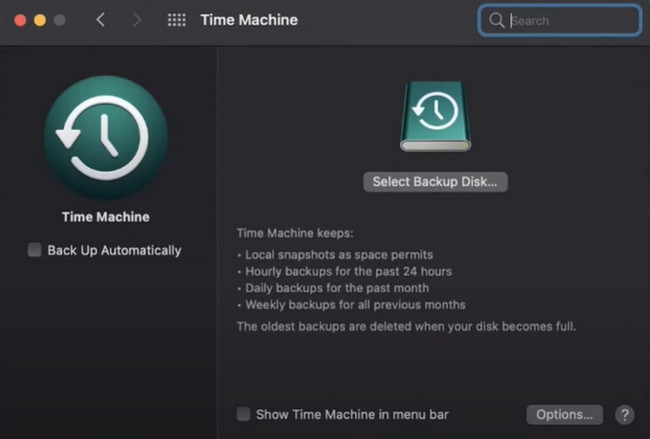
Шаг 2Найдите удаленные папки на Time Machine. Как только вы их нашли, нажмите кнопку Восстановить кнопку в нижней его части.
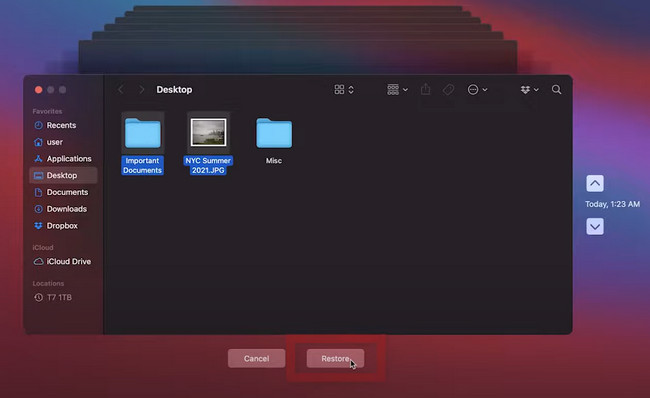
FoneLab Data Retriever - восстанавливайте потерянные / удаленные данные с компьютера, жесткого диска, флэш-накопителя, карты памяти, цифровой камеры и многого другого.
- Восстановление фотографий, видео, документов и других данных с легкостью.
- Предварительный просмотр данных перед восстановлением.
Часть 4. Как восстановить удаленную папку из корзины
Корзина немедленно и временно создает резервную копию недавно удаленной папки. Он доступен, потому что находится только на рабочем столе компьютера. Это папка, в которой вы можете найти все данные, которые вы удалили в любом сценарии. Однако этот инструмент также может помочь вам восстановить удаленные папки. Помимо вышеуказанного программного обеспечения, это самый быстрый способ восстановить данные из корзины. Вам нужна только ваша компьютерная мышь в процессе. Если вы заинтересованы, выполните следующие действия.
Шаг 1Чтобы быстро получить доступ к инструменту, найдите панель поиска Windows. Введите Корзина, А затем нажмите Откройте кнопку, чтобы запустить процесс.
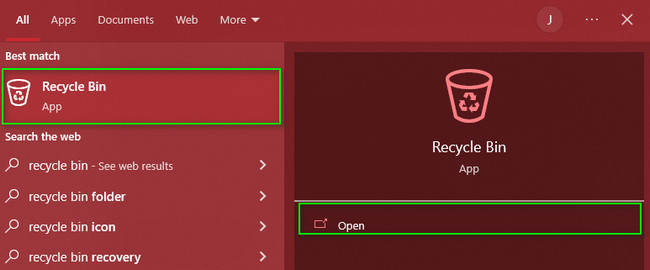
Шаг 2В левой части инструмента вы увидите папки и данные, которые вы удалили. Щелкните данные, которые вы хотите получить, затем щелкните правой кнопкой мыши. На экране появится всплывающее окно. После этого нажмите кнопку Восстановить .
Примечание. Если вы собираетесь восстановить все файлы из корзины, нажмите кнопку «Восстановить все элементы». В этом случае инструмент восстановит все данные одним щелчком.fonelab-data-retriever-how-to-recover-a-deleted-folder-restore-button.jpg
Помимо корзины, вы можете использовать корзину, если вы используете Mac. Он также прост и удобен в использовании.
Шаг 1Найдите Корзину на вашем устройстве. После этого запустите его.
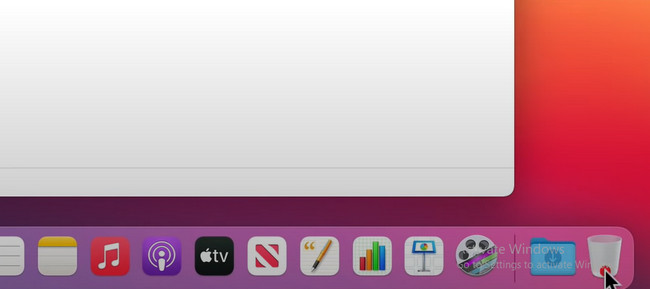
Шаг 2Щелкните правой кнопкой мыши удаленную папку, которую вы хотите восстановить, затем щелкните значок Отложить кнопка. В этом случае папка вернется на прежнее место.
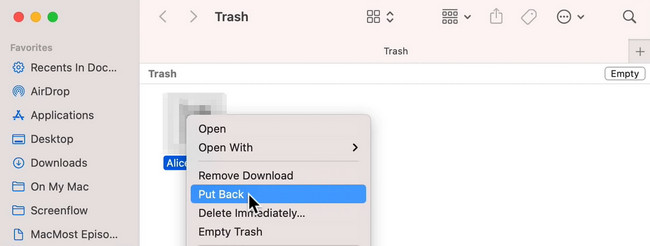
FoneLab Data Retriever - восстанавливайте потерянные / удаленные данные с компьютера, жесткого диска, флэш-накопителя, карты памяти, цифровой камеры и многого другого.
- Восстановление фотографий, видео, документов и других данных с легкостью.
- Предварительный просмотр данных перед восстановлением.
Часть 5. Часто задаваемые вопросы о восстановлении удаленных папок
1. Как очистить удаленные папки в Outlook?
Вы должны выбрать Файлы > Опции > Фильтр кнопка. Под Запуск и выход из Outlook кнопку, выберите Очистить папку «Удаленные» кнопка на коробке.
2. Безопасно ли восстанавливать удаленные файлы?
Да, восстанавливать удаленные файлы на вашем компьютере безопасно. Как только вы восстановите данные, они вернутся в исходный файл.
3. Как восстановить удаленную папку в Outlook, если вы случайно удалили папку в Outlook?
Чтобы восстановить удаленные папки в Outlook, нажмите кнопку Удаленные предметы > Главная > Восстановить удаленные элементы с сервера. После этого выберите папку, которую хотите восстановить, затем нажмите Восстановить выбранный элемент > OK .
FoneLab Data Retriever - восстанавливайте потерянные / удаленные данные с компьютера, жесткого диска, флэш-накопителя, карты памяти, цифровой камеры и многого другого.
- Восстановление фотографий, видео, документов и других данных с легкостью.
- Предварительный просмотр данных перед восстановлением.
FoneLab Data Retriever может восстановить данные в любых ошибочных операциях. Кроме того, это самый быстрый способ восстановить удаленные папки. Если вы хотите использовать это программное обеспечение, вы можете загрузить его, а затем запустить на своем компьютере!
