Восстановите утерянные / удаленные данные с компьютера, жесткого диска, флэш-накопителя, карты памяти, цифровой камеры и многого другого.
Исправить документ, не сохраненный в Excel, и восстановить файлы Excel
 Размещено от Лиза Оу / 23 марта 2022 г. 10:00
Размещено от Лиза Оу / 23 марта 2022 г. 10:00Самым главным подспорьем Excel в жизни каждого человека является его способность производить массовые арифметические вычисления. С его помощью вы можете складывать, вычитать, умножать и делить множество чисел. Вы можете не только иметь дело с числами, но вы также можете делать и записывать в нем свои списки. Тем не менее, бывают случаи, когда пользователи могут испытывать проблемы при его использовании. Типичная ошибка заключается в том, что документ Excel не сохраняется. Даже пытаясь несколько раз, Excel все равно не сохраняет их работу. Вы один из тех, кто в такой же ситуации? Прочтите этот пост и узнайте, почему и как исправить файл Excel, который не сохраняется.
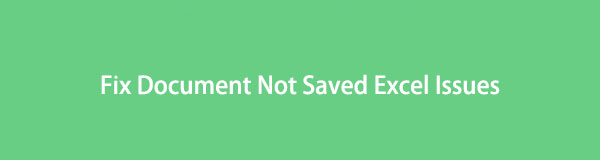

Список руководств
Часть 1. Почему документ не сохраняется в Excel?
Многих пользователей интересует, почему они не могут сохранить файл Excel или внесенные в него изменения. Что ж, существует множество возможных причин, по которым ваши документы в Excel не сохраняются. Ниже приведены списки причин такого рода ошибок.
Причина №1. Проблемы с сетевым подключением. При сохранении документа Excel у вас могут возникнуть проблемы с сетью. Вы не можете правильно сохранить документ, и он будет прерван, если у вас ужасное и медленное соединение.
Причина №2. Прерванная операция: Прерывание процедуры сохранения документа Excel считается еще одной причиной, по которой вы не можете его сохранить. Это было сделано непреднамеренно и намеренно путем нажатия кнопки ESC на клавиатуре большую часть времени.
Причина №3. Сторонние надстройки: вы не можете сохранить книгу в Excel из-за стороннего надстройки. Хотя некоторые из этих надстроек были созданы для того, чтобы пользователи могли без проблем выполнять переход, они могут повлиять на некоторые функции, такие как сохранение файла.
Причина №4. Проблемы с разрешениями: необходимо иметь разрешение на доступ к папке при сохранении файла Excel. Если нет разрешений, вы не сможете сохранить файл.
Причина №5. Полный жесткий диск: если на жестком диске недостаточно места для хранения, вы не сможете сохранить то, над чем работаете, в файле Excel.
Это лишь некоторые из многих причин, по которым вы не можете сохранить файл документа Excel. Изучив их, попробуйте решить эти проблемы, используя решения, которые мы обсудим в следующей части.
Часть 2. Как исправить, что Excel не сохраняется
Если есть проблема, есть и решение. Отсутствие сохранения файла вызывает беспокойство. И, конечно же, мы знаем, что вы хотите узнать, как это исправить, чтобы сохранить ваши драгоценные файлы и документы Excel. Вот почему мы перечислили несколько советов по устранению проблемы с сохранением файлов Excel.
Способ 1. Проверьте сетевое подключение
Важно проверить подключение к сети. Это самое простое и первое, что вы должны изучить. Убедитесь, что у вас есть хорошее или даже быстрое соединение, чтобы сохранить файл, особенно если вы работаете в Интернете.
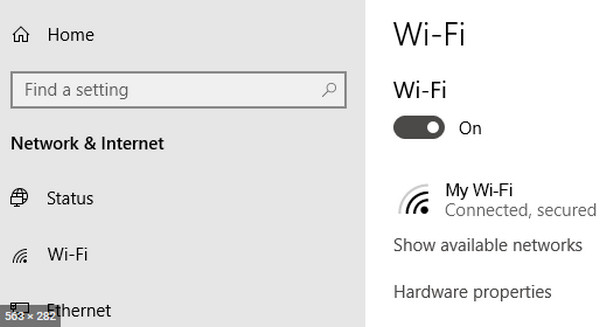
Способ 2. Проверьте прерванный процесс сохранения
Когда вы случайно нажали клавишу ESC, вы можете проверить диспетчер задач, чтобы увидеть прерванную процедуру сохранения. Для этого одновременно нажмите клавиши Windows + R. Когда появится диалоговое окно, введите taskmgr и нажмите «ОК» или нажмите «Ввод». Затем запустятся окна диспетчера задач, наконец, проверьте возможные службы, которые прерывают процедуру, завершите ее и попробуйте снова сохранить свой файл. На Mac нажмите Option + Command + ESC и подтвердите приложение, которое прерывает процесс сохранения Excel. Нажмите на приложение и, наконец, принудительно завершите работу.
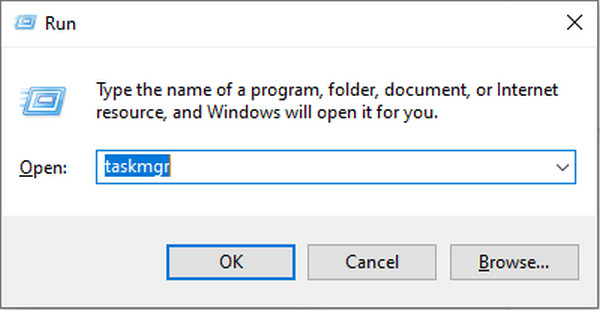
Способ 3. Удалить надстройки Excel
Если надстройки Excel являются виновниками того, что вы не можете сохранить файл Excel, вы можете попробовать удалить их, особенно если они были повреждены. Чтобы отключить их, откройте Excel > Файл > Параметры, нажмите кнопку раскрывающегося списка «Управление» и выберите «Надстройки Excel», затем «Перейти». Наконец, отключите надстройки.
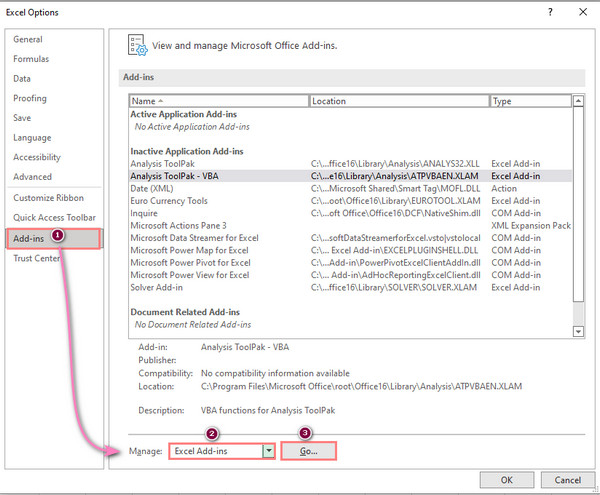
Способ 4. Сохраните файл, используя новое имя файла
Чтобы сохранить новое имя файла для документа Excel, нажмите «Файл» в меню. Затем выберите «Сохранить как» на левой боковой панели. Наконец, сохраните файл Excel, используя уникальное имя.
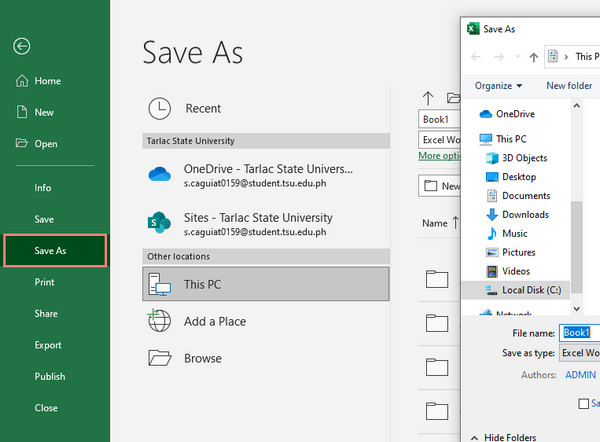
Способ 5. Сохраните файл в безопасном режиме
Попробуйте сохранить файл Excel в безопасном режиме, если описанные выше методы не работают. Для этого перезапустите Windows или Mac в безопасном режиме. Наконец, сохраните файл на локальный жесткий диск, и все!
Тем не менее, чтобы избежать сохранения вашего файла Excel, мы предлагаем вам активировать и использовать функцию автосохранения. Однако автосохранение не всегда надежно. Если вы удалили или потеряли документ Excel, попробуйте восстановить его с помощью надежного инструмента FoneLab Data Retriever.
Часть 3. Как восстановить Excel с помощью FoneLab Data Retriever
Вы случайно удалили свой документ Excel или заметили, что ваш файл внезапно исчез? Если так, FoneLab Data Retriever является идеальным партнером для ваших потребностей в восстановлении. Вы можете профессионально восстановить не только файл Excel, но и Word, PowerPoint, TXT и другие файловые документы. Более того, если ваш файл excel был удален на компьютере, флешке, карте памяти и т. д., вы можете восстановить его как на Windows, так и на Mac с помощью этого программного обеспечения. Теперь начните восстанавливать файл Excel с помощью этого инструмента. Следуйте полному руководству ниже.
FoneLab Data Retriever - восстанавливайте потерянные / удаленные данные с компьютера, жесткого диска, флэш-накопителя, карты памяти, цифровой камеры и многого другого.
- Восстановление фотографий, видео, документов и других данных с легкостью.
- Предварительный просмотр данных перед восстановлением.
Шаги о том, как восстановить Excel с помощью FoneLab Data Retriever:
Шаг 1Прежде всего, загрузите и установите FoneLab Data Retriever на свой компьютер. И он автоматически запустится после процесса установки.
Шаг 2Затем выберите Документ вариант из типов файлов. Затем нажмите кнопку Сканировать кнопка. Если после сканирования вы по-прежнему не видите свои файлы, щелкните значок Глубокий анализ для тщательного сканирования документов.
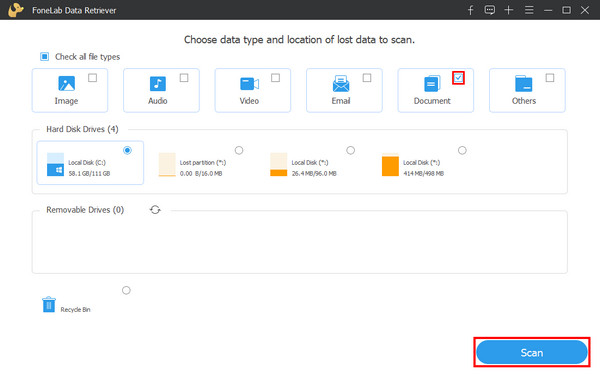
Шаг 3После этого вы можете начать щелкать файл Excel, который хотите восстановить. Просто установите флажок, чтобы поставить галочку.
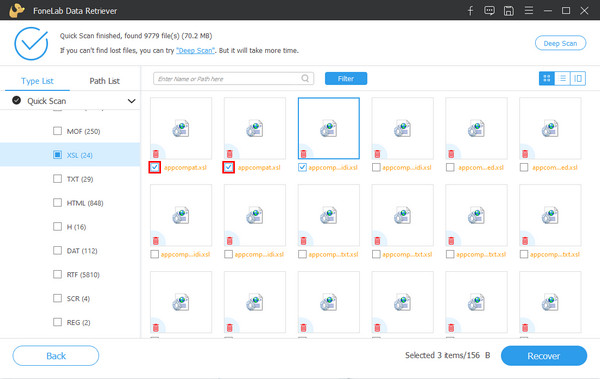
Шаг 4Наконец, нажмите Recover кнопку, чтобы начать извлечение файлов Excel. Подождите, пока процесс завершится, и вы сможете проверить, успешно ли он был восстановлен.

Это все о FoneLab Data Retriever. Обратите внимание, что вы всегда можете положиться на этот инструмент, когда вам нужно восстановить важные файлы. То есть мы настоятельно рекомендуем эту программу.
Часть 4. Часто задаваемые вопросы о не сохраненном документе Excel
1. Как открыть старый файл Excel в Excel 2016?
Чтобы открыть старый файл в Excel 2016, откройте Microsoft Excel 2016 > Файл > Опции, Затем выберите Центр управления в диалоговом окне и щелкните Параметры центра. Далее выберите Защищенный просмотр, затем снимите все галочки. И нажмите OK чтобы сохранить изменения. Наконец, перезагрузите компьютер.
2. Где хранятся временные файлы Excel?
Если вы хотите получить доступ к своим временным файлам Excel, вы можете просмотреть их в зависимости от используемой версии Windows. См. ниже соответствующее расположение временных файлов Excel в Windows.
- Windows 11/10: C:\Users\AppData\Local\Microsoft\Office\UnsavedFiles.
- Windows 8/7/Vista: C:\Users\UserName\AppData\Local\Microsoft\Office\UnsavedFiles
- Windows XP: C:\Documents and Settings\Имя пользователя\Локальные настройки\Application Data\Microsoft\Office\UnsavedFiles
На Mac перейдите к Приложения > Утилиты > Терминал. Далее введите открыть $ TMPDIR и нажмите ввод или возврат. Затем выберите папку с именем TemporaryItems. Наконец, найдите несохраненные файлы Excel и нажмите Восстановить.
Подводя итог, вот как вы можете исправить файлы Excel, которые не сохраняются и не восстанавливаются, если они были потеряны или удалены. Мы твердо гарантируем, что FoneLab Data Retriever это лучший инструмент для восстановления ваших файлов. Это простой в использовании инструмент, который понравится даже новичку, и его функции. Так что качайте и пользуйтесь как хотите. Если у вас также есть какие-либо комментарии, введите их ниже, так как мы будем рады услышать от вас.
FoneLab Data Retriever - восстанавливайте потерянные / удаленные данные с компьютера, жесткого диска, флэш-накопителя, карты памяти, цифровой камеры и многого другого.
- Восстановление фотографий, видео, документов и других данных с легкостью.
- Предварительный просмотр данных перед восстановлением.
