- Часть 1. Как принудительно завершить работу MacBook с помощью ярлыков
- Часть 2. Как принудительно завершить работу MacBook через меню Apple
- Часть 3. Как принудительно завершить работу MacBook с помощью монитора активности
- Часть 4. Как очистить MacBook с помощью FoneLab Mac Sweep
- Часть 5. Часто задаваемые вопросы о том, как принудительно завершить работу MacBook
- Очистить корзину
- Удалить почтовое приложение
- Очистить кэш на Mac
- Получите больше места на Mac
- Заставьте Chrome использовать меньше оперативной памяти
- Где находится Дисковая утилита на Mac
- Проверить историю на Mac
- Control + Alt + Удалить на Mac
- Проверьте память на Mac
- Проверить историю на Mac
- Удалить приложение на Mac
- Очистить кэш Chrome на Mac
- Проверить хранилище на Mac
- Очистить кеш браузера на Mac
- Удалить избранное на Mac
- Проверьте оперативную память на Mac
- Удалить историю просмотров на Mac
Принудительно выйдите из MacBook с помощью 4 проверенных и проверенных процедур
 Обновлено Лиза Оу / 19 октября 2023 г. 09:15
Обновлено Лиза Оу / 19 октября 2023 г. 09:15Вы когда-нибудь сталкивались с тем, что приложения вашего MacBook не отвечают? Наверное, они глючат и лагают. Лучшее, что вы можете сделать, это принудительно закрыть приложения. В этом случае вам не нужно ждать, пока программа заработает, прежде чем закрыть ее.
В MacBook есть множество встроенных способов сделать это. Вы можете использовать ярлыки, меню Apple и Монитор активности. Прочитав этот пост, вы увидите их определения и инструкции. Кроме того, в конце статьи вы найдете дополнительный совет по чистке MacBook.
Учитесь вместе с нами, просматривая эту статью. Пожалуйста, продолжайте.
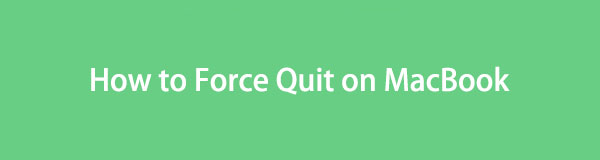

Список руководств
- Часть 1. Как принудительно завершить работу MacBook с помощью ярлыков
- Часть 2. Как принудительно завершить работу MacBook через меню Apple
- Часть 3. Как принудительно завершить работу MacBook с помощью монитора активности
- Часть 4. Как очистить MacBook с помощью FoneLab Mac Sweep
- Часть 5. Часто задаваемые вопросы о том, как принудительно завершить работу MacBook
Часть 1. Как принудительно завершить работу MacBook с помощью ярлыков
Самый быстрый способ принудительно закрыть приложение на MacBook — использовать ярлыки. Для этого процесса требуется только сочетание клавиш. Только нужно быть осторожным при выполнении этого действия. Неправильные комбинации клавиш могут привести к еще одной ошибке в программах вашего MacBook. Чтобы избежать этого, следуйте подробным инструкциям, которые мы предпочитаем ниже, чтобы изучить команду принудительного выхода на Mac. Пожалуйста, продолжайте.
Шаг 1Пожалуйста, нажмите Опция + Команда + ESC комбинации клавиш на клавиатуре MacBook. После этого MacBook покажет вам запущенные программы на фоне вашего Mac. Они хранятся на Завершить принудительно приложений окно.
Шаг 2Найдите и выберите программы, которые вы хотите принудительно закрыть на своем MacBook. После этого нажмите кнопку Завершить кнопка в правом нижнем углу. Программы будут закрыты сразу после этого.
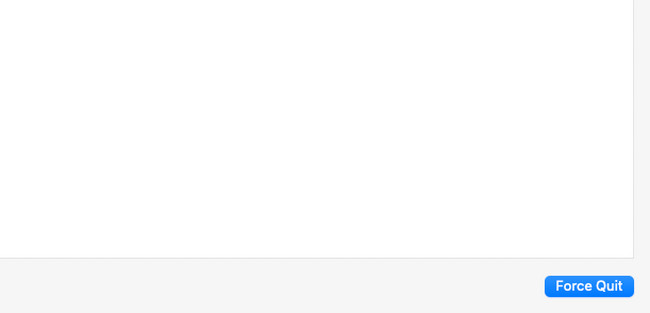

С FoneLab Mac Sweep вы очистите систему, электронную почту, фотографии, ненужные файлы iTunes, чтобы освободить место на Mac.
- Управление похожими фотографиями и дубликатами файлов.
- Показать вам подробный статус Mac с легкостью.
- Очистите мусорное ведро, чтобы получить больше места для хранения.
Часть 2. Как принудительно завершить работу MacBook через меню Apple
Когда вы запускаете программу на MacBook, строка меню вверху также изменится. Пробовали ли вы щелкнуть значок Apple и увидеть раскрывающийся список? Это то, что мы называем Apple Menu. Мы будем использовать функцию MacBook, чтобы узнать, как принудительно закрыть компьютер на Mac. Кроме того, он такой же быстрый, как и первый метод, потому что у них почти тот же процесс. Ниже приведены подробные инструкции по принудительному завершению программ MacBook. Двигаться дальше.
Шаг 1Пожалуйста, отметьте Apple икона. Если вы не знаете, где он находится, вы можете увидеть его в верхнем левом углу основного интерфейса. После этого будут показаны его раскрывающиеся параметры. Среди них, пожалуйста, нажмите кнопку Завершить кнопка. Завершить принудительно приложений окно появится позже.
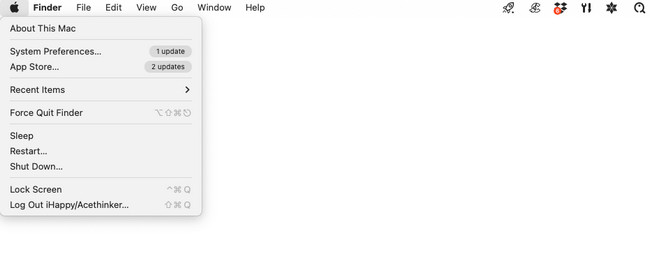
Шаг 2Выберите программы или инструменты, которые вы хотите закрыть на своем MacBook. После этого нажмите кнопку Завершить кнопка. Он расположен в правом нижнем углу. Выбранные вами программы будут закрыты при нажатии кнопки.
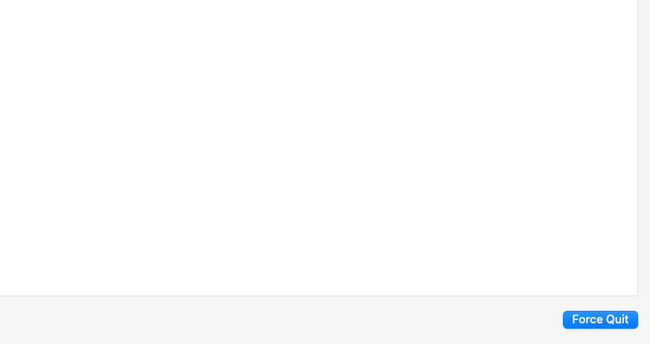
Часть 3. Как принудительно завершить работу MacBook с помощью монитора активности
Вы впервые слышите о Activity Monitor? Что ж, позвольте мне представить это вам. Монитор активности — встроенный инструмент для MacBook. Судя по названию, встроенный инструмент создан для мониторинга программ и других папок, работающих в фоновом режиме вашего MacBook.
Встроенный инструмент может показать вам текущую память, процессор и другие сведения об их использовании. Поскольку встроенный инструмент может отслеживать программы вашего MacBook и управлять ими, это означает, что этот инструмент также может принудительно закрыть их. Пожалуйста, ознакомьтесь с подробными инструкциями ниже, как это сделать. Пожалуйста, продолжайте.
Шаг 1Пожалуйста, запустите Мониторинг системы инструмент. Обычно вы можете увидеть его на док-станции MacBook. Альтернативно вы можете использовать MacBook Launchpad и Прожектор инструменты для его обнаружения. Вам нужно только ввести его имя. Нажмите на его значок, чтобы запустить его.
Шаг 2Вы увидите файлы и программы, работающие и потребляющие память, процессор, энергию, диск и сеть вашего MacBook. Пожалуйста, перейдите в Имя процесса раздел слева. После этого найдите файлы или программы, которые вы хотите принудительно закрыть. После этого нажмите кнопку X значок в верхней части основного интерфейса. Они будут немедленно закрыты.
Часть 4. Как очистить MacBook с помощью FoneLab Mac Sweep
Иногда Macbook с полным объемом памяти также может влиять на производительность его программ и вызывать проблемы на вашем компьютере. Протестируйте наш инструмент, Очистка FoneLab Mac, чтобы очистить MacBook, удалив некоторые ненужные файлы. Для этого у него есть более 10 функций. Посмотрите некоторые из них ниже.

С FoneLab Mac Sweep вы очистите систему, электронную почту, фотографии, ненужные файлы iTunes, чтобы освободить место на Mac.
- Управление похожими фотографиями и дубликатами файлов.
- Показать вам подробный статус Mac с легкостью.
- Очистите мусорное ведро, чтобы получить больше места для хранения.
- Этот инструмент может найти все программы, установленные на вашем MacBook. Он может удалить редко используемые приложения одновременно потом. Он включает в себя их дополнительные файлы, например кеши.
- Программное обеспечение также может оптимизируйте свой MacBook.
- Он может очистить историю посещений веб-браузера MacBook, кеши и история поиска.
Эти упомянутые функции — это лишь некоторые из функций этого инструмента. Узнайте больше о Очистка FoneLab Mac ниже. Двигаться дальше.
Шаг 1Посетите веб-сайт FoneLab Mac Sweep. После этого нажмите кнопку Бесплатная загрузка кнопка с Apple значок слева, чтобы загрузить его. Позже вы заметите процесс загрузки вверху. Вам нужно всего лишь подождать несколько секунд и настроить его. Для этого перетащите загруженный файл в папку Применение папка. Запустите его, щелкнув его значок в Dock.
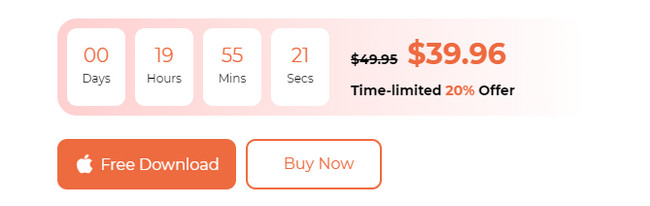
Шаг 2На вашем MacBook отобразятся интерфейсы «Состояние», «Очиститель» и «Инструментарий». Если вы хотите сначала проверить текущее состояние вашего MacBook, нажмите кнопку Статус: икона. После этого приступайте к удалению данных. Вы можете выбрать Инструментарий значок для удаления больших файлов на вашем Mac. Напротив, выберите очиститель значок для удаления ненужных файлов на вашем MacBook. После этого следуйте инструкциям на экране.
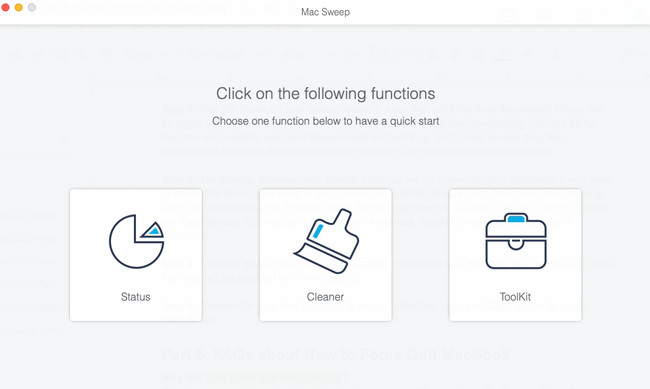
Шаг 3Нажмите Сканировать кнопка. Чтобы увидеть результаты, выберите Вид кнопку рядом с ней. После этого вы будете перенаправлены на новый интерфейс.
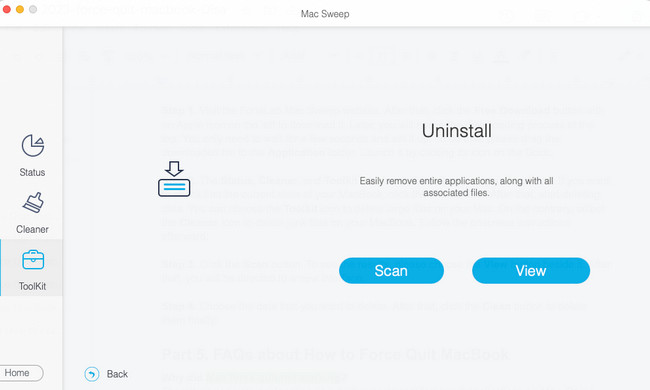
Шаг 4Выберите данные, которые вы хотите удалить. После этого нажмите кнопку Чистка кнопку, чтобы окончательно удалить их.
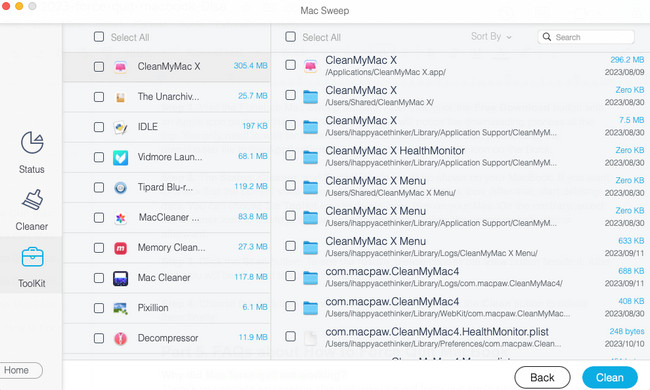

С FoneLab Mac Sweep вы очистите систему, электронную почту, фотографии, ненужные файлы iTunes, чтобы освободить место на Mac.
- Управление похожими фотографиями и дубликатами файлов.
- Показать вам подробный статус Mac с легкостью.
- Очистите мусорное ведро, чтобы получить больше места для хранения.
Часть 5. Часто задаваемые вопросы о том, как принудительно завершить работу MacBook
1. Почему Mac Force перестал работать?
Нет конкретного объяснения, почему вы не можете принудительно закрыть приложения на Mac. Некоторые говорят, что это ошибка Mac или что-то еще. Однако, если вы столкнулись с этой проблемой, вам нужно всего лишь перезагрузить Mac. Для этого нажмите кнопку Питания кнопку на клавиатуре Mac. После этого отметьте галочкой Restart кнопка на экране.
2. Повредит ли Mac принудительный отказ?
Нет. Метод принудительного выхода на Mac не повредит ваш Mac, даже его файлы. На самом деле, перезагрузка программ Mac только поможет. Акция будет полезна как для Mac, так и для его программ.
Вот и все! Мы надеемся, что вам удастся принудительно завершить работу программ MacBook. Пожалуйста, сообщите нам, если у вас есть дополнительные опасения по поводу этой проблемы. Для нас большая честь помочь вам. Также рассмотрите возможность использования Очистка FoneLab Mac. Он может очистить ваш Mac всего за несколько секунд. Спасибо!

С FoneLab Mac Sweep вы очистите систему, электронную почту, фотографии, ненужные файлы iTunes, чтобы освободить место на Mac.
- Управление похожими фотографиями и дубликатами файлов.
- Показать вам подробный статус Mac с легкостью.
- Очистите мусорное ведро, чтобы получить больше места для хранения.
