- Screen Recorder
- Mac Video Recorder
- Windows Video Recorder
- Mac Audio Recorder
- Windows Audio Recorder
- Регистратор веб-камеры
- Рекордер игры
- Регистратор встреч
- Messenger Call Recorder
- Skype Recorder
- Запись курса
- Регистратор презентаций
- Chrome Recorder
- Firefox Recorder
- Снимок экрана в Windows
- Снимок экрана на Mac
Полезные способы экранной записи GIF на Mac и Windows
 Размещено от Лиза Оу / 06 янв, 2023 16:00
Размещено от Лиза Оу / 06 янв, 2023 16:00GIF-файлы — это короткие видеоклипы, не содержащие звука. Люди часто используют их в социальных сетях, чтобы выразить свои эмоции или чувства. Например, вы разговариваете со своей семьей. Вы хотите показать счастье в чате, потому что вы разговариваете с ними после долгого времени. В этом случае вы можете использовать GIF. Иногда, когда есть красивые гифки, хочется их скачать. Однако некоторые GIF-файлы конвертируются в изображения при загрузке их на ПК. В этом случае захват экрана является лучшим выбором. Чтобы записать GIF на Windows, Mac и других устройствах, вы можете использовать FoneLab Screen Recorder и другие инструменты. Чего ты ждешь сейчас? Прокрутите вниз, чтобы узнать методы!
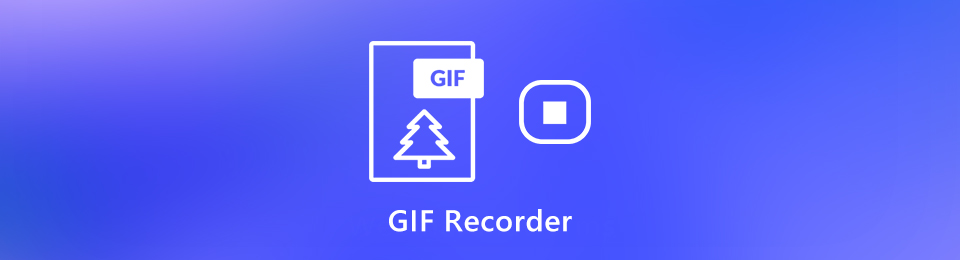

Список руководств
Часть 1. Как записать GIF на компьютер с помощью FoneLab Screen Recorder
Запись GIF-файлов с экрана довольно сложна. Это потому, что большую часть времени они имеют небольшой размер на компьютере. В этом случае вы можете обрезать видео и потерять качество GIF. Хотите узнать, как записать GIF на ПК без потери качества? Если вы будете использовать Устройство записи экрана Fonelab, это возможно! Он имеет уникальную функцию, которая поможет вам найти GIF на экране, а затем мгновенно записать его. Вы можете настроить его на предпочитаемом экране, даже если GIF маленький. Это программное обеспечение имеет больше функций, которые вы испытаете, если продолжите ниже.
FoneLab Screen Recorder позволяет вам захватывать видео, аудио, онлайн-уроки и т. Д. На Windows / Mac, и вы можете легко настраивать размер, редактировать видео или аудио и многое другое.
- Записывайте видео, аудио, веб-камеру и делайте скриншоты на Windows / Mac.
- Предварительный просмотр данных перед сохранением.
- Это безопасно и просто в использовании.
Шаг 1Нажмите Бесплатная загрузка , чтобы получить Устройство записи экрана Fonelab. Вы можете переключиться на версию, которую предпочитаете использовать. Вы можете выбрать Windows или Mac. После скачивания его нужно сразу настроить на устройстве. Установите инструмент, а затем запустите его на своем устройстве.
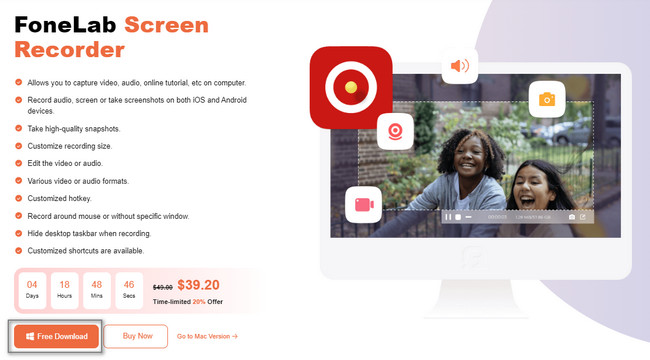
Шаг 2Выберите нужный режим записи. Вы можете нажать на Видеомагнитофон так как вы будете записывать GIF на свой компьютер. Внизу вы увидите еще много функций. Вы можете поставить или создать свой водяной знак, включив его.
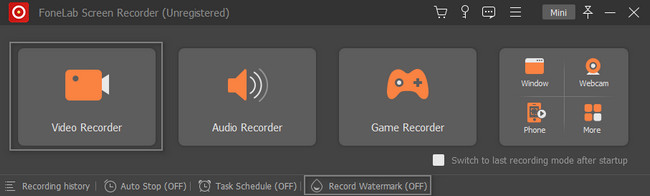
Шаг 3Чтобы найти GIF с помощью Регулируемая рама программного обеспечения, щелкните значок На заказ кнопка. Перейдите к GIF, который вы хотите записать, и проследите его, используя Регулируемая рама быстро. В этом случае вы должны соответствующим образом проследить бетон GIF.
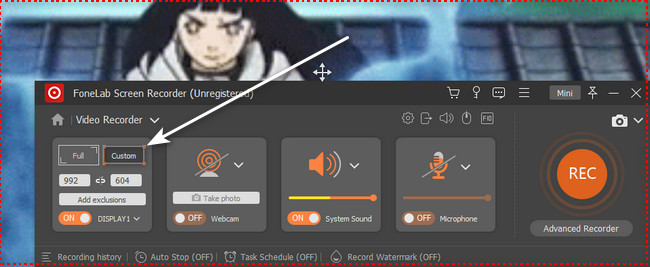
Шаг 4Перед записью GIF желательно отключить Системный звук и микрофон инструмента. По этой причине программное обеспечение не будет добавлять звук к вашему видео. После этого, если экран готов к записи экрана, нажмите кнопку Rec кнопку запуска процедуры. Это будет обратный отсчет, прежде чем он начнет запись.
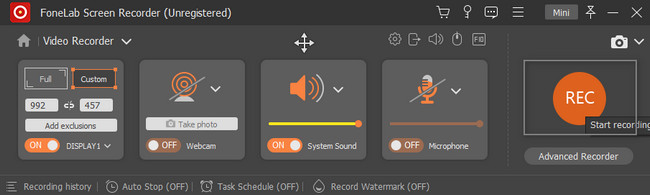
Шаг 5После того, как вы на экране запишете GIF и захотите его закончить, нажмите Красный ящик кнопка. После этого программа выведет ваше видео на экран устройства. Инструмент позволит вам отредактировать видео перед его сохранением на устройстве. Вы можете обрезать или вырезать видео, используя инструменты редактирования программного обеспечения. Нажмите на Готово кнопку и сохраните записанное видео на свой компьютер.
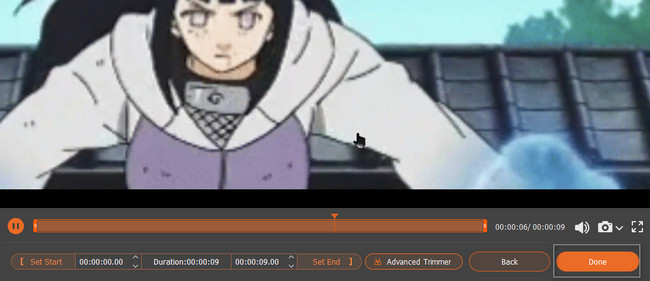
Программное обеспечение, указанное выше, является лучшим и самым быстрым способом запись экрана компьютера GIF. Однако бывают случаи, когда вы хотели бы выбрать онлайн-инструмент, в котором на используемом вами устройстве не хватает места для хранения.
FoneLab Screen Recorder позволяет вам захватывать видео, аудио, онлайн-уроки и т. Д. На Windows / Mac, и вы можете легко настраивать размер, редактировать видео или аудио и многое другое.
- Записывайте видео, аудио, веб-камеру и делайте скриншоты на Windows / Mac.
- Предварительный просмотр данных перед сохранением.
- Это безопасно и просто в использовании.
Часть 2. Как записать GIF на компьютер онлайн
Здесь очень много экранные рекордеры которые вы можете использовать для своих GIF-файлов. Тем не менее, большинство из них трудно использовать из-за их процессов. Эта статья подготовит для вас самый быстрый онлайн-инструмент для записи экрана! gifcap — это инструмент, который вы можете использовать в любой операционной системе. Хотели бы вы попробовать это на своем компьютере, чтобы узнать, как сделать снимок экрана в формате GIF? Вам не нужно стесняться использовать его, потому что в нем есть только простые шаги для новичка, такого как вы. Вам не понадобятся никакие инструменты, кроме компьютерной мыши. Перейдите к его изучению.
Шаг 1Зайдите на официальный сайт gifcap. Вы увидите инструмент в его основном онлайн-интерфейсе. Нажмите на Начать запись с кнопкой воспроизведения на левой стороне.
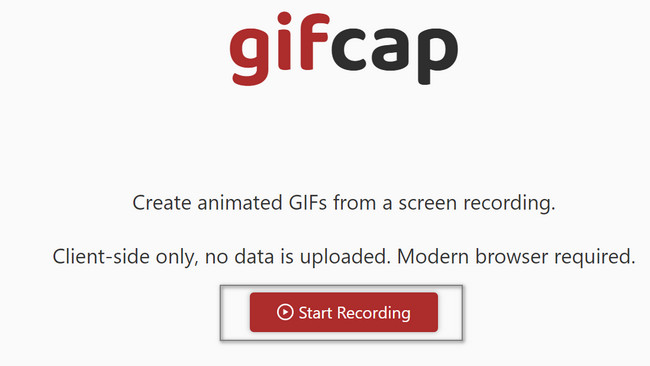
Шаг 2Инструмент запросит Окно, Tabили Весь экран вы хотите записать. Все, что вам нужно сделать, это выбрать местоположение GIF, который вы хотите записать. На правом экране вы увидите предварительный просмотр вашего GIF. Позже нажмите кнопку Поделиться кнопка. В этом случае вам нужно отследить его с помощью Регулируемая рама инструмента.
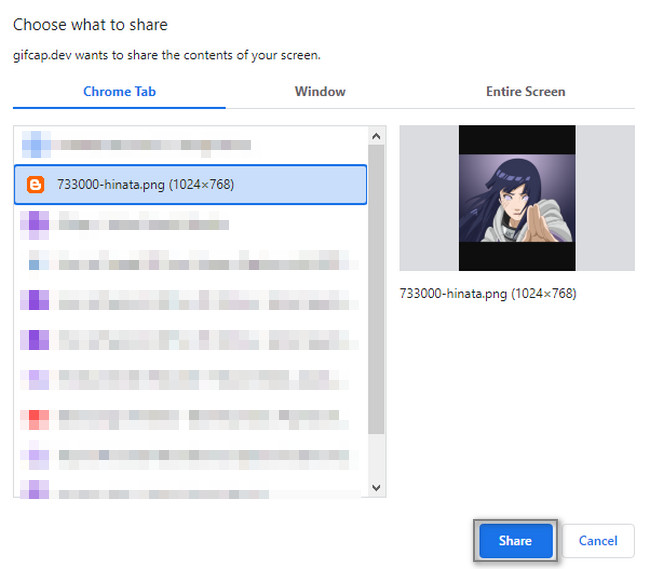
Шаг 3В главном интерфейсе вы увидите инструмент для записи вашего GIF. Когда вы решите, что записи достаточно, нажмите кнопку Остановить запись. Вы увидите время его использования над ним. После этого вы можете сохранить видео на своем устройстве.
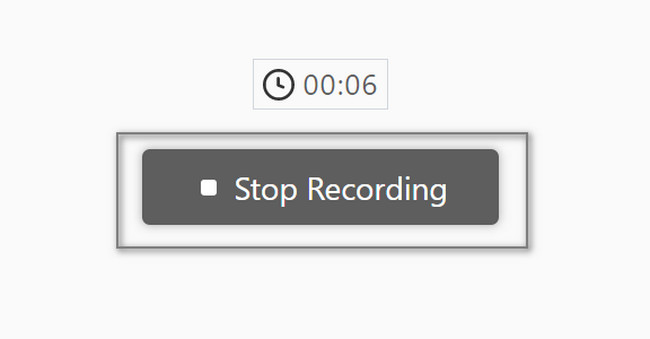
FoneLab Screen Recorder позволяет вам захватывать видео, аудио, онлайн-уроки и т. Д. На Windows / Mac, и вы можете легко настраивать размер, редактировать видео или аудио и многое другое.
- Записывайте видео, аудио, веб-камеру и делайте скриншоты на Windows / Mac.
- Предварительный просмотр данных перед сохранением.
- Это безопасно и просто в использовании.
Часть 3. Как записать GIF на Mac через QuickTime
Если в Windows есть средства записи GIF, то они есть и на Mac! Для Mac есть множество встроенных инструментов для записи экрана. Однако ведущим является QuickTime. Хотите знать, почему? Люди обычно используют это, потому что вам легко получить к нему доступ. Например, вы хотите немедленно записать свой GIF. Все, что вам нужно сделать, это запустить его на своем устройстве, а затем посмотреть на верхнюю часть экрана. Одним щелчком вы можете записать свой GIF без каких-либо трудностей. Если вы будете использовать этот инструмент на своем Mac, вы сэкономите много времени.
Шаг 1На вашем Mac найдите панель запуска на главном экране. После этого было бы лучше искать его панель поиска, чтобы найти инструмент, который вы хотите увидеть. Как только вы найдете его, введите QuickTime. Пока вы вводите буквы, устройство будет предлагать варианты, пока вы не закончите слово. Дважды щелкните инструмент, чтобы запустить его.
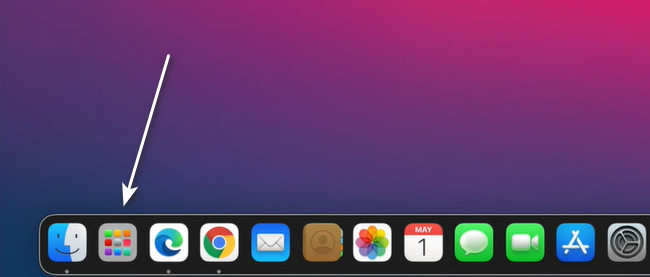
Шаг 2Когда вы успешно запустите инструмент, перейдите к GIF, который вы хотите записать. После этого нажмите кнопку «Файл» вверху. В его раскрывающейся кнопке выберите Экранная запись кнопка. Устройство покажет свои инструменты, связанные с записью экрана.
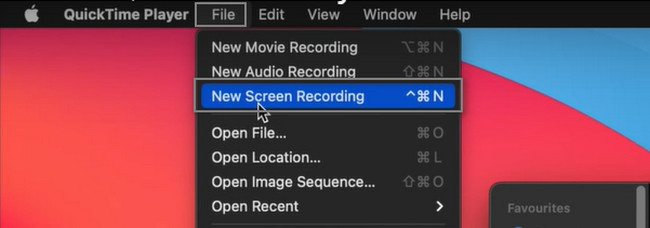
Шаг 3В режиме QuickTime при записи выберите Запись выбранной части. В этом случае встроенный инструмент позволит вам отследить GIF, который вы хотите захватить. После этого нажмите кнопку Запись кнопку, чтобы начать процесс. Если вы собираетесь завершить процедуру, нажмите кнопку Точка Кнопка в верхней части.
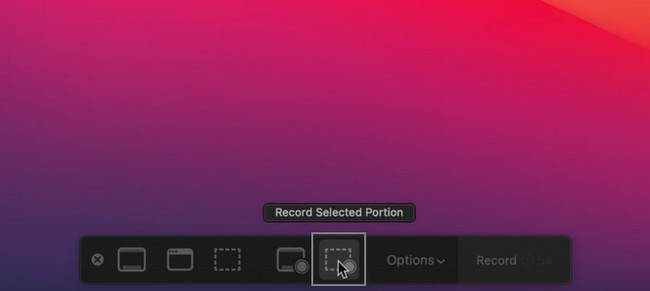
FoneLab Screen Recorder позволяет вам захватывать видео, аудио, онлайн-уроки и т. Д. На Windows / Mac, и вы можете легко настраивать размер, редактировать видео или аудио и многое другое.
- Записывайте видео, аудио, веб-камеру и делайте скриншоты на Windows / Mac.
- Предварительный просмотр данных перед сохранением.
- Это безопасно и просто в использовании.
Часть 4. Часто задаваемые вопросы о GIF
1. Как создать GIF из записи экрана на ПК?
Есть много способов создать свой GIF после того, как вы записали видеоклип. Вы можете использовать множество инструментов редактирования. Примеры: Photoshop, Canva, Giphy и другие! Посетите их официальные страницы, чтобы узнать о них больше.
2. Как сделать GIF на iPhone с помощью живых фотографий?
Откройте приложение Фото вашего iPhone. После этого коснитесь живые фотографии альбом и проведите по нему вверх, чтобы отобразить Эффекты, Нажмите Эффект отскока, и он полностью создаст GIF. Чтобы поделиться им, коснитесь Поделиться .
Ниже приведен видеоурок для ознакомления.
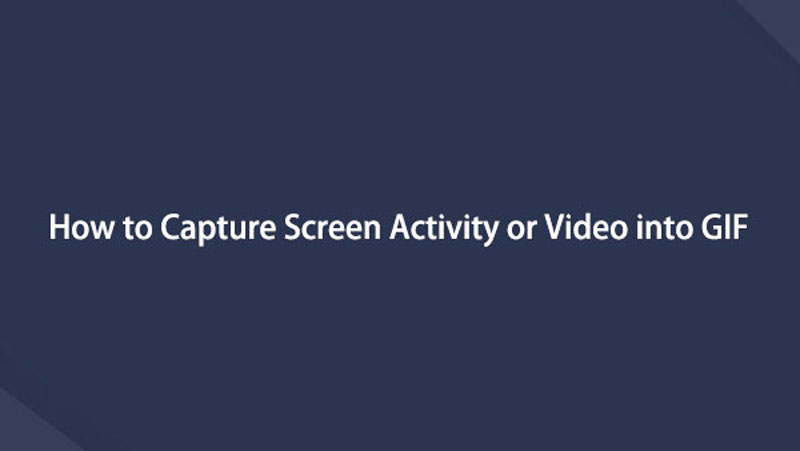

Устройство записи экрана Fonelab это ведущий инструмент, который научит вас записывать GIF на Windows и Mac. Однако, если вы не хотите использовать сторонние инструменты, эта статья подготовит лучшую альтернативу. Чтобы узнать о них больше, выполните приведенные выше руководства по устранению неполадок.
FoneLab Screen Recorder позволяет вам захватывать видео, аудио, онлайн-уроки и т. Д. На Windows / Mac, и вы можете легко настраивать размер, редактировать видео или аудио и многое другое.
- Записывайте видео, аудио, веб-камеру и делайте скриншоты на Windows / Mac.
- Предварительный просмотр данных перед сохранением.
- Это безопасно и просто в использовании.
