- Очистить корзину
- Удалить почтовое приложение
- Очистить кэш на Mac
- Получите больше места на Mac
- Заставьте Chrome использовать меньше оперативной памяти
- Где находится Дисковая утилита на Mac
- Проверить историю на Mac
- Control + Alt + Удалить на Mac
- Проверьте память на Mac
- Проверить историю на Mac
- Удалить приложение на Mac
- Очистить кэш Chrome на Mac
- Проверить хранилище на Mac
- Очистить кеш браузера на Mac
- Удалить избранное на Mac
- Проверьте оперативную память на Mac
- Удалить историю просмотров на Mac
Как очистить системные данные на Mac — 4 проверенных способа
 Обновлено Лиза Оу / 10 октября 2023 г. 09:15
Обновлено Лиза Оу / 10 октября 2023 г. 09:15Привет! Ребята, я впервые обращаюсь к вам. Вот в чем дело: мой Mac сейчас работает очень медленно. Простой просмотр страниц браузера приводит к его зависаниям. Не только это! Всякий раз, когда я просматриваю свои файлы, проходит 1–2 секунды, прежде чем экран начнет двигаться при прокрутке вниз и вверх. Я думаю, причина в том, что Mac содержит слишком много системных данных. Можете ли вы помочь мне узнать, как очистить системные данные на MacBook? Спасибо!
Удалите лишние системные данные, которые не нужны вашему Mac! Мы перечислили 4 метода, которые вы можете легко выполнить. Давайте посмотрим на них ниже.
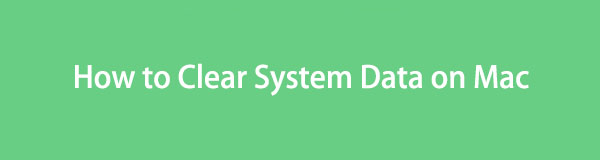

Список руководств
Часть 1. Что такое системные данные на Mac
Многие люди не до конца понимают, что такое системные данные. Эта классификация данных является широкой, поскольку она содержит разные типы данных с вашего Mac. Некоторые из них мы перечислим ниже.
- Данные операционной системы: они включают системные журналы, информацию, связанную с аппаратными компонентами, и параметры конфигурации.
- Данные сетевой системы: они включают в себя показатели производительности сети и журналы трафика.
- Данные об аппаратной системе: сюда входят использование памяти, температура процессора и скорость вращения вентилятора.
- Данные о производительности системы: они включают в себя загрузку ЦП и сети.
- Данные мониторинга системы: они включают данные, собранные инструментами мониторинга Mac.
Существует больше классификаций системных данных. Но 5 упомянутых выше дисков являются одними из самых требовательных к памяти.
Часть 2. Как очистить системные данные на Mac
Большую часть времени люди думают, что системные данные можно очистить только за один процесс. Прочитав предыдущую часть этого поста, вы, вероятно, знаете, что это не так. Существует множество его классификаций.
Кроме того, очистка системных данных повышает производительность вашего Mac. Это означает, что проблемы с задержками и сбоями будут исправлены.
В любом случае, посмотрите 4 метода ниже, чтобы узнать, как очистить системную память на Mac. Двигаться дальше.

С FoneLab Mac Sweep вы очистите систему, электронную почту, фотографии, ненужные файлы iTunes, чтобы освободить место на Mac.
- Управление похожими фотографиями и дубликатами файлов.
- Показать вам подробный статус Mac с легкостью.
- Очистите мусорное ведро, чтобы получить больше места для хранения.
Вариант 1. Удаление программ
Программы — одна из причин, по которой системные данные занимают много места в памяти вашего Mac. После того как вы загрузили программу, ваш Mac сохранит не только размер ее файла. Он также будет содержать дополнительные данные, которые программа сохранит в будущем при их использовании. Если да, то почему бы не удалить редко используемые программы для очистки системных данных на Mac? Посмотрите, как ниже.
Есть 2 способы удалить программу на Mac. Сначала запустите Finder инструмент на вашем Mac. После этого выберите Применение раздел слева. Вы увидите загруженный файл в правой части основного интерфейса. Пожалуйста, выберите программы, которые вы больше не используете. Используйте технику перетаскивания, чтобы поместить их в Корзину сразу после этого.
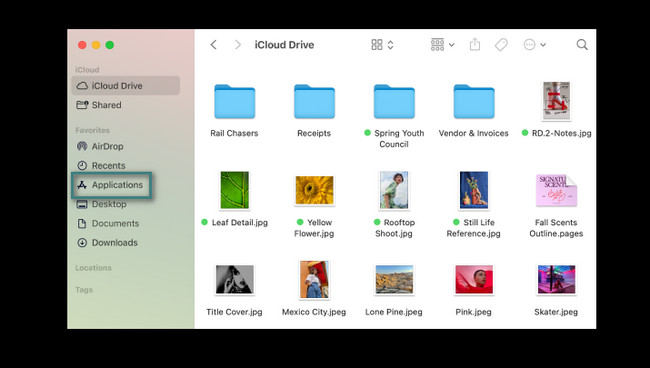
Кроме того, вы можете нажать Launchpad икона. После этого нажмите кнопку Опция клавишу на клавиатуре Mac. Загруженные программы после этого будут покачиваться. Нажмите кнопку X значок и выберите Удалить кнопку, чтобы удалить их.
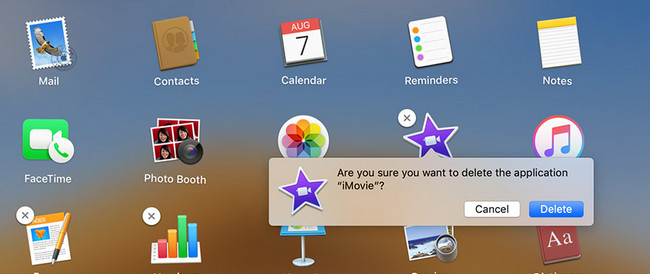
Однако, если ваши приложения не удается удалить указанными способами, вы можете попробовать Очистка FoneLab Mac в удалить приложения на Mac быстро.
Выберите Инструментарий икона. После этого выберите Удалить кнопка; вы увидите его описание позже. Нажмите кнопку Сканировать кнопку, чтобы найти программы Mac. Чтобы увидеть результаты, нажмите кнопку Вид кнопка. Позже выберите программы, которые необходимо удалить, и нажмите кнопку Чистка кнопку, чтобы начать их удаление.
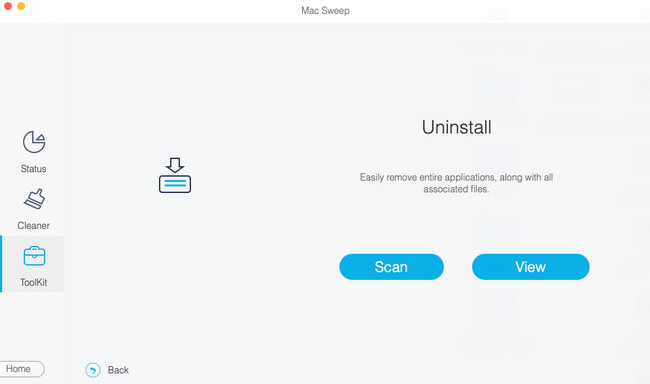

С FoneLab Mac Sweep вы очистите систему, электронную почту, фотографии, ненужные файлы iTunes, чтобы освободить место на Mac.
- Управление похожими фотографиями и дубликатами файлов.
- Показать вам подробный статус Mac с легкостью.
- Очистите мусорное ведро, чтобы получить больше места для хранения.
Вариант 2. Очистить кэш браузера
Кэш браузера считается системными данными. Наверняка, вы часто используете Mac Safari для работы в Интернете. Если вы считаете, что он уже содержит слишком много кешей, удалите их сейчас! Вы можете использовать инструкции ниже, чтобы узнать, как очистить системные данные на Mac, очистка кэша Safari. Двигаться дальше.
Шаг 1Запустите программу Safari на своем Mac. После этого вы должны увидеть Разработка вкладка в верхней части основного интерфейса. Если вы его не видите, вам необходимо сначала активировать его. Для этого нажмите кнопку Safari значок в левом верхнем углу. Выбрать Настройки кнопку в раскрывающемся списке опций. Позже появится небольшое окно. Позже выберите Фильтр кнопка из 10-й вкладки. Поставьте галочку на Показать меню разработки в строке меню коробку потом.
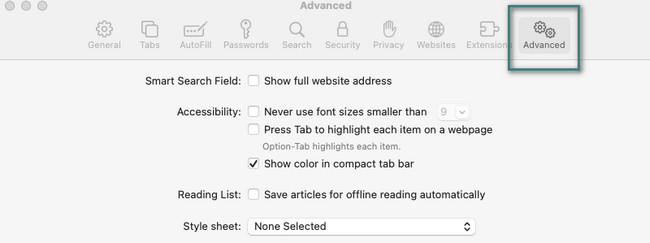
Шаг 2Теперь, когда вы видите Разработка вкладка вверху, нажмите на нее. После этого выберите Очистить кэши кнопку в раскрывающемся списке опций.
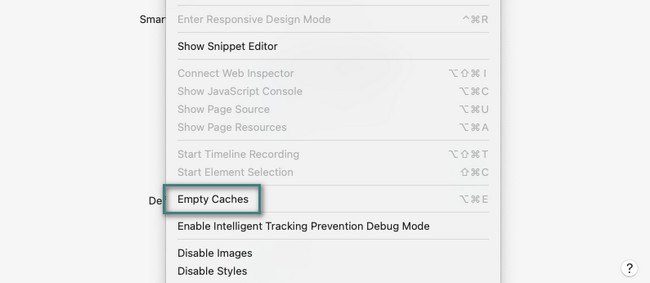
Вариант 3. Очистить мусорное ведро
Недавно удаленные файлы с вашего Mac будут храниться в корзине. Это означает, что контейнер может содержать слишком много системных кешей. Если так, очистка корзины может очистить системные данные на Mac. Посмотрите, как это сделать, ниже.
Запустить Корзину значок в главном интерфейсе экрана. После этого вы увидите недавно удаленные файлы или программы на вашем Mac. Выбрать пустой Кнопка, чтобы очистить корзину. Кроме того, вы можете очистить корзину, нажав кнопку Command + Shift + Delete комбинации клавиш. Нажмите кнопку Очистить корзину кнопку позже.
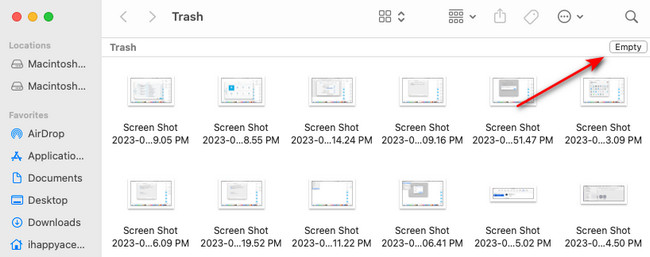
Вариант 4. Используйте FoneLab Mac Sweep
Существует также сторонний инструмент для удаления ненужных файлов и очистки системных данных Mac. Программное обеспечение называется Очистка FoneLab Mac. Мы перечислим некоторые данные, которые это программное обеспечение может удалить.

С FoneLab Mac Sweep вы очистите систему, электронную почту, фотографии, ненужные файлы iTunes, чтобы освободить место на Mac.
- Управление похожими фотографиями и дубликатами файлов.
- Показать вам подробный статус Mac с легкостью.
- Очистите мусорное ведро, чтобы получить больше места для хранения.
- Он удаляет загруженные программы, включая их дополнительные данные.
- Он может очищать системные журналы.
- Этот инструмент очищает кэш веб-браузера. Некоторые из поддерживаемых браузеров: Safari, Chrome и Firefox.
- Он удаляет дубликаты фотографий и файлов.
Вы увидите остальных, как только воспользуетесь Очистка FoneLab Mac. В любом случае, смотрите ниже, как узнать, как очистить системные данные на Mac. Двигаться дальше.
Шаг 1Отметьте Бесплатная загрузка кнопка на официальном сайте. После этого настройте инструмент соответствующим образом. Mac запустит его позже.
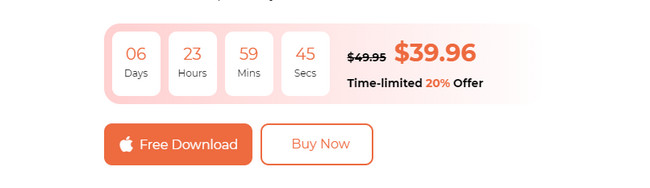
Шаг 2Вам будет предложено выбрать одну из основных функций инструмента. Выбрать Инструментарий значок, чтобы удалить самые большие данные на вашем Mac, включая программы. С другой стороны, выберите очиститель значок, если вы хотите очистить свой Mac только путем удаления ненужных файлов.
Шаг 3Прочитайте инструкции. После этого нажмите кнопку Сканировать кнопка. После завершения процесса нажмите кнопку Вид кнопка для просмотра результатов.
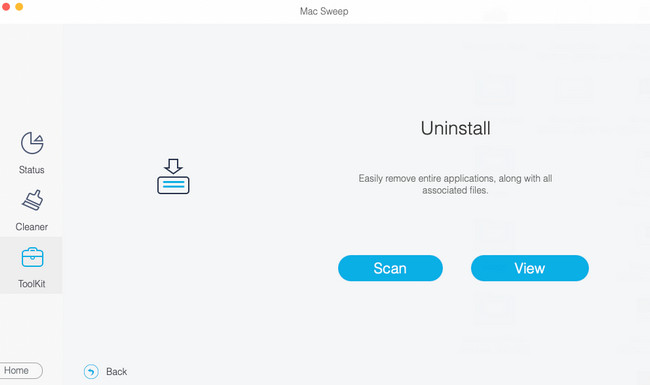
Шаг 4Выберите данные, которые вы хотите удалить. Позже нажмите кнопку Чистка кнопку, чтобы немедленно начать процесс удаления.
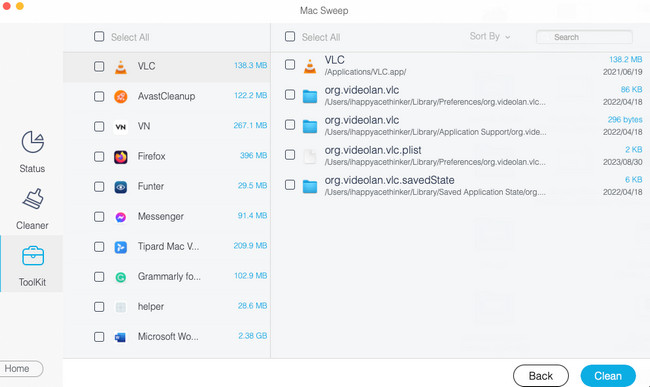
Часть 3. Часто задаваемые вопросы о том, как очистить системные данные на Mac
1. Почему я не могу удалить файлы с моего Mac?
Если вы заметили, что не можете удалить файлы на своем Mac, возможно, файлы заблокированы. Это означает, что владелец этих файлов устанавливает на них шифрование или пароль. Если вы не знаете пароль, вы не сможете удалить их простым удалением. Удалить их можно только через сброс настроек.
2. Удалит ли сброс к заводским настройкам системные данные?
Да. Выполнение сброса настроек также приведет к удалению системных данных. Однако мы не рекомендуем этот метод, если вы хотите удалить только системные данные на Mac. Причина в том, что этот процесс удалит все данные вашего Mac, включая важные файлы.
Мы надеемся, что этот пост помог вам освободить место на вашем Mac путем удаления системных данных. Если вы хотите задать нам что-нибудь о вашем Mac, задайте свои вопросы в разделе комментариев ниже. Спасибо!

С FoneLab Mac Sweep вы очистите систему, электронную почту, фотографии, ненужные файлы iTunes, чтобы освободить место на Mac.
- Управление похожими фотографиями и дубликатами файлов.
- Показать вам подробный статус Mac с легкостью.
- Очистите мусорное ведро, чтобы получить больше места для хранения.
