- Часть 1. Очистить корзину на Mac с помощью Finder
- Часть 2. Очистка корзины на Mac с помощью сочетания клавиш
- Часть 3. Очистите корзину на Mac с помощью FoneLab Mac Sweep
- Часть 4. Очистка корзины на Mac через терминал
- Часть 5. Автоматическая очистка корзины на Mac
- Часть 6. Часто задаваемые вопросы об очистке корзины на Mac
- Очистить корзину
- Удалить почтовое приложение
- Очистить кэш на Mac
- Получите больше места на Mac
- Заставьте Chrome использовать меньше оперативной памяти
- Где находится Дисковая утилита на Mac
- Проверить историю на Mac
- Control + Alt + Удалить на Mac
- Проверьте память на Mac
- Проверить историю на Mac
- Удалить приложение на Mac
- Очистить кэш Chrome на Mac
- Проверить хранилище на Mac
- Очистить кеш браузера на Mac
- Удалить избранное на Mac
- Проверьте оперативную память на Mac
- Удалить историю просмотров на Mac
Как очистить корзину на Mac с помощью ведущих процедур
 Обновлено Лиза Оу / 08 сентября 2023 г. 09:15
Обновлено Лиза Оу / 08 сентября 2023 г. 09:15Привет! На моем Mac-диске постепенно заканчивается место, поэтому я решил удалить файлы, которые больше не использую. Однако я заметил, что место не освобождается, даже если я уже удалил так много места. Чтобы выяснить причину, я обнаружил, что мне все еще нужно очистить корзину, чтобы освободить место для хранения. Я новичок в этом, поэтому надеюсь, что кто-нибудь подскажет мне, как очистить корзину на Mac. Спасибо!
Если вы удаляли файлы на своем Mac, но, похоже, это не решило проблему с хранилищем, возможно, это связано с папкой «Корзина». Сколько бы вы ни стирали, знайте, что вы не сможете освободить место, пока файлы остаются в папке «Корзина». Следовательно, вы должны научиться очищать папку «Корзина», чтобы получить больше места. Или даже если вы хотите всего лишь очистить свой Mac от ненужных данных. Ниже мы перечислили несколько методов очистки корзины на Mac, и каждая часть содержит пошаговую процедуру. Помимо упомянутых преимуществ, эти методы также предоставят вам плавная работа вашего Mac.
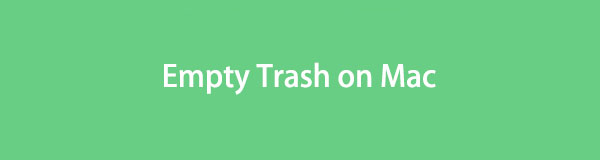

Список руководств
- Часть 1. Очистить корзину на Mac с помощью Finder
- Часть 2. Очистка корзины на Mac с помощью сочетания клавиш
- Часть 3. Очистите корзину на Mac с помощью FoneLab Mac Sweep
- Часть 4. Очистка корзины на Mac через терминал
- Часть 5. Автоматическая очистка корзины на Mac
- Часть 6. Часто задаваемые вопросы об очистке корзины на Mac
Часть 1. Очистить корзину на Mac с помощью Finder
Переход к Finder — это первый способ очистки корзины на Mac. Всякий раз, когда вы открываете папку «Корзина», она автоматически отображается в окне Finder. Следовательно, все процессы, которые вы запускаете в корзине, включая безвозвратное удаление или очистку, выполняются в интерфейсе Finder. Рекомендации по этой процедуре очень удобны, поэтому вам не придется беспокоиться о трудностях, даже если вы новичок в использовании macOS.
Действуйте в соответствии с нестрогими рекомендациями по очистке корзины на Mac с помощью Finder:
Шаг 1В нижней части рабочего стола Mac выберите значок Корзину значок в самой правой части дока. Затем будут представлены удаленные файлы, все еще хранящиеся в папке «Корзина».
Шаг 2Очистить корзину можно двумя способами.
Использование пустой вкладки: нажмите кнопку пустой вкладка в правом верхнем углу окна. Когда откроется окно подтверждения, выберите Очистить корзину удалить все в папке.
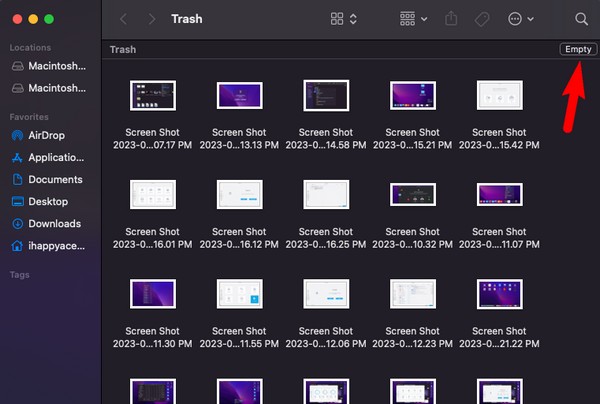
Использование параметров Finder: нажмите Finder в левом верхнем углу экрана Mac, и когда появятся параметры, выберите Очистить корзину. После этого подтвердите удаление при появлении соответствующего запроса.
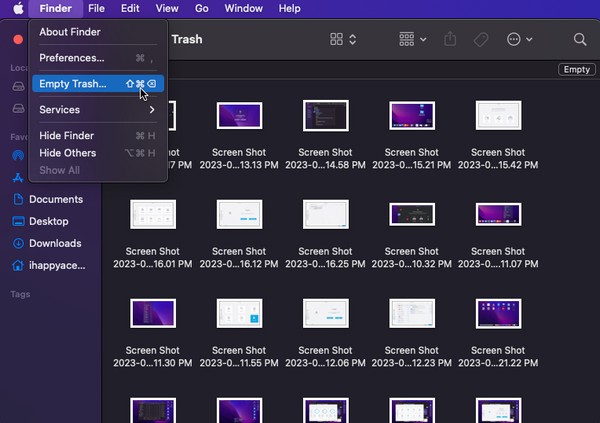
Часть 2. Очистка корзины на Mac с помощью сочетания клавиш
Помимо кнопок «Очистить» в предыдущем методе, сочетание клавиш — это еще один способ очистить корзину от файлов. Как известно многим пользователям компьютеров, macOS и другие операционные системы используют различные сочетания клавиш для более быстрого выполнения задач. Назначенные ярлыки используются для определенных процессов, включая очистку папки «Корзина» на Mac. Этот метод также выполняется в папке «Корзина» в окне Finder.
Следуйте простым инструкциям, чтобы понять, как очистить корзину на Mac с помощью сочетания клавиш:
Шаг 1Выберите символ «Корзина» на панели Dock в нижней части рабочего стола Mac, чтобы просмотреть папку «Корзина», содержащую удаленные вами файлы.
Шаг 2Нажмите Shift + Команда + Удалить клавиши в окне «Корзина». Когда появится окно подтверждения, нажмите Очистить корзину чтобы стереть файлы навсегда. Альтернативно, выберите Option + Shift + Command + Delete если вы хотите удалить их напрямую, без окна подтверждения.
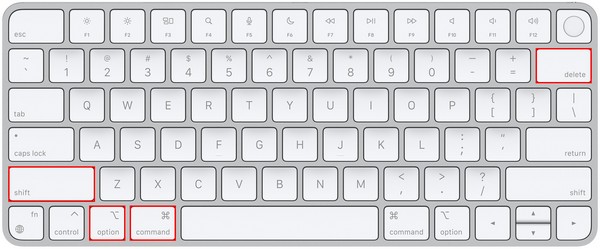
Часть 3. Очистите корзину на Mac с помощью FoneLab Mac Sweep
Следует также заметить, Очистка FoneLab Mac также доступен, если вам нужны дополнительные функции и преимущества. Эта программа является эффективным очистителем мусора и данных на вашем Mac. Благодаря функции Cleaner вы можете очистить мусорное ведро за несколько минут. Достигнув своей основной цели очистки, вы можете изучить другие функции очистки, чтобы лучше организовать данные вашего Mac. Он обрабатывает не только корзину, но и другой мусор в вашей системе, iPhoto, электронную почту и многое другое. Кроме того, его интерфейс статуса отображает текущую ситуацию вашего процессора Mac, Память и Диск, что позволяет проверить его общее состояние.

С FoneLab Mac Sweep вы очистите систему, электронную почту, фотографии, ненужные файлы iTunes, чтобы освободить место на Mac.
- Управление похожими фотографиями и дубликатами файлов.
- Показать вам подробный статус Mac с легкостью.
- Очистите мусорное ведро, чтобы получить больше места для хранения.
Ниже приведен пример удобной процедуры очистки корзины на Mac с помощью Очистка FoneLab Mac:
Шаг 1Найдите официальный веб-сайт FoneLab Mac Sweep, используя адресную строку браузера Mac. Когда откроется его страница, вы заметите оранжевый Бесплатная загрузка кнопку с логотипом Apple под описанием инструмента. Нажмите на нее, чтобы сохранить копию файла установщика на вашем Mac. После загрузки сохраните его в своем Приложения папку, затем запустите программу.
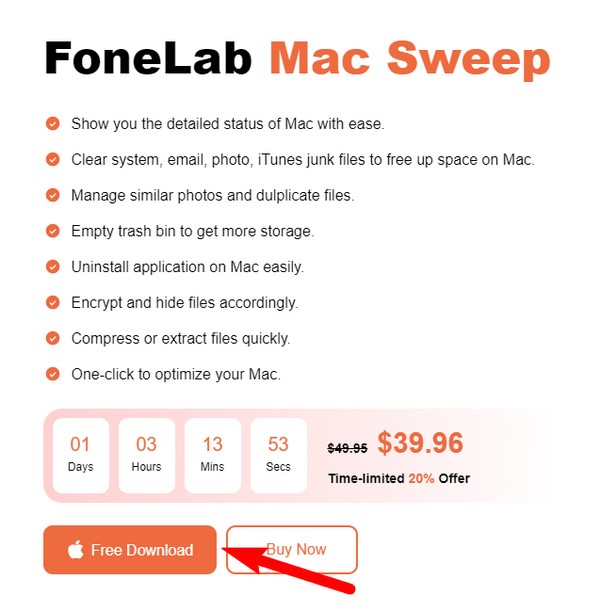
Шаг 2Поля «Статус», «Очиститель» и «Набор инструментов» отобразятся после запуска основного интерфейса программы очистки. Выберите очиститель функция посередине, а типы данных, которые может очистить этот инструмент, будут находиться в следующем интерфейсе. Он включает в себя систему, iPhoto, электронную почту, нежелательную почту iTunes, похожие фотографии, корзину, большие и старые файлы и средство поиска дубликатов. Нажмите кнопку Корзину мусорный ящик.
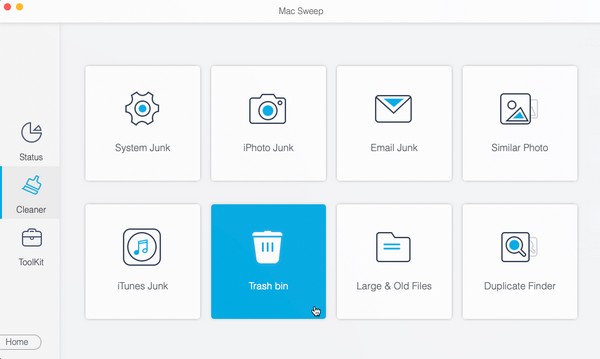
Шаг 3После этого появится описание функции, а под ним будут две кнопки. Выберите Сканировать вкладка для инструмента очистки, чтобы сначала прочитать сохраненные данные в папке «Корзина» Mac. После сканирования нажмите кнопку Вид вкладка с объемом памяти вашего Корзину занимает, чтобы перейти к следующему шагу.
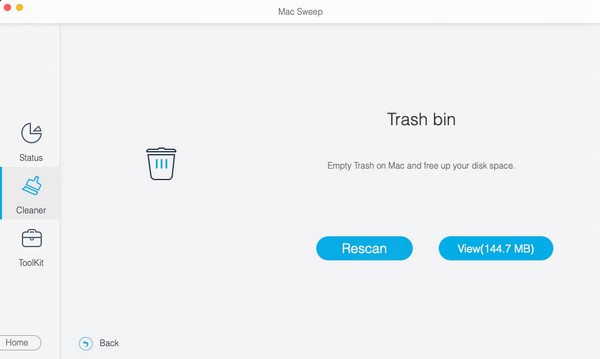
Шаг 4Последний интерфейс будет размещать ваш мусорный контент. Чтобы выбрать все файлы корзины, установите флажок «Системная корзина» в левом верхнем углу. С другой стороны, вы также можете выбирать файлы по отдельности, поскольку они перечислены в правой части интерфейса. Закончив выбор, нажмите Чистка под правым разделом, чтобы очистить Корзину папка на Mac.
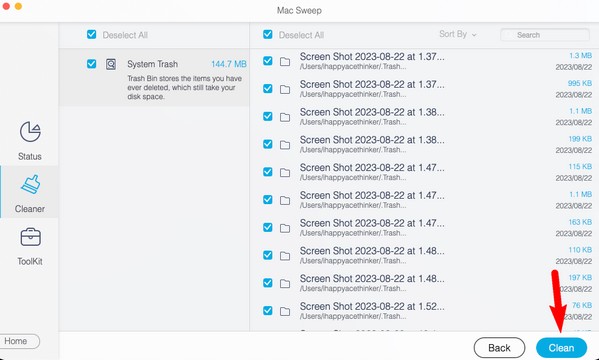

С FoneLab Mac Sweep вы очистите систему, электронную почту, фотографии, ненужные файлы iTunes, чтобы освободить место на Mac.
- Управление похожими фотографиями и дубликатами файлов.
- Показать вам подробный статус Mac с легкостью.
- Очистите мусорное ведро, чтобы получить больше места для хранения.
Часть 4. Очистка корзины на Mac через терминал
Вы также можете использовать приложение «Терминал», чтобы очистить папку «Корзина» на вашем Mac. Определив команду, предназначенную для этой задачи, вы можете эффективно удалить все файлы, хранящиеся в корзине. Однако этот метод весьма чувствителен. Обработка выглядит технической, поэтому вы должны внимательно выполнять каждый шаг. В противном случае команда не сработает, и ваша Корзина не будет успешно очищена.
Соблюдайте простые шаги, чтобы определить, как очистить корзину на Mac через Терминал:
Шаг 1Выберите значок Launchpad на Mac Dock, и отобразятся установленные на вашем компьютере приложения или программы. Оттуда проведите пальцем по экрану вручную, чтобы найти значок Терминала. Или нажмите поле поиска вверху, чтобы найти и открыть его быстрее.
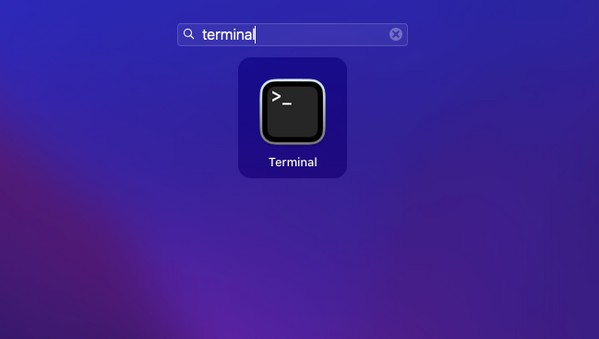
Шаг 2Как только вы просмотрите Терминал интерфейс, введите «судо рм -рф» и убедитесь, что каждая буква и пробел набраны правильно. После этого просмотрите папку «Корзина», затем выберите все ее содержимое, нажав кнопку Команда + А на клавиатуре.
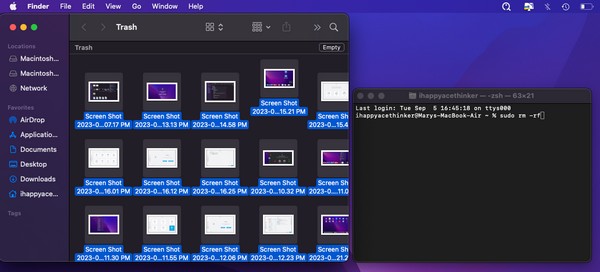
Шаг 3Если этот флажок установлен, перетащите файлы из папки в Терминал интерфейс и нажмите Return / Enter. Далее вам будет предложено ввести пароль, поэтому введите пароль Mac и нажмите Return / Enter опустошить Корзину папку на вашем Mac успешно.
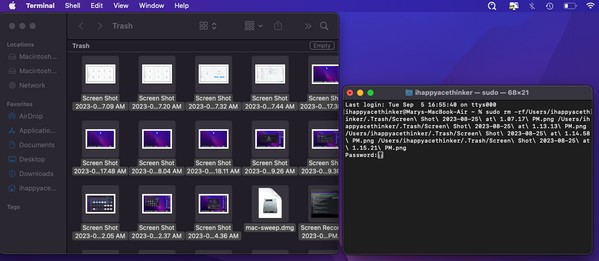

С FoneLab Mac Sweep вы очистите систему, электронную почту, фотографии, ненужные файлы iTunes, чтобы освободить место на Mac.
- Управление похожими фотографиями и дубликатами файлов.
- Показать вам подробный статус Mac с легкостью.
- Очистите мусорное ведро, чтобы получить больше места для хранения.
Часть 5. Автоматическая очистка корзины на Mac
Каждый удаляемый вами файл попадает в корзину, и он никогда не исчезнет, пока вы вручную не очистите или не удалите его из папки. Если вам это не нравится, вы можете активировать опцию автоматического удаления файлов из корзины через 30 дней. Таким образом, вам больше не нужно удалять вручную, поскольку каждый элемент навсегда исчезает из корзины по истечении 30 дней.
Руководствуйтесь безопасным процессом автоматической очистки корзины на Mac:
Шаг 1Используйте значок «Корзина», чтобы открыть папку «Корзина» и просмотреть Finder. В правом верхнем углу рабочего стола Mac нажмите кнопку Finder вкладка, чтобы отобразить параметры, и выберите Настройки вкладка. Находчик Настройки появится окно, поэтому перейдите к Фильтр .
Шаг 2После этого отметьте галочкой Удалите элементы из корзины через 30 дней флажок из списка опций. Ваши файлы автоматически исчезнут после хранения в корзине в течение 30 дней.
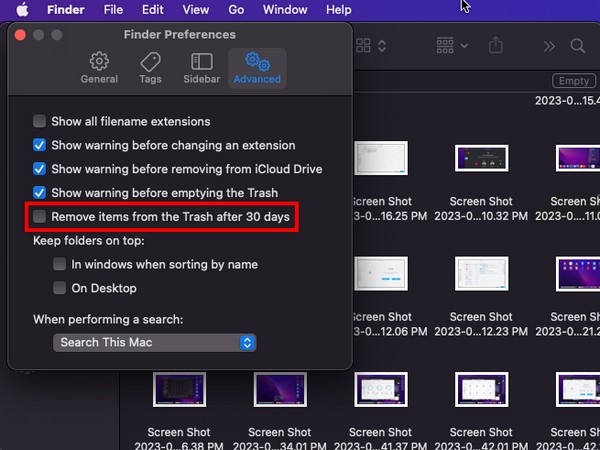
Часть 6. Часто задаваемые вопросы об очистке корзины на Mac
1. Почему я не могу очистить папку «Корзина» на своем Mac?
Если вы очистили папку «Корзина» на своем Mac, но некоторые файлы по-прежнему не исчезают, возможно, это связано с активными процессами. Некоторые данные, такие как файлы, части приложений или что-либо в Корзину, возможно, все еще используется, поэтому его нельзя опорожнить. В этом случае рекомендуется выйти из активных задач, программ или процессов на компьютере и очистить Корзину папку позже. Если это не помогло, попробуйте перезагрузить Mac и повторите попытку, когда он снова откроется.
2. Как мне быстрее найти корзину на моем Mac?
Значок корзины расположен в самой правой части дока. Но если вы случайно удалили его, вы можете использовать поиск в центре внимания как альтернативу поиску корзины. Нажмите на значок увеличительного стекла в правом верхнем углу рабочего стола Mac и когда появится поле поиска, введите «Корзину. Когда появится значок, щелкните его, чтобы открыть папку.
Мы гарантируем, что вы успешно очистите папку «Корзина» на Mac, используя методы, о которых мы рассказали выше. По другим вопросам, касающимся ваших устройств, отсканируйте Очистка FoneLab Mac сайт.

С FoneLab Mac Sweep вы очистите систему, электронную почту, фотографии, ненужные файлы iTunes, чтобы освободить место на Mac.
- Управление похожими фотографиями и дубликатами файлов.
- Показать вам подробный статус Mac с легкостью.
- Очистите мусорное ведро, чтобы получить больше места для хранения.
