- Очистить корзину
- Удалить почтовое приложение
- Очистить кэш на Mac
- Получите больше места на Mac
- Заставьте Chrome использовать меньше оперативной памяти
- Где находится Дисковая утилита на Mac
- Проверить историю на Mac
- Control + Alt + Удалить на Mac
- Проверьте память на Mac
- Проверить историю на Mac
- Удалить приложение на Mac
- Очистить кэш Chrome на Mac
- Проверить хранилище на Mac
- Очистить кеш браузера на Mac
- Удалить избранное на Mac
- Проверьте оперативную память на Mac
- Удалить историю просмотров на Mac
Опытное руководство по удалению временных файлов на Mac
 Обновлено Лиза Оу / 19 сентября 2023 г. 09:15
Обновлено Лиза Оу / 19 сентября 2023 г. 09:15Привет! Сейчас я чищу свой Mac и уже удалил ненужные мне файлы. На этот раз я планирую удалить временные файлы, но не знаю, где они хранятся и где их найти. Может ли кто-нибудь сказать мне, как очистить временные файлы на Mac и какие преимущества я получу, удалив их? Заранее спасибо за ответы и рекомендации.
Временный файл — это тип данных, содержащий информацию из основного файла во время его изменения или создания. Он не относится к одному из обычных типов данных, таких как «Приложение», «Документ», «Изображение», «Музыка» и т. д. Следовательно, найти их будет не так просто, особенно если у вас есть много других типов данных, помимо основных. Однако не беспокойтесь, поскольку эта статья содержит профессиональные методы очистки временных файлов на Mac. Приступайте к их открытию.
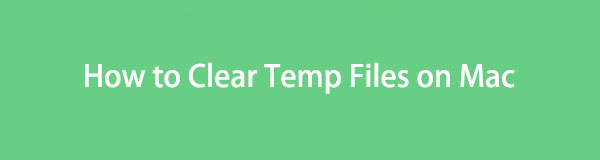

Список руководств
Часть 1. Преимущества удаления временных файлов
Если у вас есть несколько файлов, программ, задач и т. д. на Mac, естественно иметь также множество временных файлов. Они маленькие, но как только они накапливаются, ожидайте, что на вашем Mac рано или поздно не хватит места. Когда это произойдет, его производительность пострадает и будет работать медленно. Одним из основных преимуществ удаления временных файлов является то, что оно может улучшите производительность вашего Mac. Их удаление приведет к дать тебе больше места, что позволяет ему лучше справляться с операциями и обеспечивает более плавную работу с Mac. Кроме того, удаление временных файлов, также известных как файлы foo, уменьшает количество мусора на вашем Mac. Следовательно, это позволяет вам хорошо организовать другие файлы.
Часть 2. Как очистить временные файлы на Mac
Временные файлы можно найти в разных частях Mac. Вы можете найти их в браузере, Finder или других местах. Таким образом, ознакомьтесь с методами, представленными в этой статье, для очистки временных файлов в различных областях вашего Mac. Все процедуры просты и имеют подробные инструкции, поэтому не нужно беспокоиться о возникновении сложных проблем и трудностей.
Способ 1. В браузере Safari.
Браузером по умолчанию для macOS и других устройств Apple является Safari, поэтому вам не нужно устанавливать его вручную, поскольку он уже встроен. Тем не менее, это также должен быть официальный браузер, который вы используете на своем Mac, накапливающий мусор, включая временные файлы, особенно при загрузке данных. Вы можете быстро удалить эти временные файлы в разделе настроек браузера Safari. Кроме того, этот процесс занимает всего несколько кликов в течение одной или нескольких минут.
Обратите внимание на безопасные инструкции ниже по очистке временных файлов в браузере Mac Safari:
Шаг 1Найдите значок Safari на Док-станция для Mac or Launchpad, затем нажмите на него, чтобы открыть браузер. После этого нажмите Safari в левом верхнем углу рабочего стола, чтобы выбрать и просмотреть Настройки окно. После просмотра выберите вкладку «Конфиденциальность» и нажмите Управление данными сайта на экране.
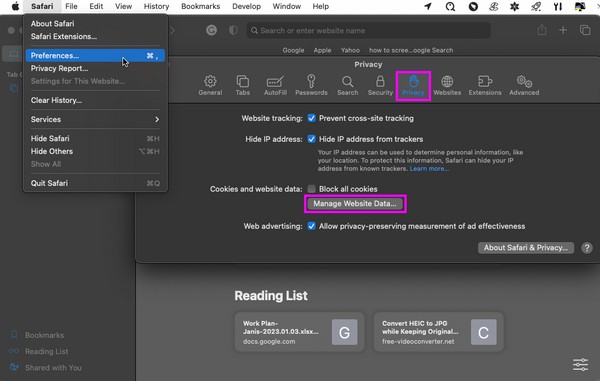
Шаг 2Появится диалоговое окно, содержащее данные вашего браузера и нежелательную информацию. Прокрутите список данных и выберите элементы с Температура этикетка. Когда вы выбрали все временные файлы, выберите Удалить чтобы стереть их из браузера, затем нажмите кнопку Готово меню.
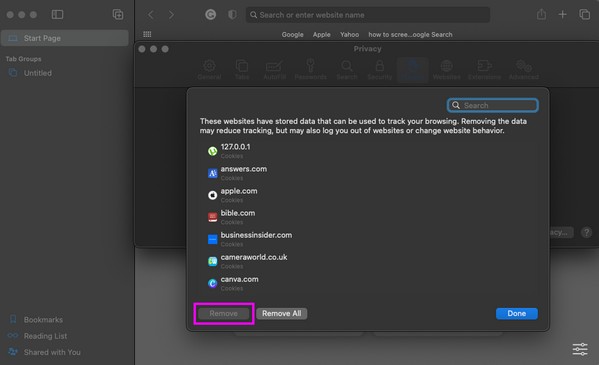
Этот метод удаляет только временные файлы из браузера Safari. Если вы используете другое приложение для просмотра, перейдите к части 3, чтобы увидеть Очистка FoneLab Mac. Эта программа может обрабатывать временные файлы Safari, Chrome и других браузеров на вашем Mac.

С FoneLab Mac Sweep вы очистите систему, электронную почту, фотографии, ненужные файлы iTunes, чтобы освободить место на Mac.
- Управление похожими фотографиями и дубликатами файлов.
- Показать вам подробный статус Mac с легкостью.
- Очистите мусорное ведро, чтобы получить больше места для хранения.
Способ 2. В Finder
Помимо браузера, Finder — это место, где вы можете найти большинство временных файлов на вашем Mac. Они хранятся в папке вместе с другими типами данных, такими как кэши, файлы cookie и другой мусор. Как только вы узнаете, как получить доступ к его папке, найти временные файлы станет намного проще, поскольку большинство из них хранятся в одном месте. Однако удаление их из папки не завершает процесс очистки. После удаления файлов вам все равно придется очистить или удалить их из папки «Корзина» для окончательного удаления. Таким образом, удаленные файлы освободят место на вашем Mac.
Действуйте в соответствии с простыми инструкциями ниже, чтобы понять, как удалить временные файлы в Mac Finder:
Шаг 1Нажмите Finder в крайней левой части Dock на рабочем столе Mac. Ваши последние файлы отобразятся на экране. Чтобы продолжить, нажмите кнопку Go вкладка вверху и выберите Перейти в папку из списка меню.
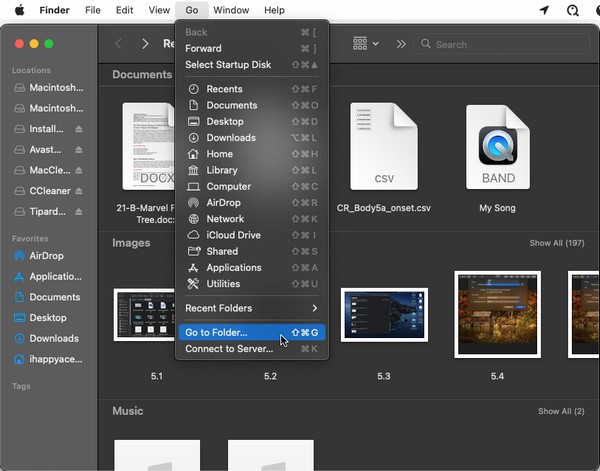
Шаг 2Когда Перейти в папку полевые экспонаты, типа «~ / Library / Кэш», чтобы отобразился путь к местоположению. Затем нажмите на него, чтобы войти в Тайники папка, содержащая ненужный мусор вашего Mac, включая временные файлы.
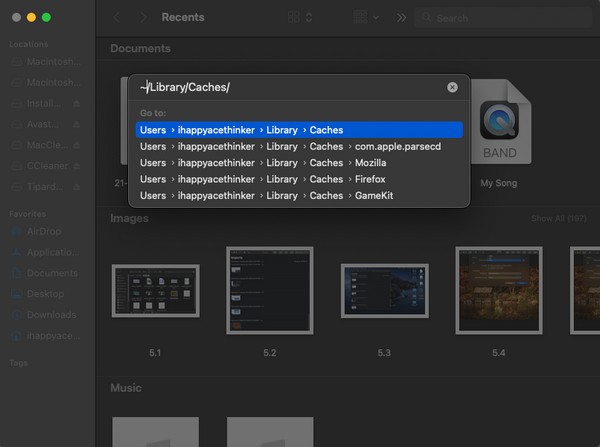
Шаг 3Внутри папки будут отображаться различные папки и файлы. Найдите и выберите временные файлы, которые вы хотите удалить. Наконец, щелкните правой кнопкой мыши в любом месте внутри и нажмите Переместить в корзину на всплывающих опциях.
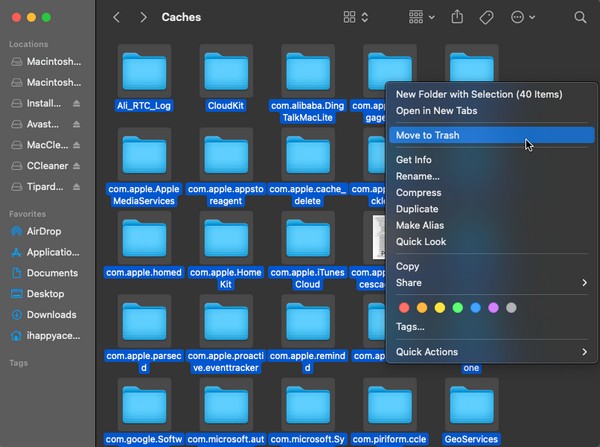
Способ 3. Попробуйте FoneLab Mac Sweep
Как упоминалось в Части 1, Очистка FoneLab Mac — это инструмент, который может очищать временные файлы на вашем Mac не только в разных браузерах, но и на других компонентах компьютера. Благодаря функции очистки этот инструмент может легко удалить ненужные файлы, хранящиеся на Mac, включая временные файлы. Кроме того, очистка временных файлов — не единственная его возможность. FoneLab Mac Sweep также отлично подходит для удаление ненужных приложений, старые и дублированные файлы, мусор, мусор и т. д. Более того, это еще и эффективный инструмент для проверка состояния вашего Mac, включая его процессор, память и диск. Следовательно, установка его на ваш Mac будет огромным преимуществом, поскольку его функции могут принести вам пользу в долгосрочной перспективе.

С FoneLab Mac Sweep вы очистите систему, электронную почту, фотографии, ненужные файлы iTunes, чтобы освободить место на Mac.
- Управление похожими фотографиями и дубликатами файлов.
- Показать вам подробный статус Mac с легкостью.
- Очистите мусорное ведро, чтобы получить больше места для хранения.
Ознакомьтесь с удобной процедурой, описанной ниже, в качестве примера очистки временных файлов на Mac с помощью FoneLab Mac Sweep:
Шаг 1Нажмите на приложение просмотра Mac и посетите официальный веб-сайт FoneLab Mac Sweep. В левом нижнем углу страницы нажмите Бесплатная загрузка чтобы получить установочный файл инструмента. После сохранения перенесите его в Приложения папку и запустите ее на своем Mac.
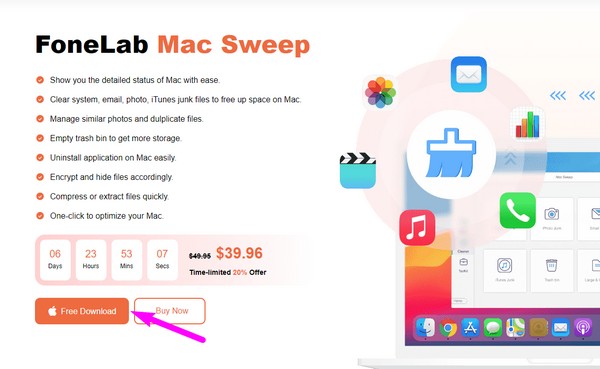
Шаг 2В начальном интерфейсе выберите Инструментарий для отображения других функций, таких как «Удалить», «Оптимизировать», «Конфиденциальность» и т. д. Нажмите Политика из коробок, затем Сканировать на следующем интерфейсе. По завершении отобразите отсканированные элементы, щелкнув значок Вид меню.
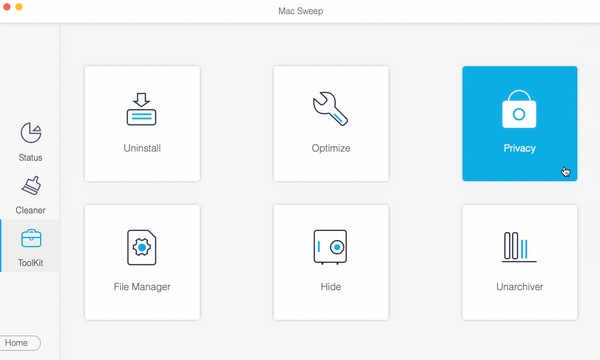
Шаг 3Наконец, щелкните все данные браузера на экране, затем нажмите Чистка чтобы удалить весь мусор, включая временные файлы, из браузеров Mac. После этого вы можете перейти к другим функциям очистки, чтобы удалить временные файлы и ненужные данные из разных частей вашего Mac.
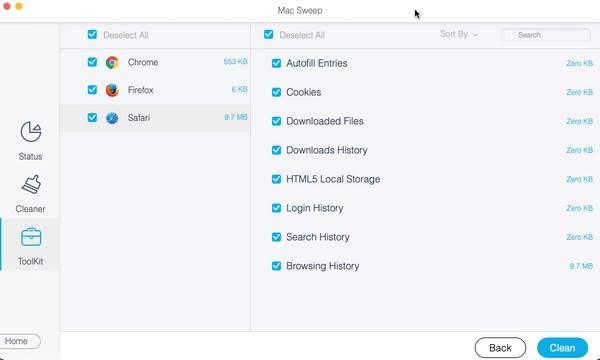

С FoneLab Mac Sweep вы очистите систему, электронную почту, фотографии, ненужные файлы iTunes, чтобы освободить место на Mac.
- Управление похожими фотографиями и дубликатами файлов.
- Показать вам подробный статус Mac с легкостью.
- Очистите мусорное ведро, чтобы получить больше места для хранения.
Часть 3. Часто задаваемые вопросы о том, как очистить временные файлы на Mac
1. Как полностью удалить временные файлы на Mac?
Обычный способ стереть временные файлы Mac и другой ненужный мусор — удалить их в каждом месте Mac, например, в Finder и браузере. Если вы хотите удалить их полностью и сразу, мы рекомендуем использовать Очистка FoneLab Mac. См. часть 3 «Метод 3» этой статьи, чтобы узнать о его возможностях и процедурах.
2. Ускоряет ли удаление временных файлов мой Mac?
Да, это так, если вам нужно удалить несколько временных файлов. Если они скопились на вашем Mac и вы их удалили, в вашем хранилище освободится место, и оно будет работать более плавно и быстрее.
После успешного выполнения процедур, описанных в этой статье, мы гарантируем, что на вашем Mac не будет временных файлов, что позволит вам лучше организовать свои данные.

С FoneLab Mac Sweep вы очистите систему, электронную почту, фотографии, ненужные файлы iTunes, чтобы освободить место на Mac.
- Управление похожими фотографиями и дубликатами файлов.
- Показать вам подробный статус Mac с легкостью.
- Очистите мусорное ведро, чтобы получить больше места для хранения.
