конвертировать MPG / MPEG в MP4 с высокой скоростью и высоким качеством изображения / звука.
- Конвертировать AVCHD в MP4
- Конвертировать MP4 в WAV
- Конвертировать MP4 в WebM
- Конвертировать MPG в MP4
- Конвертировать SWF в MP4
- Конвертировать MP4 в OGG
- Преобразование VOB в MP4
- Конвертировать M3U8 в MP4
- Конвертировать MP4 в MPEG
- Вставить субтитры в MP4
- MP4 сплиттеры
- Удалить аудио из MP4
- Конвертировать 3GP видео в MP4
- Редактировать файлы MP4
- Конвертировать AVI в MP4
- Преобразование MOD в MP4
- Конвертировать MP4 в MKV
- Конвертировать WMA в MP4
- Конвертировать MP4 в WMV
- Очистить корзину
- Удалить почтовое приложение
- Очистить кэш на Mac
- Получите больше места на Mac
- Заставьте Chrome использовать меньше оперативной памяти
- Где находится Дисковая утилита на Mac
- Проверить историю на Mac
- Control + Alt + Удалить на Mac
- Проверьте память на Mac
- Проверить историю на Mac
- Удалить приложение на Mac
- Очистить кэш Chrome на Mac
- Проверить хранилище на Mac
- Очистить кеш браузера на Mac
- Удалить избранное на Mac
- Проверьте оперативную память на Mac
- Удалить историю просмотров на Mac
Как обрезать записи экрана на Mac — лучшие способы, которые вы должны знать
 Обновлено Лиза Оу / 16 октября 2023 г. 09:15
Обновлено Лиза Оу / 16 октября 2023 г. 09:15Запись экрана выполняется, когда вы хотите запечатлеть действие или монитор вашего устройства. Большую часть времени он предназначен для учебы и работы. Люди записывают свои экраны, чтобы иметь копию своих онлайн-обсуждений, учебных пособий, встреч и многого другого.
Что делать, если у вас есть запись всего экрана с важной информацией? Обрезка записанного видео — лучший способ. Однако есть ли у Mac встроенный инструмент для обрезки записанного видео? Что ж, это одна из вещей, которые вы можете узнать в этом посте. Прокрутите вниз, чтобы узнать, как вырезать часть видео на MacBook. Двигаться дальше.


Список руководств
Часть 1. Можете ли вы обрезать запись экрана в QuickTime?
QuickTime известен тем, что воспроизводит несколько типов видео на вашем Mac. Но сможет ли он их обрезать? К сожалению нет. В QuickTime нет инструмента для обрезки видео, записанных на экране. Некоторые из вещей, которые он может делать, — это вращать видео, переворачивать, разделять клип, обрезать и многое другое.
Но есть хорошие новости! Кроме того, у вас могут быть другие варианты обрезки записи экрана. Двигаться дальше.
Часть 2. Как обрезать записи экрана на Mac
Вот альтернативы инструменту выше. Они могут служить в качестве справочной информации в будущем. Кроме того, вы можете использовать их уже сейчас, поскольку у них есть специальные функции для ваших видео. Давайте узнаем их один за другим ниже, когда мы объясним их. Двигаться дальше.
Вариант 1. Приложение «Фотографии»
Вы можете обрезать видео из приложения «Фото» на Mac. Это также встроенная программа Mac, например QuickTime. Помимо обрезки, вы также можете использовать его для улучшения видео, обрезки, регулировки его яркости и многого другого.
Пожалуйста, следуйте подробным инструкциям ниже, чтобы обрезать видео в приложении Mac Photos. Двигайтесь ниже.
Шаг 1Пожалуйста, нажмите на Фото значок в доке. После этого выберите место, где ваш Mac сохранил видео. Пожалуйста, нажмите на видео справа. Позже нажмите кнопку Редактировать кнопка вверху справа. Вы увидите 3 вкладки в верхней части основного интерфейса. Пожалуйста, нажмите кнопку урожай .
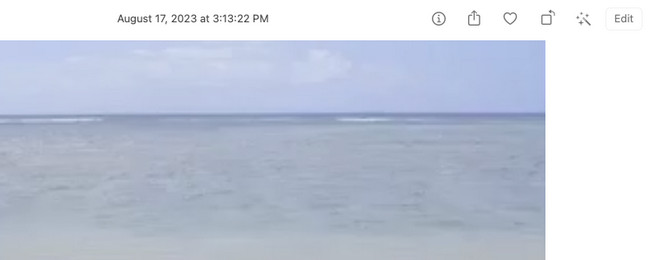
Шаг 2Обведите ту часть видео, которую вы хотите обрезать. Если у вас возникли ошибки при обрезке видео, отметьте галочкой Сброс значок внизу справа. Сохраните видео позже, нажав кнопку Готово .
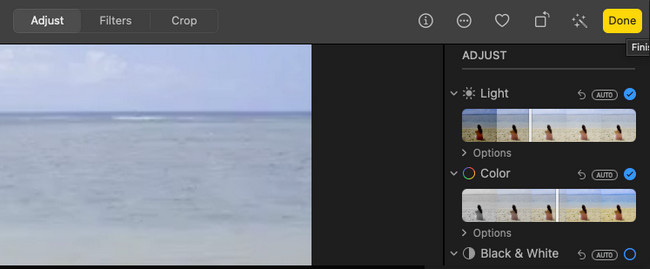
Вариант 2. FoneLab Mac Video Converter Ultimate
Лучшая альтернатива для обрезки видео, записанных на экране, — Конвертер видео FoneLab Ultimate. Помимо обрезки, этот инструмент также может добавлять к вашим видео эффекты, фильтры, водяные знаки и многое другое. Еще одна хорошая особенность этого инструмента — то, что вы можете предварительно просмотреть свою работу. Он появится рядом с видео, которое вы редактируете. В этом случае вы сразу узнаете их различия.
Кроме того, этот инструмент может конвертировать ваши видео во многие форматы файлов. Он включает MP4, MKV, AVI, FLV, WMV и другие. Кроме того, он поддерживает пакетное преобразование. Вам не нужно обрабатывать видео одно за другим.

С FoneLab Mac Sweep вы очистите систему, электронную почту, фотографии, ненужные файлы iTunes, чтобы освободить место на Mac.
- Управление похожими фотографиями и дубликатами файлов.
- Показать вам подробный статус Mac с легкостью.
- Очистите мусорное ведро, чтобы получить больше места для хранения.
В любом случае, см. инструмент ниже о том, как Конвертер видео FoneLab Ultimate обрезает видеозаписи. Двигаться дальше.
Шаг 1Загрузите инструмент, нажав кнопку Бесплатная загрузка кнопку на официальной странице. После этого нажмите скачанный файл и настройте его. На экране появится новое окно. Перетащите файл в Применение папка. Отметьте его значок в Dock, чтобы запустить его.
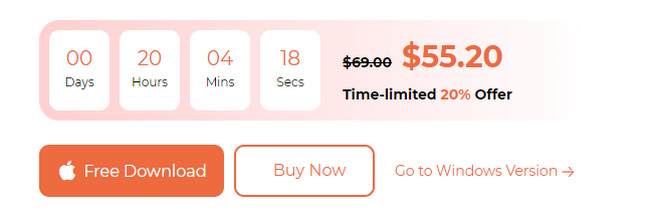
Шаг 2Пожалуйста, выберите MV кнопка вверху. Слева вы увидите готовые эффекты инструмента. После этого нажмите кнопку Дополнительная значок в левом нижнем углу. Появится инструмент Finder. Найдите место видео, которое вы хотите обрезать. Импортируйте видео, которое хотите обрезать, выбрав его.
Шаг 3Нажмите Редактировать кнопку на вкладках внизу. Позже нажмите кнопку Повернуть и обрезать кнопка вверху. Пожалуйста, выберите Площадь посевов внизу. Результаты вы можете увидеть справа. Нажмите кнопку OK кнопку позже.
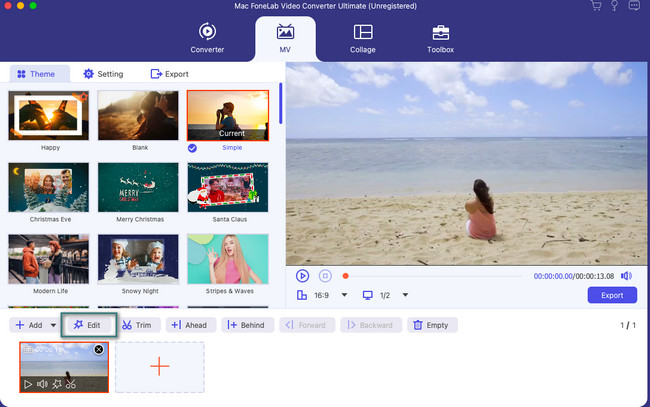
Шаг 4Пришло время сохранить обрезанное видео. Программа закроет интерфейс редактирования. Он покажет вам интерфейс сохранения. Вам нужно всего лишь нажать кнопку Экспортировать кнопку на следующем экране. После этого выберите путь к вашим видео и сохраните их.
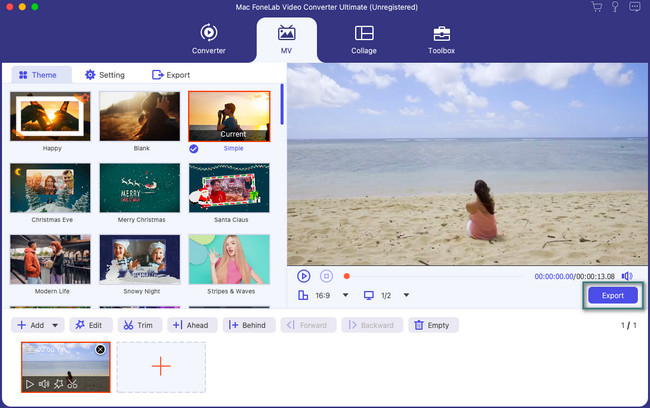
Вариант 3. iMovie
iMovie также является популярной программой редактирования для вашего Mac. На самом деле это предустановленная программа на некоторых моделях Mac. Он предлагает высококачественные эффекты и функции. Однако пользователи, впервые использующие эту программу, нравятся. Они сказали, что без официального обучения монтажу у них возникают трудности с использованием iMovie. Причина в том, что инструмент состоит из сложных функций и инструментов. Некоторые из них не имеют этикеток. В этом случае вы не знаете, каковы их функции.
Шаг 1Сначала загрузите iMovie на свой Mac. После этого запустите его, чтобы увидеть интерфейс инструмента. Пожалуйста, ознакомьтесь с функциями и инструментами. Позже инструмент предложит вам импортировать видео. Для этого нажмите кнопку Импорт медиа кнопка. Кроме того, вы можете перетащить видео, которое нужно обрезать, в поле.
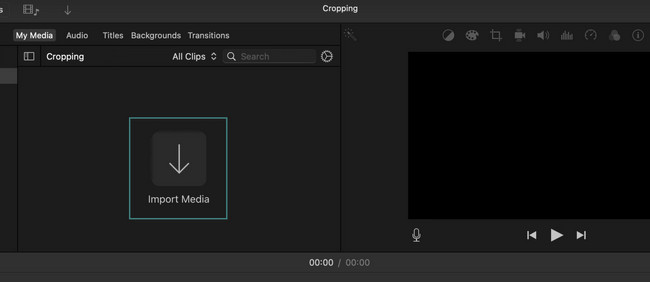
Шаг 2Вы увидите видео справа. Пожалуйста, нажмите кнопку урожай значок вверху. На экране появится регулируемая рамка инструмента. Перетащите рамку в соответствии с вашими предпочтениями относительно того, как вы будете обрезать видео. После этого сохраните видео. Для этого нажмите кнопку Сохранить значок в правом верхнем углу основного интерфейса.

С FoneLab Mac Sweep вы очистите систему, электронную почту, фотографии, ненужные файлы iTunes, чтобы освободить место на Mac.
- Управление похожими фотографиями и дубликатами файлов.
- Показать вам подробный статус Mac с легкостью.
- Очистите мусорное ведро, чтобы получить больше места для хранения.
Часть 3. Часто задаваемые вопросы о том, как обрезать записи экрана на Mac
1. Есть ли в Mac встроенный инструмент записи экрана?
К счастью, да. Mac имеет встроенный инструмент записи экрана. Хорошо, что вы можете получить к нему доступ с помощью сочетаний клавиш. нажмите Ctrl + Shift + 5 комбинации клавиш на клавиатуре Mac. После этого вы увидите Регулируемую рамку. Обведите ту часть экрана, которую хотите записать. Отметьте Запись кнопку, как только вы будете готовы к записи. Знание этого встроенного рекордера может помешать вам обрезать записанное видео. Это потому, что теперь вы можете записать точную часть экрана вашего Mac.
2. Как сократить продолжительность видео на Mac?
Вам не нужно загружать стороннее приложение, чтобы сократить длину видео на Mac. Вы можете использовать его программы для фотографий. У него есть встроенный способ сделать это. Запустите Фото приложение и найдите видео, которые хотите обрезать. После этого нажмите кнопку Редактировать кнопка в правом верхнем углу. Переместите ползунок внизу в зависимости от продолжительности вашего видео, которую вы предпочитаете. Нажмите кнопку Готово кнопку, чтобы сохранить его.
Вы прочитали этот раздел этого поста. Мы предполагаем, что вы уже обрезали видео, записанное на экране, потому что эти методы эффективны! Есть ли у вас дополнительные вопросы? Пожалуйста, оставьте их в разделе комментариев ниже. Спасибо!

С FoneLab Mac Sweep вы очистите систему, электронную почту, фотографии, ненужные файлы iTunes, чтобы освободить место на Mac.
- Управление похожими фотографиями и дубликатами файлов.
- Показать вам подробный статус Mac с легкостью.
- Очистите мусорное ведро, чтобы получить больше места для хранения.
