- Часть 1. Как удалить файлы на Mac, бросив их в корзину
- Часть 2. Как удалить файлы на Mac с помощью Command-Delete
- Часть 3. Как удалить файлы на Mac с помощью Control-щелчка
- Часть 4. Как удалить файлы на Mac с помощью FoneLab Mac Sweep
- Часть 5. Часто задаваемые вопросы о том, как удалить файлы на Mac
- Очистить корзину
- Удалить почтовое приложение
- Очистить кэш на Mac
- Получите больше места на Mac
- Заставьте Chrome использовать меньше оперативной памяти
- Где находится Дисковая утилита на Mac
- Проверить историю на Mac
- Control + Alt + Удалить на Mac
- Проверьте память на Mac
- Проверить историю на Mac
- Удалить приложение на Mac
- Очистить кэш Chrome на Mac
- Проверить хранилище на Mac
- Очистить кеш браузера на Mac
- Удалить избранное на Mac
- Проверьте оперативную память на Mac
- Удалить историю просмотров на Mac
4 подробных и быстрых способа удаления файлов на Mac
 Обновлено Лиза Оу / 25 сентября 2023 г. 09:15
Обновлено Лиза Оу / 25 сентября 2023 г. 09:15Привет, ребята! Я хочу узнать, как удалять файлы на Mac прямо сейчас. Его цель — освободить место на моем Mac, поскольку большая часть из них мне не нужна. Однако на моем Mac их слишком много, и это будет стоить слишком много времени. Можете ли вы предложить методы, позволяющие быстро и массово удалять файлы? Любые рекомендации будут оценены и приняты. Большое спасибо!
Ну, это так. Если вы удалите файлы на своем Mac, это будет стоить вам слишком много времени. Но, к счастью, некоторые методы могут помочь вам сделать это быстрее. Не волнуйся. Это тоже команды Mac, и для их выполнения не нужны профессиональные навыки. Пожалуйста, прокрутите вниз, чтобы увидеть их.
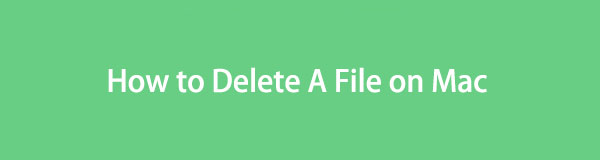

Список руководств
- Часть 1. Как удалить файлы на Mac, бросив их в корзину
- Часть 2. Как удалить файлы на Mac с помощью Command-Delete
- Часть 3. Как удалить файлы на Mac с помощью Control-щелчка
- Часть 4. Как удалить файлы на Mac с помощью FoneLab Mac Sweep
- Часть 5. Часто задаваемые вопросы о том, как удалить файлы на Mac
Часть 1. Как удалить файлы на Mac, бросив их в корзину
Самый безопасный и быстрый способ удаления на Mac — перетащить их в корзину. Однако бывают случаи, когда вы не можете перетаскивать файлы в корзину. Это включает в себя случаи, когда мусорная корзина заполнена. Если так, пустой мусорный бак первый. Вам не нужно беспокоиться, если вы не знаете, как это сделать. Подробные инструкции по этому поводу мы покажем вам позже.
Кроме того, если перетаскиваемые файлы заблокированы или зашифрованы. В этом случае вам нужно только снять шифрование их пароля. В любом случае, пожалуйста, ознакомьтесь с подробными инструкциями ниже, чтобы узнать, как удалить несколько файлов на Mac, перетащив их в корзину. Двигаться дальше.
Шаг 1Если вы считаете, что корзина заполнена, сначала очистите ее все недавно удаленные файлы. Для этого есть 2 способа. Первый из них — запустить Корзину значок в доке. Большую часть времени он расположен в правом нижнем углу Mac. После этого нажмите кнопку пустой Кнопка в правом верхнем углу.
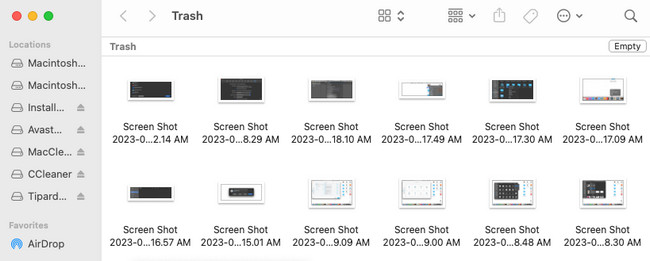
Второй вариант — использование сочетаний клавиш. Вам нужно всего лишь нажать кнопку Command + Shift + Delete комбинированные клавиши. После этого на экране появится окно. Пожалуйста, нажмите кнопку Очистить корзину кнопку позже.
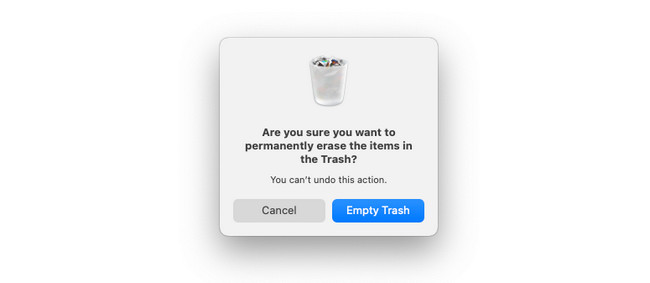
Шаг 2Найдите тип данных на вашем Mac в исходном месте. Позже нажмите их на несколько секунд. Как только вы увидите, что курсор содержит файлы, перетащите их в корзину. Если вы не уверены, удалили ли вы файлы, проверьте Корзину. Чтобы удалить файлы навсегда, очистите корзину. Вы можете следовать приведенным выше инструкциям.
Часть 2. Как удалить файлы на Mac с помощью Command-Delete
Помимо метода перетаскивания, вы также можете использовать сочетания клавиш для удаления файлов. Вы можете выполнить Command + Delete команда. Однако есть вещи, которые вам следует запомнить, прежде чем выполнять эту технику.
Ассоциация Command + Delete на Mac то же самое, что и Shift + Delete в Windows. Это означает, что файлы, которые будут удалены, являются постоянными. В этом случае рекомендуется создать резервную копию важных файлов. Если вы случайно удалили их, вы можете восстановить их на своем Mac. Одним из наиболее часто используемых облачных хранилищ для устройств Apple является iCloud.
В любом случае, как удалить другие файлы на Mac через Command + Delete? Пожалуйста, ознакомьтесь с подробной инструкцией ниже.
Пожалуйста, найдите файлы, которые вам больше не нужны на вашем Mac. Вы можете найти их в Mac Finder или на рабочем столе. Чтобы выбрать несколько файлов, вы можете нажать кнопку Command и нажмите или выберите файлы с помощью курсора. Если вы уже уверены в файлах, которые собираетесь удалить, нажмите кнопку Command + Delete комбинированные клавиши. После этого вы увидите, что файл исчезнет.
Часть 3. Как удалить файлы на Mac с помощью Control-щелчка
Последний ярлык, который вы можете использовать для удаления файлов на Mac, — это щелчок, удерживая клавишу Control. Этот метод также прост, как и другие методы, описанные выше. Помимо удаления, команда Control-Click имеет и другие функции или возможности, которые вы можете использовать.
С его помощью вы сможете открывать файлы или другие программы. Он также позволяет вам увидеть информацию о файле, включая его имя, размер, тип и другую информацию. Кроме того, настольный Mac будет хранить и упорядочивать файлы по дате. В этом случае вы можете быстро найти старые файлы, а затем удалить их.
Без лишних слов, давайте посмотрим, как нажать на Mac, удерживая клавишу Control, и потом удалить файлы. Подробные инструкции смотрите ниже.
Перейдите к файлам, которые вы хотите удалить на своем Mac. После этого вам нужно всего лишь нажать на правый нижний угол планшета Mac. В этом случае вы приказываете своему Mac контролировать щелчок. Позже вы увидите опции в главном интерфейсе. Пожалуйста, выберите Переместить в корзину кнопка среди всех кнопок. После этого файлы будут удалены и сохранены в Корзине. Пустая корзина после этого удалить файлы навсегда.
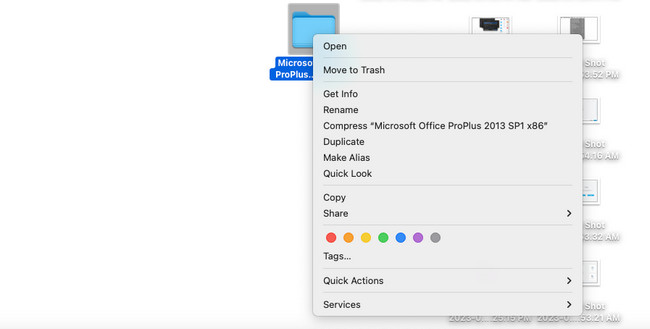
Часть 4. Как удалить файлы на Mac с помощью FoneLab Mac Sweep
Помимо методов удаления файлов, описанных вверху, вы можете использовать сторонний инструмент. Одним из проверенных и проверенных является Очистка FoneLab Mac. Это программное обеспечение может удалять большие файлы на вашем Mac, включая ненужные файлы, программы и многое другое.

С FoneLab Mac Sweep вы очистите систему, электронную почту, фотографии, ненужные файлы iTunes, чтобы освободить место на Mac.
- Управление похожими фотографиями и дубликатами файлов.
- Показать вам подробный статус Mac с легкостью.
- Очистите мусорное ведро, чтобы получить больше места для хранения.
Кроме того, этот инструмент — больше, чем просто удаление файлов! Он может зашифровать файлы, к которым вы не хотите, чтобы кто-то, использующий ваш Mac, получил доступ к ним. Кроме того, если файлы зашифрованы, никто не сможет случайно удалить их. Также инструмент может показать текущее использование памяти Mac, процессор и диск.
В любом случае, давайте посмотрим ниже, как удалить другие файлы на Mac с помощью Очистка FoneLab Mac. Пожалуйста, смотрите ниже.
Шаг 1Чтобы начать процесс, загрузите инструмент на официальном сайте FoneLab Mac Sweep. Процесс загрузки начнется в верхней части основного интерфейса. Нажмите кнопку со стрелкой вниз, чтобы просмотреть файл. Нажмите на него позже и настройте. Вам нужно всего лишь перетащить загруженный файл на Mac. Применение папка. Компьютер мгновенно запустит инструмент.
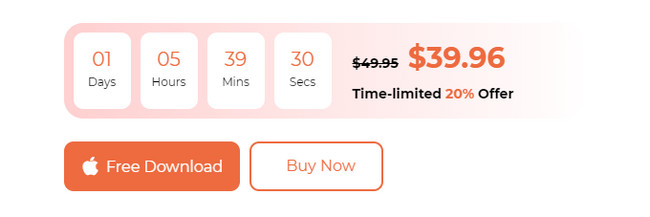
Шаг 2Инструмент очистки Mac покажет вам три основные функции, которые могут помочь вашему Mac. Кнопка «Состояние» проверяет текущее использование или производительность вашего Mac. Он включает в себя производительность процессора, памяти и диска Mac. Инструмент подробно покажет вам свои компоненты. Если вы используете очиститель вариант, эта функция больше предназначена для удаления ненужных файлов на Mac. И как только вы выберете Инструментарий Значок больше предназначен для удаления больших файлов на вашем Mac.
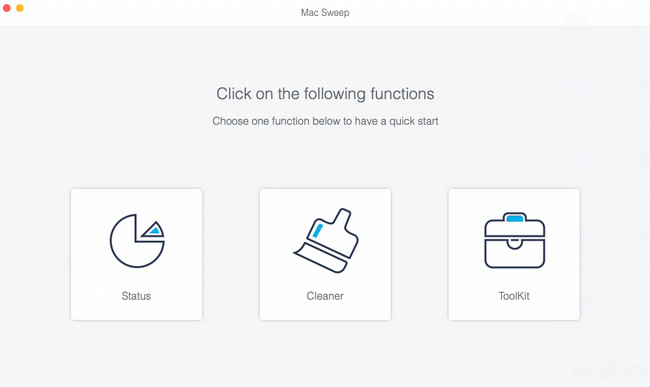
Шаг 3Дополнительные инструменты основных функций появятся в правой части основного интерфейса. Пожалуйста, выберите один и прочтите информацию об их процессе. Вы будете знать их функции, в том числе тип процесса, который они будут выполнять. После этого следуйте инструкциям на экране. Поскольку вы будете удалять файлы, нажмите кнопку Сканировать Кнопка для сканирования файлов на вашем Mac.
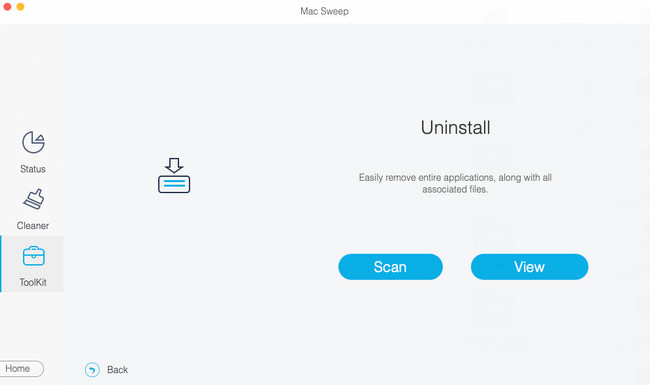
Шаг 4После сканирования файлов весь их размер будет показан на экране. Вид кнопка. Нажмите Вид кнопку, чтобы увидеть результаты. Слева расположены классификации и папки данных. Нажмите на каждый из них, чтобы просмотреть его содержимое. Справа выберите данные, которые необходимо удалить. Нажмите кнопку Чистка кнопку после этого, чтобы начать удаление.
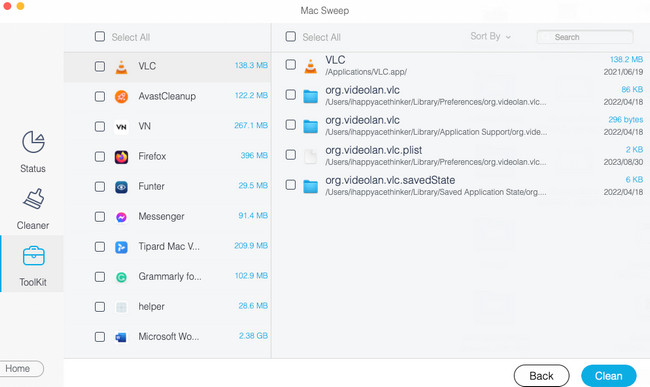
Часть 5. Часто задаваемые вопросы о том, как удалить файлы на Mac
1. Как принудительно удалить файл, который не будет удален на Mac?
Вы можете удалить файл Mac, который невозможно удалить на вашем Mac, через его терминал. Вам нужно только запустить Терминал на вашем Mac. Вы можете найти его, используя Mac Прожектор or Launchpad. После этого введите rm и a Space на инструменте. Позже перетащите данные, которые вы хотите удалить. Нажмите Enter клавишу на клавиатуре, чтобы выполнить удаление.
2. Стоит ли удалять поврежденные файлы?
Да. Вам следует удалить поврежденные файлы на вашем Mac или других устройствах. Это поврежденные файлы, которые могут повлиять на ваш Mac без вашего ведома. Они могут вызвать ошибки, такие как сбой вашего жесткого диска, потеря важных данных и даже хуже. Их рекомендуется удалить. Если это так, вы можете воспользоваться описанными выше методами.
Мы рады, что вы связались с нами, чтобы узнать, как удалить несколько файлов на Mac. Если у вас есть дополнительные вопросы о методах, пожалуйста, свяжитесь с нами еще раз. Дополнительно не забудьте воспользоваться нашим инструментом, Очистка FoneLab Mac, чтобы удалить несколько файлов одновременно на вашем Mac. Спасибо за доверие. Добрый день!

С FoneLab Mac Sweep вы очистите систему, электронную почту, фотографии, ненужные файлы iTunes, чтобы освободить место на Mac.
- Управление похожими фотографиями и дубликатами файлов.
- Показать вам подробный статус Mac с легкостью.
- Очистите мусорное ведро, чтобы получить больше места для хранения.
