- Часть 1. Как редактировать PDF-файл на Mac с помощью инструмента разметки на Mac
- Часть 2. Как редактировать PDF-файл на Mac онлайн
- Часть 3. Как редактировать PDF-файл на Mac с помощью стороннего инструмента
- Часть 4. Как оптимизировать Mac с помощью FoneLab Mac Sweep
- Часть 5. Часто задаваемые вопросы о том, как редактировать PDF-файл на Mac
- Очистить корзину
- Удалить почтовое приложение
- Очистить кэш на Mac
- Получите больше места на Mac
- Заставьте Chrome использовать меньше оперативной памяти
- Где находится Дисковая утилита на Mac
- Проверить историю на Mac
- Control + Alt + Удалить на Mac
- Проверьте память на Mac
- Проверить историю на Mac
- Удалить приложение на Mac
- Очистить кэш Chrome на Mac
- Проверить хранилище на Mac
- Очистить кеш браузера на Mac
- Удалить избранное на Mac
- Проверьте оперативную память на Mac
- Удалить историю просмотров на Mac
Как редактировать PDF-файл на Mac, используя плавные подходы
 Обновлено Лиза Оу / 19 сентября 2023 г. 09:15
Обновлено Лиза Оу / 19 сентября 2023 г. 09:15Добрый день! Профессор нашего колледжа прислал нам несколько PDF-файлов для изучения, но я часто теряюсь, читая страницы. Поэтому я хочу выделить важные моменты, чтобы лучше их рассмотреть. Проблема в том, что я не знаю, как редактировать PDF-файлы на своем Mac, поэтому не могу ничего выделить или пометить на страницах. Может ли кто-нибудь предложить способ редактирования PDF-файлов на Mac? Спасибо!
При чтении таких документов, как PDF, Word и т. д., для людей, особенно студентов, естественно выделять на страницах документа указатели, которые следует запомнить. Следовательно, возможность редактировать эти документы важна независимо от того, читаете ли вы на Mac, Windows, iPhone, Android или других устройствах. Однако, если вы новичок в Mac или впервые открываете PDF-файл на компьютере, у вас может возникнуть путаница, но не волнуйтесь. Вы можете положиться на этот пост, чтобы предоставить быстрые стратегии редактирования PDF-файла на Mac. Независимо от того, открываете ли вы файл в режиме предварительного просмотра, онлайн и т. д., ниже будет описан процесс для каждой платформы. Более того, дополнительная программа очистки поможет вашему Mac впоследствии работать лучше.
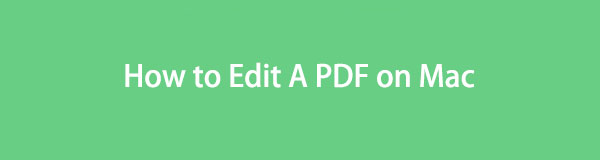

Список руководств
- Часть 1. Как редактировать PDF-файл на Mac с помощью инструмента разметки на Mac
- Часть 2. Как редактировать PDF-файл на Mac онлайн
- Часть 3. Как редактировать PDF-файл на Mac с помощью стороннего инструмента
- Часть 4. Как оптимизировать Mac с помощью FoneLab Mac Sweep
- Часть 5. Часто задаваемые вопросы о том, как редактировать PDF-файл на Mac
Часть 1. Как редактировать PDF-файл на Mac с помощью инструмента разметки на Mac
Инструмент «Разметка» — это функция предварительного просмотра на Mac, предназначенная для редактирования различных типов данных. Если вы откроете файлы с помощью предварительного просмотра, значок инструмента разметки автоматически отобразится в верхней части интерфейса. Этот инструмент позволит вам подписывать, писать, обрезать, вращать, рисовать и многое другое в документе, щелкнув его. Таким образом, эти функции редактирования позволяют вам выделить важные моменты в вашем PDF-файле, помогая вам лучше управлять его содержимым. Кроме того, инструмент разметки доступен, поскольку он уже встроен, когда вы открываете PDF-файл на своем Mac.
Следуйте безопасным инструкциям ниже, чтобы понять, как редактировать PDF на Mac с помощью инструмента разметки:
Шаг 1Откройте док-станцию на самом нижнем экране рабочего стола Mac, чтобы найти Finder значок слева. Нажмите на нее, и ваши файлы отобразятся в интерфейсе. Оттуда щелкните папку, в которой хранится ваш PDF-файл, затем нажмите на нее, как только она будет найдена, чтобы открыть документ в режиме предварительного просмотра.
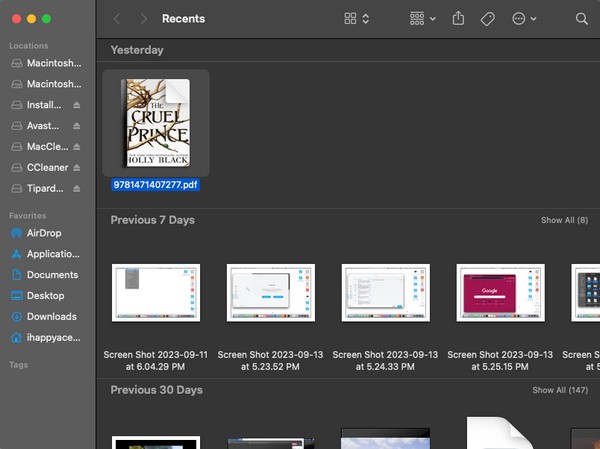
Шаг 2Когда ваш PDF-файл отображается на предварительный просмотр интерфейс, вы увидите опцию меню вверху, включая Наценка икона. Нажмите на нее, и ее инструменты появятся ниже. После этого используйте значки инструментов для редактирования PDF-файла. Вы можете выделять тексты, подписывать, писать, рисовать или вращать страницы.
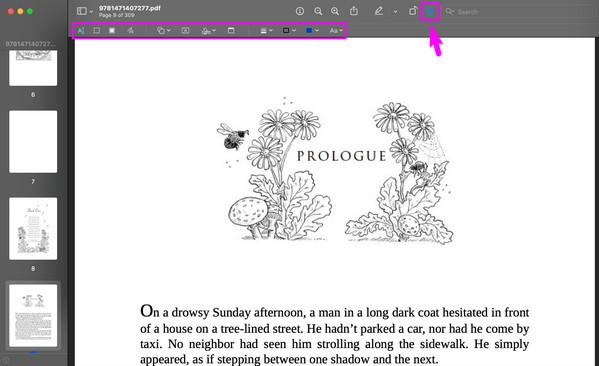

С FoneLab Mac Sweep вы очистите систему, электронную почту, фотографии, ненужные файлы iTunes, чтобы освободить место на Mac.
- Управление похожими фотографиями и дубликатами файлов.
- Показать вам подробный статус Mac с легкостью.
- Очистите мусорное ведро, чтобы получить больше места для хранения.
Часть 2. Как редактировать PDF-файл на Mac онлайн
Помимо средства просмотра документов по умолчанию на Mac, вы можете использовать онлайн-сервис Adobe Acrobat для открытия и редактирования PDF-файлов. Если вы зайдете на его сайт и импортируете файл со своего диска Mac, облачного хранилища, диска и т. д., вы сможете изменить его, используя предоставленные функции редактирования. Он включает в себя добавление текста, выделение, рисование и многое другое. Но учтите, что этот метод требует авторизации на сайте. Следовательно, вам необходимо сначала создать учетную запись и войти в нее, прежде чем вы сможете редактировать свои PDF-файлы с помощью этой службы онлайн.
Выполните простые шаги, описанные ниже, чтобы понять, как редактировать PDF-файлы на Mac онлайн:
Шаг 1Выберите одно из приложений для просмотра на Mac и откройте его, чтобы посетить веб-сайт онлайн-сервиса Adobe Acrobat. При появлении запроса создайте бесплатную учетную запись для успешного входа. После этого нажмите Загрузить файл кнопку на главной странице и выберите PDF-файл для импорта.
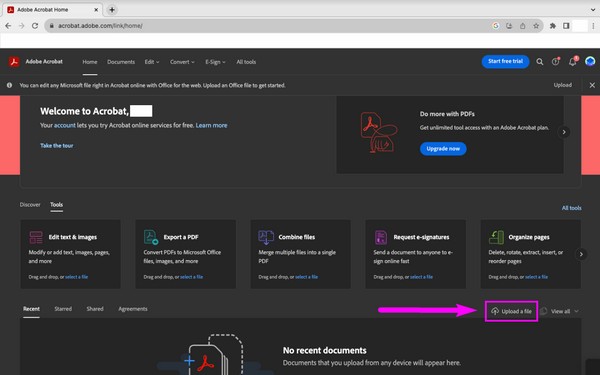
Шаг 2После загрузки страницы PDF автоматически отобразятся на веб-сайте. Панель редактирования появится в левом верхнем углу экрана. Нажимая значки на панели, вы можете выбирать и выделять тексты, рисовать на странице и добавлять свою подпись или инициалы.
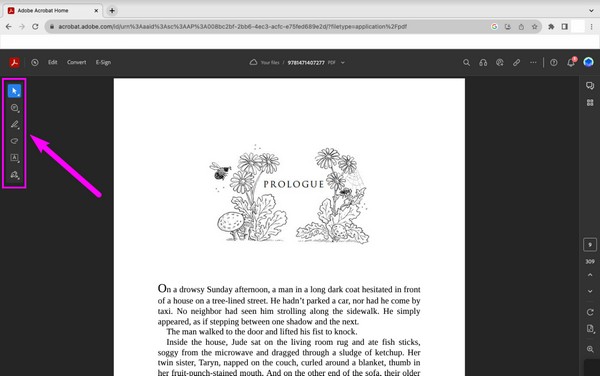
Часть 3. Как редактировать PDF-файл на Mac с помощью стороннего инструмента
Между тем, для редактирования PDF-файлов вашего Mac также можно установить сторонние инструменты. В App Store можно найти несколько редакторов PDF; большинство из них вы можете получить бесплатно. Просто зайдите в магазин и выберите, какое приложение для редактирования PDF-файлов вы предпочитаете.
Обратите внимание на приведенные ниже рекомендации по безопасности для редактирования PDF-файла на Mac с помощью стороннего инструмента:
Шаг 1Найдите значок App Store на Mac. Dock or Launchpad, затем откройте его, как только найдете. Когда откроется его окно, щелкните поле поиска в левом верхнем углу и введите «Редактор PDF».
Шаг 2В интерфейсе появятся различные приложения для редактирования PDF-файлов. Изучите их и выберите понравившийся. После этого нажмите Получить кнопку, чтобы установить и запустить его на своем Mac.
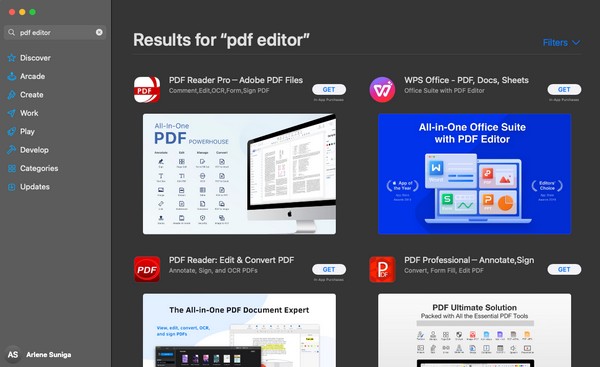
Часть 4. Как оптимизировать Mac с помощью FoneLab Mac Sweep
Если вы опробовали предыдущие методы на своем Mac и хотите редактировать быстрее и плавнее, рассмотрите возможность установки Очистка FoneLab Mac также. Этот подметальный инструмент может улучшите производительность вашего Mac используя функцию оптимизации. Он удаляет ненужные инструменты, такие как дополнительные плагины для Spotlight, стартапов и т. д. Кроме того, он может быстро удалить ненужные данные, такие как большие и старые файлы, системный мусор, мусор, электронную почту, похожие фотографии и т. д. дать вам больше места на вашем Mac, что делает задачи и процессы более плавными. Таким образом, функции FoneLab Mac Sweep улучшают работу Mac.

С FoneLab Mac Sweep вы очистите систему, электронную почту, фотографии, ненужные файлы iTunes, чтобы освободить место на Mac.
- Управление похожими фотографиями и дубликатами файлов.
- Показать вам подробный статус Mac с легкостью.
- Очистите мусорное ведро, чтобы получить больше места для хранения.
Эмулируйте приведенную ниже безотказную процедуру как образец редактирования PDF-документа на Mac с помощью Очистка FoneLab Mac:
Шаг 1В браузере Mac просмотрите страницу FoneLab Mac Sweep, зайдя на ее официальный сайт. Далее нажмите Бесплатная загрузка и обратите внимание на приведенные выше описания, чтобы лучше изучить инструмент во время загрузки файла. Когда закончите, сохраните его в папке Приложения папку, затем щелкните ее значок, чтобы запустить ее на Mac.
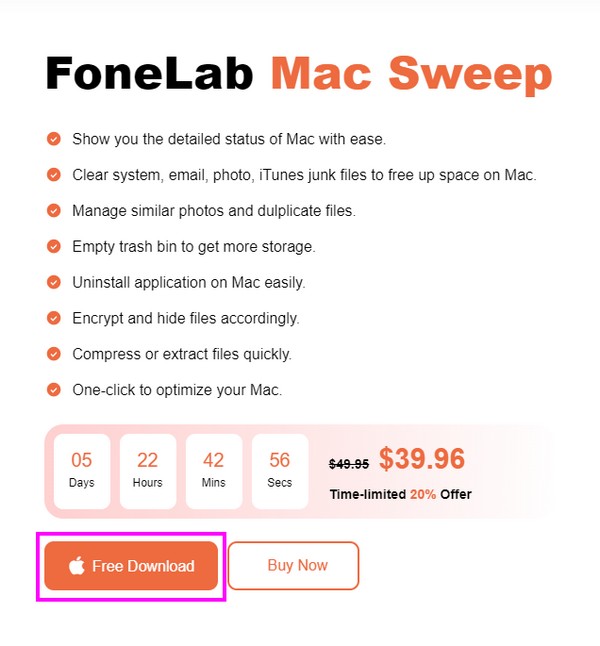
Шаг 2Нажмите ToolKit, как только вы увидите основной интерфейс программы. Такие функции, как удаление, оптимизация, конфиденциальность и другие, будут представлены на следующем экране. Выбирать Оптимизировать в верхней части посередине, чтобы открыть эту функцию. Затем нажмите Сканировать один раз и выберите Вид вкладка после процедуры сканирования, чтобы отобразить инструменты Mac для очистки.
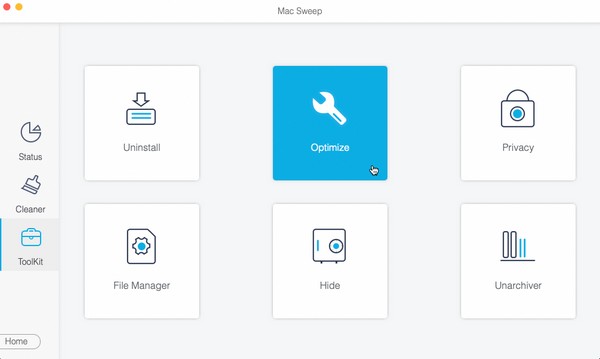
Шаг 3После отображения выберите все категории с содержимым слева или вы также можете выбрать конкретные данные справа, если хотите. Наконец, нажмите кнопку Чистка кнопку ниже, чтобы оптимизировать производительность вашего Mac и впоследствии лучше редактировать PDF-файлы.
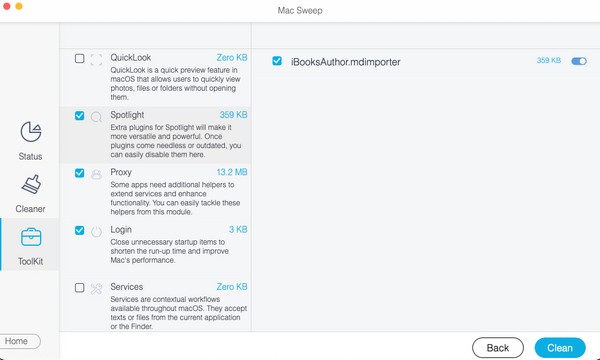
Часть 5. Часто задаваемые вопросы о том, как редактировать PDF-файл на Mac
1. Могу ли я бесплатно редактировать PDF-файлы на своем Mac?
Да, ты можешь. Если вы просмотрите рекомендуемые методы в этой статье, большинство из них не требуют оплаты за редактирование PDF-файла на Mac. Вы можете использовать встроенный редактор PDF или онлайн-сервис, для редактирования которого требуется только учетная запись. Используйте их бесплатно и эффективно редактируйте свои файлы. Более того, бонус Очистка FoneLab Mac в части 4, может помочь вам сделать процесс редактирования более плавным, оптимизация вашего Mac.
2. Почему я не могу редактировать PDF-файл на Mac?
Возможно, вы открыли PDF-файл не в том приложении. Если вы хотите иметь возможность редактирования при просмотре PDF-файла, откройте его с помощью предварительного просмотра, стороннего инструмента редактирования PDF-файлов или онлайн.
Вот как вы редактируете PDF-файлы на Mac. Чтобы найти дополнительные руководства и помощь по различным проблемам с Mac и другими устройствами, найдите и получите доступ к официальному сайту. Очистка FoneLab Mac сайт.

С FoneLab Mac Sweep вы очистите систему, электронную почту, фотографии, ненужные файлы iTunes, чтобы освободить место на Mac.
- Управление похожими фотографиями и дубликатами файлов.
- Показать вам подробный статус Mac с легкостью.
- Очистите мусорное ведро, чтобы получить больше места для хранения.
