- Часть 1. Почему клавиша Escape не выходит из полноэкранного режима на Mac
- Часть 2. Как выйти из полноэкранного режима на Mac
- Часть 3. Как войти в полноэкранный режим на Mac
- Часть 4. Как очистить Mac с помощью FoneLab Mac Sweep
- Часть 5. Часто задаваемые вопросы о том, как выйти из полноэкранного режима на Mac
- Очистить корзину
- Удалить почтовое приложение
- Очистить кэш на Mac
- Получите больше места на Mac
- Заставьте Chrome использовать меньше оперативной памяти
- Где находится Дисковая утилита на Mac
- Проверить историю на Mac
- Control + Alt + Удалить на Mac
- Проверьте память на Mac
- Проверить историю на Mac
- Удалить приложение на Mac
- Очистить кэш Chrome на Mac
- Проверить хранилище на Mac
- Очистить кеш браузера на Mac
- Удалить избранное на Mac
- Проверьте оперативную память на Mac
- Удалить историю просмотров на Mac
Как выйти из полноэкранного режима на Mac [Понятное руководство, которое вы должны увидеть]
 Обновлено Лиза Оу / 06 ноя, 2023 09:15
Обновлено Лиза Оу / 06 ноя, 2023 09:15Добрый день! Мы смотрели наш любимый фильм на моем Mac на полном экране. Мой брат предложил эту установку, чтобы посмотреть фильм на большом экране. После фильма я не знал, как выйти из полноэкранного режима на Маке. Можете ли вы научить меня, как это сделать, чтобы я мог использовать свой Mac? Огромное спасибо заранее!
Полноэкранный экран Mac удобен, особенно при просмотре фильмов, обучающих программ и многого другого. Однако не знать, как выйти из полноэкранного режима на Mac, — это стресс. Вам посчастливилось увидеть эту статью. Здесь есть полное руководство по выходу из полноэкранного режима на Mac. См. ниже.
![Как выйти из полноэкранного режима на Mac [Понятное руководство, которое вы должны увидеть]](https://www.fonelab.com/images/mac-sweep/how-to-exit-full-screen-on-mac/how-to-exit-full-screen-on-mac.jpg)

Список руководств
- Часть 1. Почему клавиша Escape не выходит из полноэкранного режима на Mac
- Часть 2. Как выйти из полноэкранного режима на Mac
- Часть 3. Как войти в полноэкранный режим на Mac
- Часть 4. Как очистить Mac с помощью FoneLab Mac Sweep
- Часть 5. Часто задаваемые вопросы о том, как выйти из полноэкранного режима на Mac
Часть 1. Почему клавиша Escape не выходит из полноэкранного режима на Mac
Нажатие клавиши Escape — это самый быстрый и встроенный способ выйти из полноэкранного режима Mac. Но почему клавиша Escape иногда не выходит из полноэкранного режима на Mac? Вот некоторые из причин, почему. Сначала вы должны проверить, работает ли клавиша Escape на клавиатуре Mac или сломана. Если он поврежден, это означает только то, что вам необходимо его отремонтировать. Или ваш Mac завис по неизвестным причинам.
Кроме того, не все программы Mac поддерживают эту команду. На вашем Mac есть программы, из которых вы не можете выйти из полноэкранного режима с помощью клавиши Escape. Но что вы будете делать, если это так? Найдите ответ, прокрутив вниз.
Часть 2. Как выйти из полноэкранного режима на Mac
Вот два варианта выхода из полноэкранного режима на Mac. Мы представим их подробно, поскольку вы впервые знакомитесь с их процедурами. Выберите наиболее удобный для вас способ. Двигаться дальше.
Способ 1. Доступ к строке меню
Строка меню Mac будет меняться в зависимости от программы, которую вы откроете. Они служат быстрыми настройками программы, которыми вы можете воспользоваться. Мы будем использовать эту функцию для выхода из полноэкранного режима на MacBook или любом другом устройстве Mac. Посмотрите, как ниже.
Поскольку программа уже запущена и вы хотите выйти из нее из полноэкранного режима, нажмите кнопку Вид Кнопка на Строка меню. На экране появятся раскрывающиеся параметры. Среди всех вариантов нажмите кнопку Выход из полноэкранного режима кнопка внизу. Позже программа будет свернута.
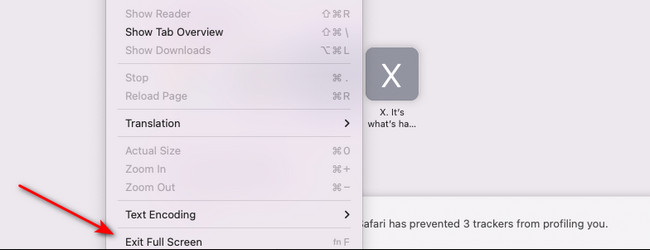

С FoneLab Mac Sweep вы очистите систему, электронную почту, фотографии, ненужные файлы iTunes, чтобы освободить место на Mac.
- Управление похожими фотографиями и дубликатами файлов.
- Показать вам подробный статус Mac с легкостью.
- Очистите мусорное ведро, чтобы получить больше места для хранения.
Способ 2. Используйте зеленый значок
В качестве второго варианта вы можете использовать Зеленый значок программы. Значок находится рядом с Минимизировать и Закрыть икона. Для этого нажмите кнопку Зеленый значок в левом верхнем углу основного интерфейса. После этого вы увидите свернутую программу на экране.
Часть 3. Как войти в полноэкранный режим на Mac
Вот бонусный совет, который мы хотели бы вам сообщить! Речь идет о правильном входе в Mac в полноэкранном режиме. Эти методы хороши тем, что они почти аналогичны методам, описанным выше. Ниже описано, как развернуть Mac в полноэкранном режиме. Выберите самый простой и быстрый способ выполнения. Прокрутить вниз.
Способ 1. Доступ к строке меню
Перетащите курсор в верхнюю часть экрана Mac. После этого перейдите на вкладку «Вид» среди всех вариантов. Позже на экране появятся варианты выбора кнопки. Пожалуйста, нажмите кнопку Войти в полноэкранный режим кнопка внизу. После этого вы увидите экран Mac в полноэкранном режиме.
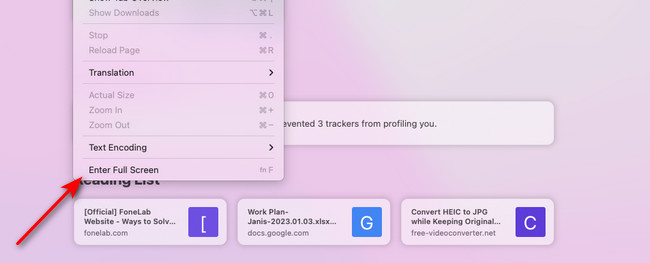
Способ 2. Используйте зеленый значок
Когда вы открываете программу на Mac, вы увидите 3 значка в левом верхнем углу основного интерфейса. Среди них, пожалуйста, нажмите кнопку Зеленый значок. Это функция для входа на ваш Mac в полноэкранный режим.
Часть 4. Как очистить Mac с помощью FoneLab Mac Sweep
Сталкивались ли вы с тем, что не можете выйти из полноэкранного режима на Mac из-за сбоя? Возможно, это связано с низкой производительностью Mac или ограниченным объемом памяти. Программы на вашем Mac могут зависать или аварийно завершать работу из-за переполнения памяти. Использовать Очистка FoneLab Mac! Может очистить хранилище Mac путем удаления больших и ненужных файлов путем их устранения.

С FoneLab Mac Sweep вы очистите систему, электронную почту, фотографии, ненужные файлы iTunes, чтобы освободить место на Mac.
- Управление похожими фотографиями и дубликатами файлов.
- Показать вам подробный статус Mac с легкостью.
- Очистите мусорное ведро, чтобы получить больше места для хранения.
Этот инструмент имеет функцию удаления, позволяющую удалять программы. Кроме того, он имеет Оптимизация Mac функция, которая поможет повысить производительность вашего Mac. Почему бы не попробовать программу? Смотри как Очистка FoneLab Mac функции ниже. Двигаться дальше.
Шаг 1Пожалуйста, нажмите на Бесплатная загрузка кнопку после перехода на официальный сайт FoneLab Mac Sweep. После этого вам нужно только настроить программное обеспечение и щелкнуть его значок, чтобы запустить его.
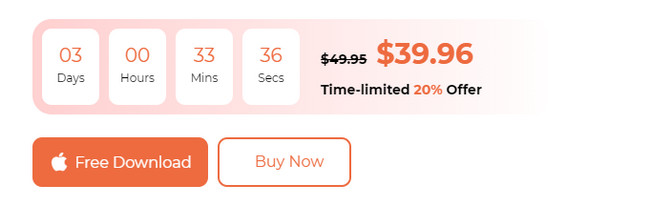
Шаг 2Выберите одну из основных функций программы. Выбрать очиститель значок, чтобы удалить ненужные файлы с вашего Mac. Отметьте Инструментарий значок для удаления больших файлов. Если вы хотите проверить состояние памяти, диска и процессора вашего Mac, нажмите кнопку Статус: кнопка. Позже в левой части инструмента появится значок, раскрывающий его дополнительные возможности.
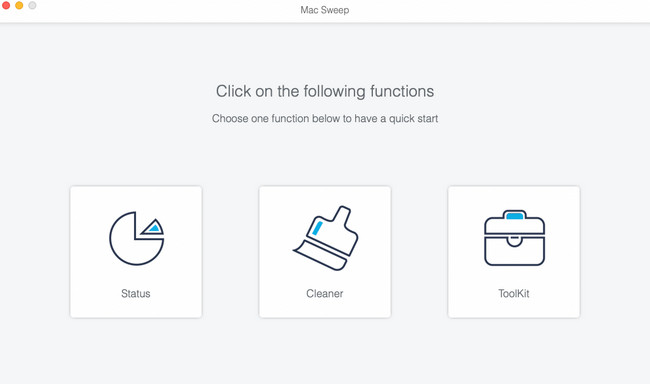
Шаг 3Прочтите каждую инструкцию или описание, которое вам предоставит программное обеспечение. После этого следуйте инструкциям на экране. Позже нажмите кнопку Сканировать Кнопка, чтобы начать поиск данных на вашем Mac. Нажмите кнопку Вид кнопка, которая показывает размер файла всех результатов.
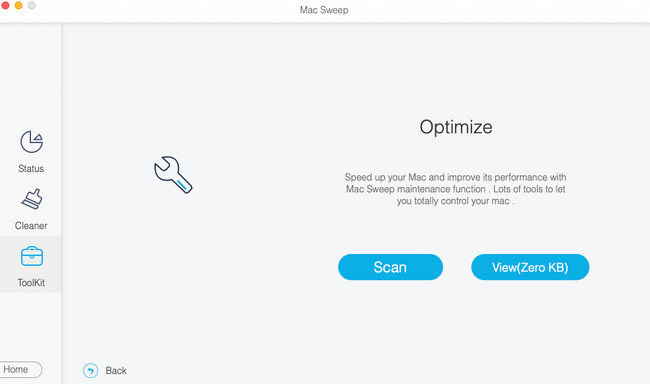
Шаг 4Выберите данные, которые вы хотите удалить на своем Mac, в следующем интерфейсе. После этого нажмите кнопку Чистка кнопку в правом нижнем углу инструмента. Процесс удаления начнется автоматически после нажатия кнопки.
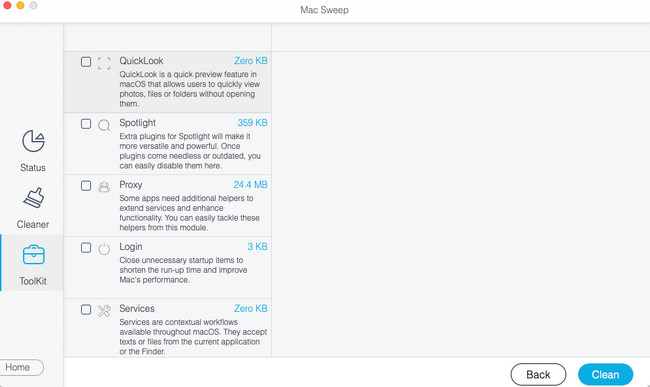

С FoneLab Mac Sweep вы очистите систему, электронную почту, фотографии, ненужные файлы iTunes, чтобы освободить место на Mac.
- Управление похожими фотографиями и дубликатами файлов.
- Показать вам подробный статус Mac с легкостью.
- Очистите мусорное ведро, чтобы получить больше места для хранения.
Часть 5. Часто задаваемые вопросы о том, как выйти из полноэкранного режима на Mac
1. Почему мышь не исчезает на полноэкранном Mac?
Иногда мы не хотим видеть курсор мыши на нашем полноэкранном Mac. Вы можете перетащить его или поместить вверху, если он не может исчезнуть на экране вашего Mac. В этом случае Mac покажет вам только строку меню. Лучше всего поместить или переместить курсор мыши в нижней части основного интерфейса. После этого ваш Mac скроет его на экране.
2. Почему строка меню есть, но Mac не отображается в полноэкранном режиме?
Если строка меню не отображается на вашем Mac при запуске программы, возможно, проблема связана с настройками Mac. Конечно, настройки строки меню отключены. Включить это:
- Нажмите Значок Apple в верхнем левом углу основного интерфейса.
- Позже выберите Системные настройки кнопку в раскрывающемся списке опций.
- Нажмите Док и строка меню значок на экране.
Пожалуйста, прокрутите вниз и перейдите к Строка меню раздел. Выбирать Автоматически скрывать и показывать строку меню в полноэкранном режиме коробку потом.
Вот как легко научиться выходить из полноэкранного Mac. Мы также будем рады, если бонусные советы в этом посте вам очень помогут. Пожалуйста, используйте Очистка FoneLab Mac очистить ваш Mac, удалив данные на вашем Mac. Если у вас есть дополнительные вопросы о проблемах с Mac, прокомментируйте их ниже. Мы будем рады ответить на ваши вопросы. Спасибо!

С FoneLab Mac Sweep вы очистите систему, электронную почту, фотографии, ненужные файлы iTunes, чтобы освободить место на Mac.
- Управление похожими фотографиями и дубликатами файлов.
- Показать вам подробный статус Mac с легкостью.
- Очистите мусорное ведро, чтобы получить больше места для хранения.
