- Очистить корзину
- Удалить почтовое приложение
- Очистить кэш на Mac
- Получите больше места на Mac
- Заставьте Chrome использовать меньше оперативной памяти
- Где находится Дисковая утилита на Mac
- Проверить историю на Mac
- Control + Alt + Удалить на Mac
- Проверьте память на Mac
- Проверить историю на Mac
- Удалить приложение на Mac
- Очистить кэш Chrome на Mac
- Проверить хранилище на Mac
- Очистить кеш браузера на Mac
- Удалить избранное на Mac
- Проверьте оперативную память на Mac
- Удалить историю просмотров на Mac
Как забыть сеть Wi-Fi на Mac с помощью Matchless Guide
 Обновлено Лиза Оу / 21 сентября 2023 г. 09:15
Обновлено Лиза Оу / 21 сентября 2023 г. 09:15Сохранены ли неиспользуемые сети Wi-Fi на вашем Mac? Если да, то вам должно быть интересно узнать, как удалить сеть Wi-Fi с Mac. По мере того как проходят недели, месяцы и годы использования вашей macOS, вы не можете предотвратить подключение к ней разных сетей. Вероятно, вы связали его с домом своего одноклассника, когда выполняли школьный проект, с домом своих друзей, когда играли в игры, пользовались Интернетом и т. д. После завершения использования Wi-Fi многие люди не всегда сразу отключаются. Если это касается и вас, то несколько сетей, скорее всего, все равно будут сохранены на вашем Mac, даже если они больше не доступны или вы их больше не используете.
Поэтому в этом посте мы подготовили эффективные стратегии, позволяющие забыть о сети на Mac. Таким образом, список сетей Wi-Fi на вашем Mac будет выглядеть более организованным. Кроме того, вы больше не будете нажимать на другие недоступные сети по ошибке, вызванной неряшливым списком сетей Wi-Fi. Каждая часть и метод, приведенные ниже, также содержат подробные инструкции, которые помогут вам правильно выполнить процедуры. Следовательно, ожидайте плавного и успешного процесса удаления сети с различными преимуществами. Пожалуйста, оставайтесь и читайте дальше, чтобы получить информацию ниже.
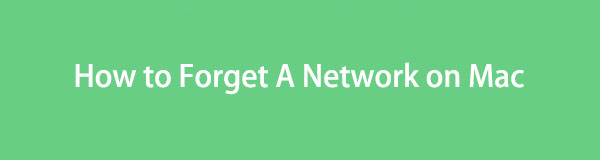

Список руководств
Часть 1. Как забыть сеть на Mac
Раздел 1. Как забыть сеть в сетевых настройках Mac
Независимо от того, где вы выходите в Интернет, все платформы, обсуждающие этот вопрос, намекают, что сетевые настройки — это основной способ забыть сеть на Mac. Это опция в настройках сети macOS, которая управляет сетями Wi-Fi, сохраненными на Mac. Следовательно, вы можете получить к нему доступ, чтобы забыть о неиспользуемых или ненужных сетях, которые вы хотите удалить. Он также отображает информацию о сетях, чтобы вы могли проверить их перед окончательным отключением от вашего Mac. Поскольку это метод по умолчанию, этот процесс также будет удобен.
Следуйте простым инструкциям ниже, чтобы забыть о сети на Mac в настройках сети Mac:
Шаг 1Нажмите Символ меню Apple в верхней части рабочего стола Mac, чтобы открыть список параметров. Оттуда нажмите Системные настройки вкладка, и появится ее окно. Оттуда выберите Cеть значок, затем выберите значок Wi-Fi вкладка в левом столбце следующего интерфейса.
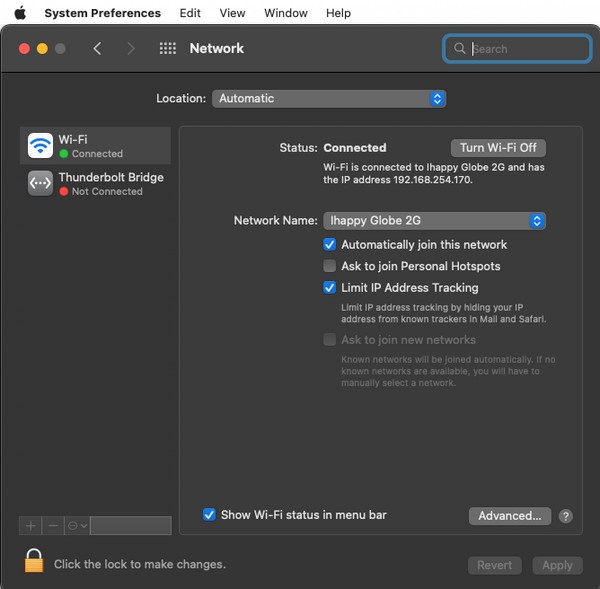
Шаг 2Затем отобразится сеть Wi-Fi, к которой вы подключены, и ее информация. В правом нижнем углу нажмите кнопку Фильтр вкладка и появится диалоговое окно, содержащее сети, к которым вы ранее подключались. Нажмите на сеть Wi-Fi, которую вы хотите удалить, затем нажмите кнопку Удалить значок (-) ниже Предпочитаемые сети box, чтобы забыть и удалить его с вашего Mac.
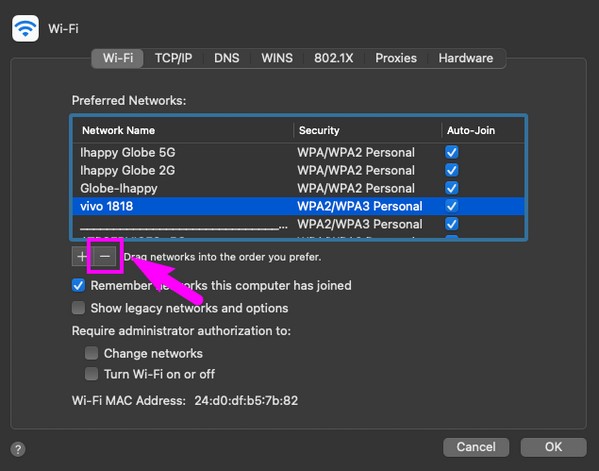

С FoneLab Mac Sweep вы очистите систему, электронную почту, фотографии, ненужные файлы iTunes, чтобы освободить место на Mac.
- Управление похожими фотографиями и дубликатами файлов.
- Показать вам подробный статус Mac с легкостью.
- Очистите мусорное ведро, чтобы получить больше места для хранения.
Раздел 2. Как забыть сеть на Mac, удалив сетевые файлы
Между тем, вы также можете забыть о сети, удалив сетевые файлы на Mac. Независимо от того, какой метод вы используете ниже, доверьтесь пошаговым инструкциям и убедитесь, что вы выполняете их правильно, чтобы успешно забыть о нежелательных сетях Wi-Fi на вашем Mac.
Вариант 1. В Finder
Как упоминалось выше, метод удаления файлов по умолчанию выполняется в Finder. Независимо от того, удаляете ли вы сетевые файлы или обычные типы данных, такие как изображения, аудиофайлы, видео, приложения, документы и т. д., вам нужно всего лишь перейти в Finder, чтобы удалить их. Удаление сетевых файлов приведет к удалению всех данных и информации о сети, сохраненной на Mac. Следовательно, это приводит к тому, что ваша macOS забывает сеть, поскольку ее файлы уже удалены.
Следуйте приведенным ниже надежным рекомендациям, чтобы понять, как забыть сеть в Mac Finder:
Шаг 1Выберите Finder на Dock для просмотра различных файлов, хранящихся на вашем Mac. После этого нажмите Go в верхней части экрана, чтобы просмотреть список папок и мест. Затем нажмите Cеть.
Шаг 2Как только ваши сетевые файлы появятся в папке, выберите файлы сети, которые вы хотите забыть. Наконец, нажмите кнопку трехточечный значок рядом со стрелкой вниз и выберите Переместить в корзину из подборок.
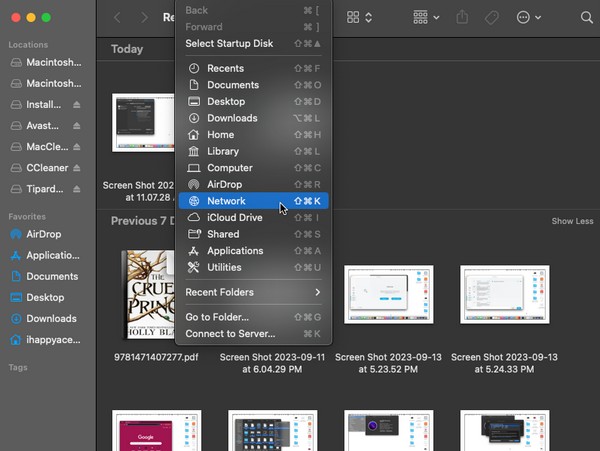
Вариант 2. Очистить корзину
Удаление сетевых файлов из Finder не означает, что их больше нет на вашем Mac. Как и другие типы данных, они автоматически перемещаются в папку «Корзина» после их удаления. Следовательно, вам все равно придется перейти к папке и очистить ее, чтобы навсегда удалить сетевые файлы из вашей macOS.
Следуйте инструкциям ниже, чтобы понять, как удалить сеть Wi-Fi на Mac с помощью очистка корзины:
Шаг 1Попасть в Корзину папку, щелкнув ее значок в самой правой части Mac Dock. Ваши удаленные данные, включая сетевые файлы, будут отображаться в этом окне.
Шаг 2Выберите окруженный трехточечный значок в самом верхнем разделе, и когда появятся параметры, выберите Очистить корзину вкладка под Отложить чтобы навсегда стереть их с Mac.
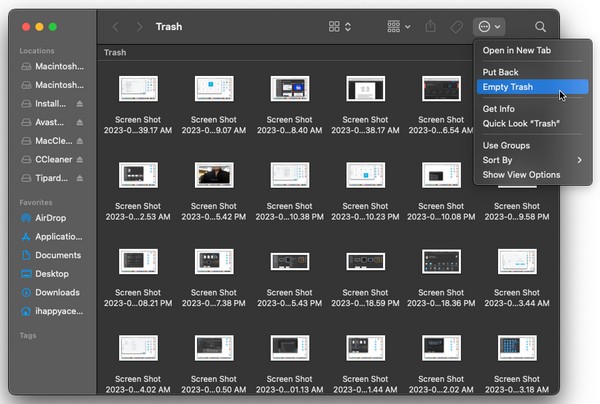
Часть 2. Очистите Mac с помощью FoneLab Mac Sweep
Поскольку вы хотите, чтобы ваши сети Wi-Fi были более организованными, рассмотрите возможность дальнейшей очистки вашего Mac с помощью таких инструментов, как Очистка FoneLab Mac. Установка его на ваш Mac поможет вам очистить различные компоненты компьютера, например большие и старые файлы, хранящиеся в Finder. Но в отличие от официального метода удаления, эта программа не требует очистки папки «Корзина», поскольку она напрямую стирает файлы, не перенося их в нее. После их успешного удаления вы сможете использовать другие функции FoneLab Mac Sweep, такие как программа удаления, очистка ненужного мусора и функция удаления дубликатов фотографий. Таким образом, ваши сети Wi-Fi не будут единственными, которые будут выглядеть организованными. Другие ваши данные также будут выглядеть чище.

С FoneLab Mac Sweep вы очистите систему, электронную почту, фотографии, ненужные файлы iTunes, чтобы освободить место на Mac.
- Управление похожими фотографиями и дубликатами файлов.
- Показать вам подробный статус Mac с легкостью.
- Очистите мусорное ведро, чтобы получить больше места для хранения.
Ознакомьтесь с приведенной ниже пошаговой процедурой в качестве образца того, как очистить ваш Mac от ненужных данных с помощью Очистка FoneLab Mac:
Шаг 1Нажмите Safari или любой из ваших браузеров и используйте адресную строку, чтобы войти на официальный сайт FoneLab Mac Sweep. Под описаниями программ на странице нажмите Бесплатная загрузка, и его файл вскоре будет сохранен на вашем Mac. Далее держите его внутри Приложения папку для последующего запуска инструмента.
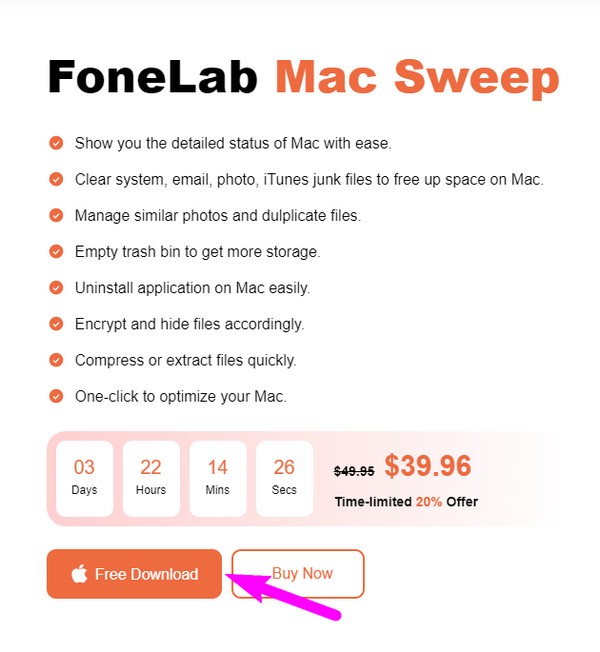
Шаг 2Вы должны ввести очиститель в начальном интерфейсе инструмента, чтобы просмотреть мусор и данные, которые он поддерживает для очистки. Оттуда нажмите кнопку Большие & Старые файлы поле или любые данные, которые вы предпочитаете удалить в первую очередь. Затем выберите Сканировать прежде чем попасть в Вид вкладку, чтобы продолжить.
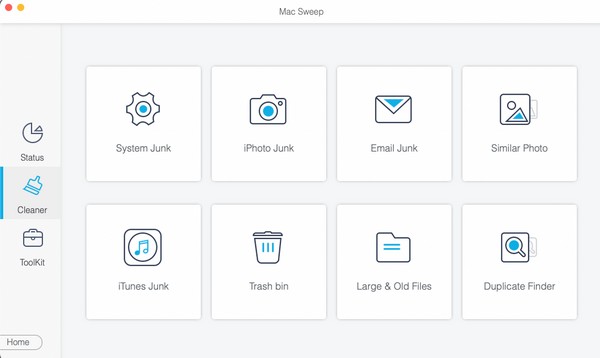
Шаг 3Следующий интерфейс покажет вам категорию данных слева, а конкретные файлы — справа. Выберите мусор, файлы или другой тип данных соответственно, затем нажмите Чистка внизу. Проверенные вами данные навсегда исчезнут с вашего Mac.
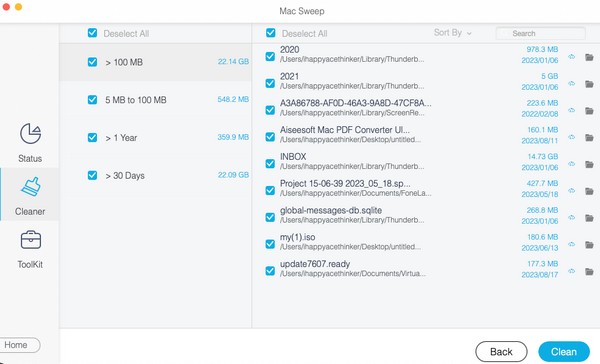
Часть 3. Часто задаваемые вопросы о том, как забыть сеть на Mac
1. Почему я не могу забыть сеть Wi-Fi на своем Mac?
Возможно, вы не подключены к нему. Если вы отобразите сети на своем Mac, другие активные сети поблизости также появятся. Если это то, что вы пытаетесь удалить, к сожалению, вы не сможете его забыть, поскольку вы можете забыть только те, которые уже подключены к вашему Mac.
2. Почему мой Mac не подключается к сети Wi-Fi?
Если вы пытаетесь повторно подключиться к забытой сети Wi-Fi, но вам это не удалось, проблема может быть связана с ограниченным радиусом действия. Убедитесь, что ваш Mac находится достаточно близко к сети, к которой вы пытаетесь подключиться. Таким образом, он уловит сигнал и успешно подключится.
Мы заверяем вас, что ваш Mac эффективно забудет удаленную вами сеть, если вы правильно выполните предложенные выше методы.

С FoneLab Mac Sweep вы очистите систему, электронную почту, фотографии, ненужные файлы iTunes, чтобы освободить место на Mac.
- Управление похожими фотографиями и дубликатами файлов.
- Показать вам подробный статус Mac с легкостью.
- Очистите мусорное ведро, чтобы получить больше места для хранения.
