- Очистить корзину
- Удалить почтовое приложение
- Очистить кэш на Mac
- Получите больше места на Mac
- Заставьте Chrome использовать меньше оперативной памяти
- Где находится Дисковая утилита на Mac
- Проверить историю на Mac
- Control + Alt + Удалить на Mac
- Проверьте память на Mac
- Проверить историю на Mac
- Удалить приложение на Mac
- Очистить кэш Chrome на Mac
- Проверить хранилище на Mac
- Очистить кеш браузера на Mac
- Удалить избранное на Mac
- Проверьте оперативную память на Mac
- Удалить историю просмотров на Mac
Как отформатировать карту памяти на Mac с помощью лучших методов
 Обновлено Лиза Оу / 11 сентября 2023 г. 09:15
Обновлено Лиза Оу / 11 сентября 2023 г. 09:15Привет! На карте памяти моего Mac закончилось место. Я думаю, это из-за файлов, которые я загружал последовательно в течение последних нескольких недель. Теперь мне нужно больше места на моем Mac, и я решил его отформатировать. Дело в том, что я не знаю, как форматировать карты памяти на Mac. Вы можете помочь мне? Заранее спасибо!
Позвольте нам добавить ваши знания о форматировании карты памяти на вашем Mac. Прочитав этот пост, вы познакомитесь с простыми способами, как это сделать. Давайте испытаем их ниже и узнаем дополнительную информацию о форматировании карты памяти. Двигаться дальше.
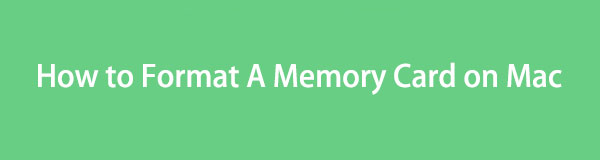

Список руководств
Часть 1. Что означает форматирование карты памяти на Mac
Удалить файлы на карте памяти Mac легко, но форматирование — это совсем другое дело. Хотя это разновидность удаления файлов, в ходе этого процесса будут удалены все файлы, хранящиеся на карте памяти. Если да, то ожидайте, что этот процесс будет намного более сложным и требовательным.
Перед выполнением рекомендуется сделать резервную копию важных файлов. Удаление файлов посредством форматирования карты памяти Mac невозможно восстановить, поскольку они удаляются без возможности восстановления. Вы можете создать их резервную копию через облачное хранилище. Он включает Google Диски или iCloud. Вы можете восстановить файлы на своем Mac, если хотите их вернуть.
Часть 2. Как отформатировать карту памяти на Mac
Мы надеемся, что после прочтения описания выше вы уже знаете цель этого процесса. Продолжая, ниже приведены два простых метода форматирования карт памяти на Mac. Он включает в себя использование Mac Disk Utility и Terminal. Ниже мы предоставим вам дополнительную информацию по мере того, как будем представлять их индивидуально. Пожалуйста, прокрутите вниз.

С FoneLab Mac Sweep вы очистите систему, электронную почту, фотографии, ненужные файлы iTunes, чтобы освободить место на Mac.
- Управление похожими фотографиями и дубликатами файлов.
- Показать вам подробный статус Mac с легкостью.
- Очистите мусорное ведро, чтобы получить больше места для хранения.
Вариант 1. Используйте Дисковую утилиту
Дисковая утилита часто используется для форматирования и управления данными на устройствах хранения. Некоторые пользователи также используют этот инструмент для проверки доступного места на своих компьютерах Mac. Фактически этот инструмент будет показать вам подробный статус вашего дискового пространства Mac. Он включает в себя емкость потребляющих его данных.
Более того, у Дисковой утилиты больше возможностей. Одна из них — функция «Первая помощь». Его цель — исправить и найти ошибки диска. Если да, вы можете использовать его, если обнаружите ошибки при форматировании карты памяти вашего Mac.
В любом случае, пожалуйста, ознакомьтесь с подробными инструкциями ниже по форматированию карты памяти Mac с помощью Дисковой утилиты. Двигаться дальше.
Шаг 1Посмотрите на график Dock на вашем Mac найдите и запустите Finder программа. После этого нажмите кнопку Применение папка в левой части основного интерфейса. Справа вы увидите его содержимое, включая все приложения, установленные на вашем Mac.
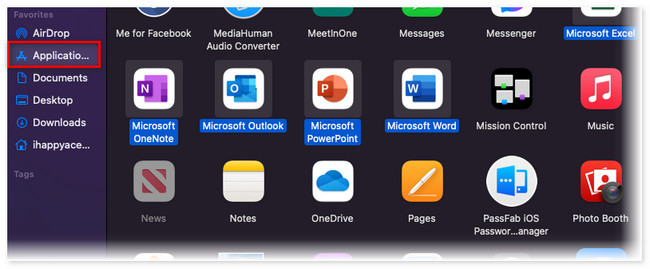
Шаг 2Приложение и папки перепутаны. Пожалуйста, нажмите кнопку Значок 6 кругов вверху, чтобы увидеть их в соответствии с их классификациями. После этого опции появятся под. Пожалуйста, нажмите кнопку Категория приложения кнопка среди всех из них. Вверху вы увидите Утилиты Кнопка на Папки раздел. Нажмите на него позже.
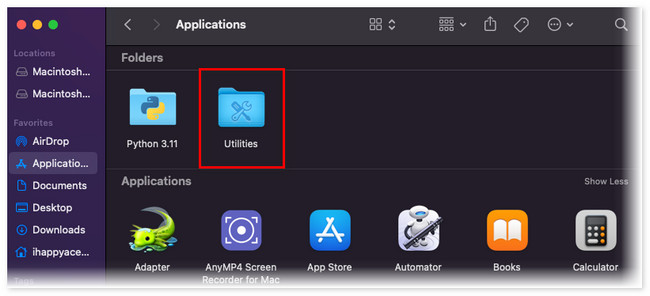
Шаг 3На следующем экране выберите Дисковая утилита приложение. Оно имеет Похожий на стетоскоп икона. Его окно появится после запуска. Вы увидите всю информацию о дисковом пространстве Mac. Выберите карту памяти слева в разделе «Местоположения». Пожалуйста, нажмите кнопку Стереть кнопку вверху после этого. Инструмент отформатирует карту памяти Mac, и вам нужно только дождаться завершения процесса.
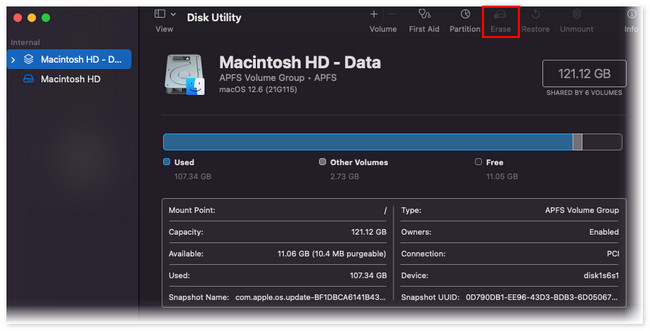
Вариант 2. Использовать терминал
Терминал — это командный инструмент, который вы можете использовать для ввода команд на вашем Mac. Ваша операционная система Mac выполнит коды. Одной из команд, которые вы можете выполнить через Терминал, является форматирование карты памяти. Поскольку вы впервые открываете для себя этот метод, вы наверняка не знаете, какой код введете. Если да, пожалуйста, следуйте подробным инструкциям ниже.
Шаг 1Если вы не можете найти Терминал на Mac Dock нажмите кнопку Launchpad инструмент. После этого введите Терминал и щелкните его значок, чтобы запустить его. Окно Терминала будет окрашено в черный цвет.
Шаг 2Пожалуйста, введите sudo diskutil EraseDisk FAT 32 SDCARD MBRФормат /dev/disk2 код в конце слов, указанных в инструменте «Терминал». Теперь команда сотрет все файлы на карте памяти вашего Mac. Пожалуйста, подождите, пока процесс не завершится успешно.
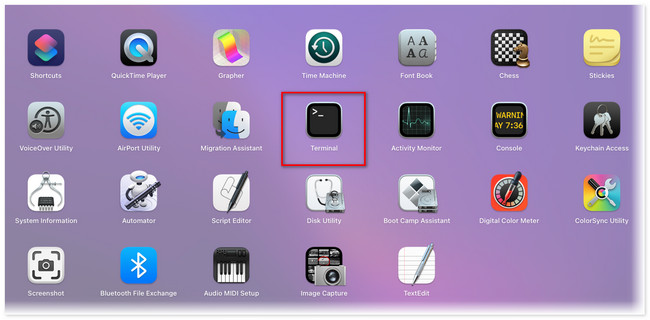
Часть 3. Как удалить данные на Mac с помощью FoneLab Mac Sweep
Что, если вам нужно удалить только некоторые данные на вашем Mac? Решением этой проблемы станет сторонний инструмент. Мы с гордостью рекомендуем вам наш инструмент, Очистка FoneLab Mac. Если вы недавно удалили данные своего Mac, они находятся в корзине. Если это так, вам необходимо очистить его, чтобы удалить их навсегда. Если вы не знаете, как это сделать, пусть это программное обеспечение сделает это за вас. Он может очистить мусорную корзину Mac в несколько кликов.

С FoneLab Mac Sweep вы очистите систему, электронную почту, фотографии, ненужные файлы iTunes, чтобы освободить место на Mac.
- Управление похожими фотографиями и дубликатами файлов.
- Показать вам подробный статус Mac с легкостью.
- Очистите мусорное ведро, чтобы получить больше места для хранения.
Таким образом, Очистка FoneLab Mac поможет вам удалить приложения. Хорошо то, что он может удалить бесчисленное количество приложений за один процесс. В любом случае, посмотрите, как этот инструмент удаляет файлы на вашем Mac, ниже.
Шаг 1Перейдите на официальный сайт FoneLab Mac Sweep, чтобы увидеть его полное описание. Нажмите кнопку Бесплатная загрузка кнопку, чтобы запустить его. Настройте его и затем запустите на своем Mac.
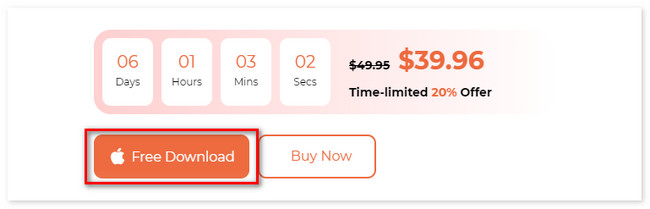
Шаг 2Если вы хотите сначала проверить состояние вашего Mac, нажмите кнопку Статус: кнопка. Если вы удаляете файлы, нажмите кнопку очиститель or Инструментарий .
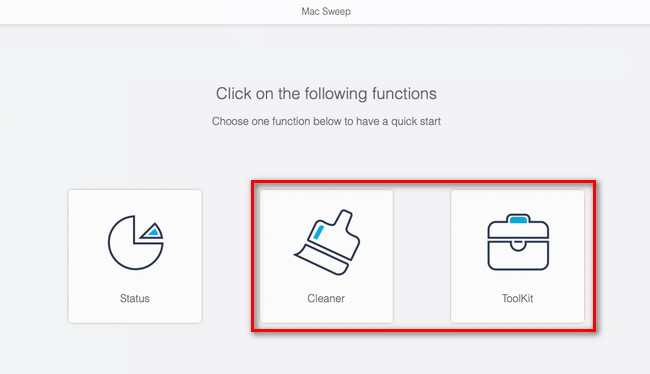
Шаг 3Пожалуйста, выберите функцию, которую вы хотите использовать. Позже нажмите кнопку Сканировать кнопка. После этого нажмите кнопку Вид кнопка, на которой отображается размер файла результатов.
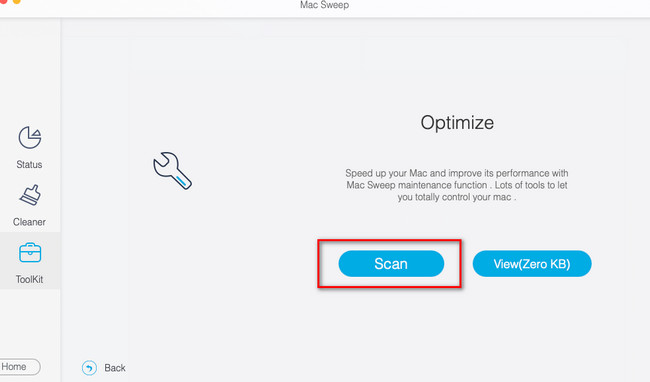
Шаг 4После этого вы увидите интерфейс удаления. Выберите данные, которые вы хотите удалить, слева. Нажмите кнопку Чистка кнопку, как только вы будете готовы удалить их.
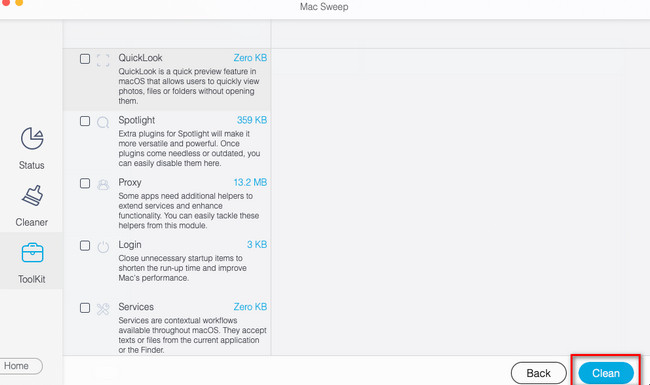

С FoneLab Mac Sweep вы очистите систему, электронную почту, фотографии, ненужные файлы iTunes, чтобы освободить место на Mac.
- Управление похожими фотографиями и дубликатами файлов.
- Показать вам подробный статус Mac с легкостью.
- Очистите мусорное ведро, чтобы получить больше места для хранения.
Часть 4. Часто задаваемые вопросы о том, как форматировать карты памяти на Mac
1. Почему я не могу отформатировать SD-карту Mac?
Существуют разумные причины, по которым вы не можете отформатировать SD-карту на своем Mac. Некоторые из них представляют собой поврежденные SD-карты, на них отсутствуют карты разделов, а также поврежденные файлы или ошибки диска. Если да, то вы можете использовать Дисковая утилита Первая помощь особенность, как мы упоминали в посте. Вам нужно только запустить Дисковая утилита И нажмите Первая помощь значок в верхней части.
2. Что произойдет, если я удалю Macintosh HD в Дисковой утилите?
На вашем Mac будет удалено все, включая версии для macOS. Ваш Mac также будет иметь настройки по умолчанию, как при первой покупке. Все типы данных будут удалены без возможности восстановления.
Следование методам, описанным в этом посте, приведет вас к безопасному процессу форматирования карты памяти Mac. Пожалуйста, оставьте свои комментарии ниже, если у вас есть дополнительные проблемы и вопросы. Также мы рекомендуем Очистка FoneLab Mac если вы хотите удалить выборочные данные большого размера.

С FoneLab Mac Sweep вы очистите систему, электронную почту, фотографии, ненужные файлы iTunes, чтобы освободить место на Mac.
- Управление похожими фотографиями и дубликатами файлов.
- Показать вам подробный статус Mac с легкостью.
- Очистите мусорное ведро, чтобы получить больше места для хранения.
