- Очистить корзину
- Удалить почтовое приложение
- Очистить кэш на Mac
- Получите больше места на Mac
- Заставьте Chrome использовать меньше оперативной памяти
- Где находится Дисковая утилита на Mac
- Проверить историю на Mac
- Control + Alt + Удалить на Mac
- Проверьте память на Mac
- Проверить историю на Mac
- Удалить приложение на Mac
- Очистить кэш Chrome на Mac
- Проверить хранилище на Mac
- Очистить кеш браузера на Mac
- Удалить избранное на Mac
- Проверьте оперативную память на Mac
- Удалить историю просмотров на Mac
Освободите использование оперативной памяти на Mac, используя заслуживающие внимания стратегии
 Обновлено Лиза Оу / 12 сентября 2023 г. 09:15
Обновлено Лиза Оу / 12 сентября 2023 г. 09:15Сталкивались ли вы с сообщением «В вашей системе недостаточно памяти приложения». сообщение на вашем Mac? Если да, то, вероятно, вам пора узнать, как освободить оперативную память на Mac, поскольку это означает, что у вас недостаточно памяти для запуска его процессов. Если вы впервые сталкиваетесь с этой проблемой, вам должно быть интересно, что такое оперативная память и как она влияет на задачи, действия, программы или приложения на вашем Mac. К счастью, вы только что наткнулись на идеальную статью, чтобы ответить на ваши вопросы об оперативной памяти и получить дополнительную информацию о ней.
Просматривая каждую часть этого поста ниже, ожидайте собрать важную информацию о том, почему это необходимо. освободить память или ОЗУ на Mac. После этого мы предоставим известные методы выполнения процесса освобождения на вашем Mac с пошаговыми инструкциями для каждого из них. Вы можете рассчитывать на эффективные и плавные процедуры, если правильно понимаете и выполняете рекомендации. Тем не менее, начните более глубоко понимать приведенную ниже информацию, чтобы ощутить легкий процесс.
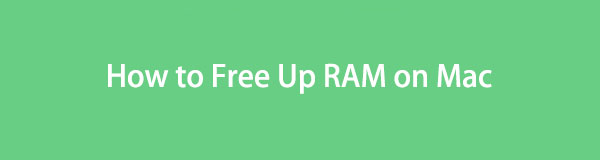

Список руководств
Часть 1. Зачем освобождать оперативную память на Mac
Первоначальной причиной для большинства пользователей является недостаток памяти для запуска приложений на Mac. Всякий раз, когда у пользователей Mac возникают вопросы об освобождении оперативной памяти, большинство проблем связано с ограничениями процессов. Из-за нехватки оперативной памяти многие приложения больше не могут открываться или запускаться, поэтому это одна из популярных причин, почему так важно иметь больше места на Mac.
Кроме того, полная оперативная память также влияет на общую производительность вашего Mac. Если вы считаете, что это мешает открытию только некоторых приложений, знайте, что на этом причина не заканчивается. Даже если вы все еще можете запускать некоторые задачи, процессы, приложения или программы, они, скорее всего, будут работать плохо. Это значительно замедлит прогресс вашей деятельности на Mac и вызовет больше проблем, если не будет решено немедленно. Низкая производительность может привести к зависаниям, сбоям, зависаниям и т. д.

С FoneLab Mac Sweep вы очистите систему, электронную почту, фотографии, ненужные файлы iTunes, чтобы освободить место на Mac.
- Управление похожими фотографиями и дубликатами файлов.
- Показать вам подробный статус Mac с легкостью.
- Очистите мусорное ведро, чтобы получить больше места для хранения.
Часть 2. Как освободить оперативную память на Mac
Если приведенная выше информация сообщила вам о важности освобождения оперативной памяти на Mac, вам следует выполнить этот процесс сейчас, прежде чем он вызовет дальнейшие проблемы. Таким образом, мы собрали замечательные стратегии по освобождению оперативной памяти или памяти на Mac. Попробуйте каждый из них или выберите предпочтительный вариант.
Вариант 1. Монитор активности
Первое, что нужно сделать, если у вас заканчивается оперативная память, — завершить некоторые процессы в Activity Monitor. Если вы впервые слышите об этом, Activity Monitor — это одна из ваших утилит Mac, используемая для обслуживания системы. Доступ к его интерфейсу позволяет вам проверять и завершать задачи, приложения, программы, процессы и другие действия, выполняемые на вашем Mac. Кроме того, общий и используемый объем оперативной памяти отображается в нижней части раздела «Память», что позволяет вам отслеживать ее состояние и при необходимости управлять процессами вашего Mac.
Подражайте простым шагам ниже, чтобы освободить использование оперативной памяти на Mac с помощью Activity Monitor:
Шаг 1В нижней части рабочего стола Mac вы увидите Dock, где находится значок панели запуска. Нажмите на него и пролистайте отображаемые приложения, чтобы найти и открыть приложение «Монитор активности». В противном случае нажмите на поле поиска вверху и введите Мониторинг системы чтобы открыть его быстро.
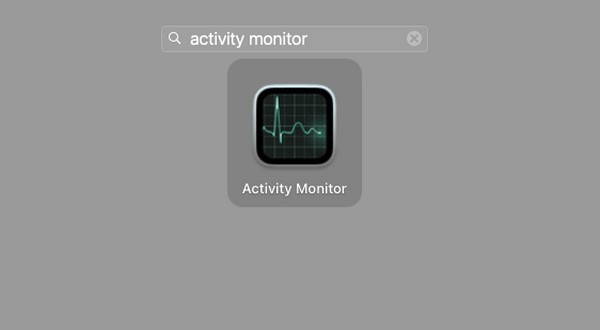
Шаг 2Перейдите в раздел «Память», как только отобразится интерфейс приложения. Затем выберите ненужные процессы из списка активных программ, задач, операций и т. д. После этого нажмите кнопку «x» в самой верхней части окна, и когда появится диалоговое окно подтверждения, выберите значок Выход Tab, чтобы завершить их и освободить оперативную память.
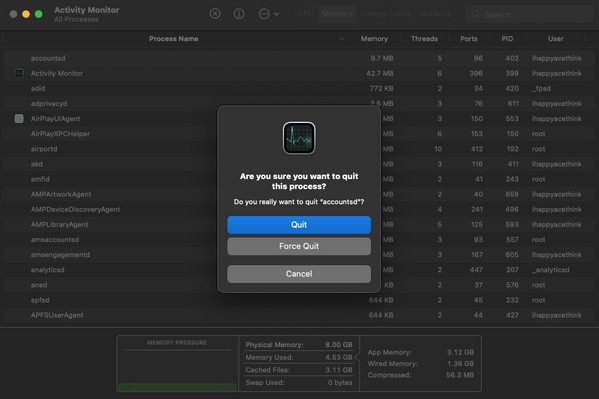
Вариант 2. Проверка FoneLab Mac
Между тем, удаление мусора на вашем Mac, такого как кеши, журналы и временные файлы, также освободит оперативную память и Очистка FoneLab Mac может помочь вам сделать это. Это сторонний инструмент, который удаляет неиспользуемые файлы, удалить приложения, мусор и другие данные на Mac. Таким образом, многим пользователям Mac она стала известна как гибкая программа очистки. Вы можете использовать его функции для удаления мусора с вашего Mac, что освобождает вашу оперативную память или память. Кроме того, его функция «Состояние» аналогична «Монитору активности», который отображает состояние вашего Mac, включая активную, неактивную и доступную память. Кроме того, его удобный интерфейс позволяет лучше понять его функции и процессы, предотвращая путаницу и осложнения.

С FoneLab Mac Sweep вы очистите систему, электронную почту, фотографии, ненужные файлы iTunes, чтобы освободить место на Mac.
- Управление похожими фотографиями и дубликатами файлов.
- Показать вам подробный статус Mac с легкостью.
- Очистите мусорное ведро, чтобы получить больше места для хранения.
Рассмотрим простой процесс, приведенный ниже, как пример того, как освободить оперативную память на Mac с помощью Очистка FoneLab Mac:
Шаг 1Откройте браузер Mac и войдите на веб-сайт FoneLab Mac Sweep в его адресной строке. После просмотра страницы инструмента вы заметите Бесплатная загрузка кнопку под списком функций. Нажмите ее, чтобы сохранить установщик программы, а затем переместите его на свой Mac. Приложения папку позже. Когда все будет готово, начните запуск программы очистки.
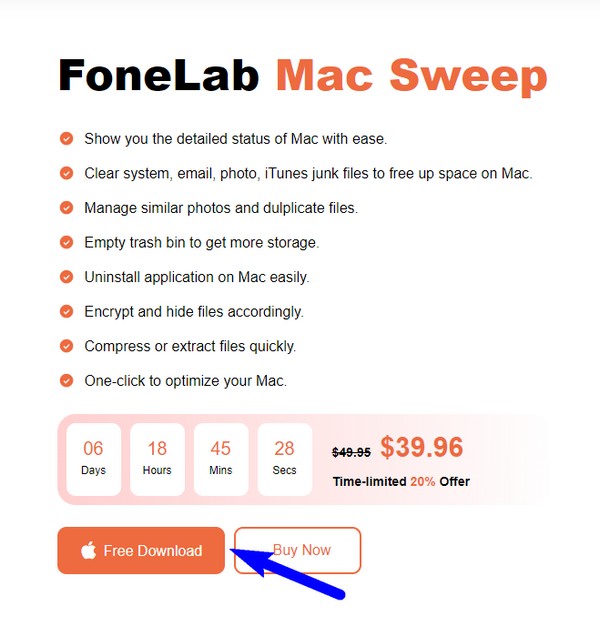
Шаг 2Три ключевые функции поприветствуют вас при отображении основного интерфейса. Чтобы продолжить, нажмите «Очистка», и на экране появятся поддерживаемые файлы, ненужные файлы и другие данные. Выбрать Системный мусор среди вариантов, но вы можете вернуться позже, чтобы очистить другие данные.
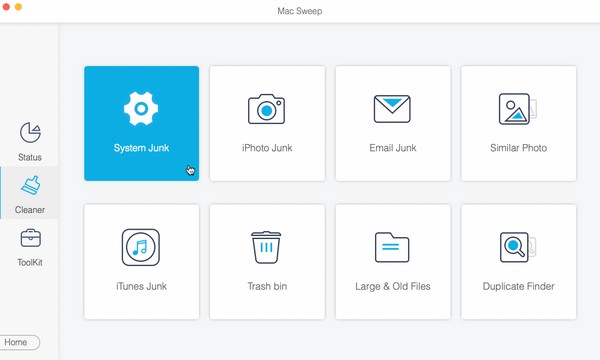
Шаг 3Параметр «Системный мусор» включает в себя системный кеш, кеш приложений, системные журналы и пользовательские журналы, как написано в следующем интерфейсе. Тем временем, нажмите на Сканировать внизу, чтобы программа могла читать и собирать эти типы данных с вашего Mac. Далее выберите Вид.
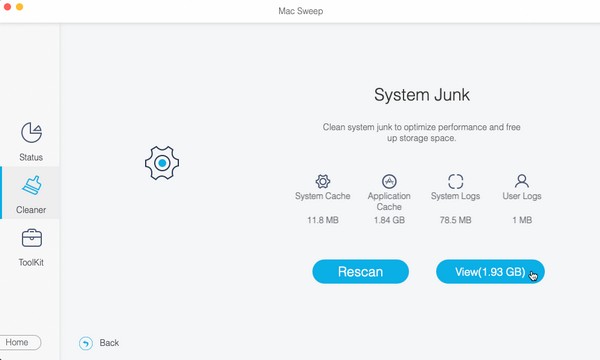
Шаг 4Ваш мусор будет перечислен на экране по категориям. Вы можете выбрать их по отдельности или сразу, в зависимости от ваших предпочтений. После этого нажмите кнопку Чистка вкладку под вашими данными, чтобы удалить их с вашего Mac и получить больше доступной оперативной памяти или памяти.
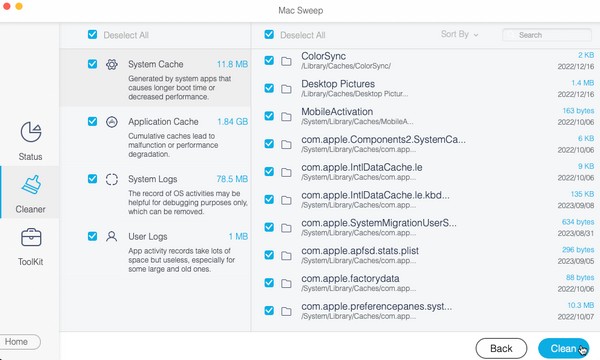

С FoneLab Mac Sweep вы очистите систему, электронную почту, фотографии, ненужные файлы iTunes, чтобы освободить место на Mac.
- Управление похожими фотографиями и дубликатами файлов.
- Показать вам подробный статус Mac с легкостью.
- Очистите мусорное ведро, чтобы получить больше места для хранения.
Вариант 3. Обновить macOS
Также можно столкнуться с проблемами оперативной памяти или памяти из-за устаревшей macOS. Если на вашем Mac не установлена новейшая версия, возможно, именно поэтому ваша оперативная память требует освобождения, даже если она все еще в хорошем состоянии. Следовательно, обновление до последней версии macOS может решить проблему; к счастью, процесс запуска обновления занимает всего несколько минут.
Следуйте приведенным ниже простым инструкциям, чтобы освободить оперативную память на MacBook или других устройствах путем обновления macOS:
Шаг 1Нажмите Символ яблока в верхнем левом углу рабочего стола Mac, затем выберите значок Об этом компьютере вариант, когда открывается меню. Когда появится окно с информацией о вашем Mac, выберите Обновление ПО вкладка в правом нижнем углу.
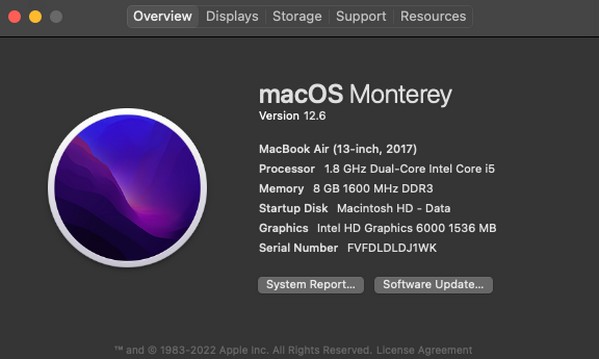
Шаг 2Дальнейшие варианты обновления будут представлены в другом окне. Оттуда нажмите Больше Информации и нажмите установить сейчас в правом нижнем углу всплывающего диалогового окна. После обновления проверьте состояние своей оперативной памяти, чтобы убедиться, что она снова в хорошем состоянии.
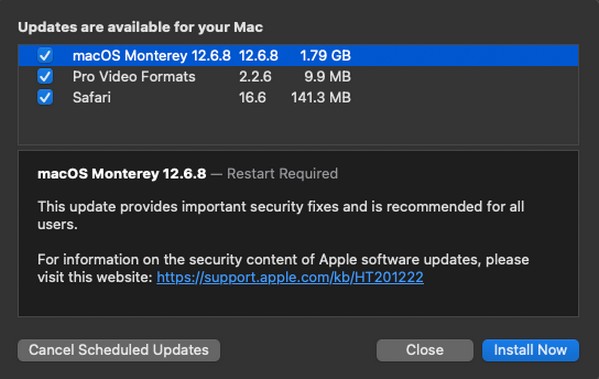
Часть 3. Часто задаваемые вопросы о том, как освободить оперативную память на Mac
1. Почему оперативная память моего Mac переполнена?
Возможно, это связано с программами с высоким использование памяти на вашем Mac или слишком много процессов активны одновременно. Имейте в виду, что некоторые приложения или программы, такие как игровые приложения и видеоредакторы, потребляют оперативную память во время работы. С другой стороны, вы могли открыть несколько задач, приложений и т. д., из-за чего ваша оперативная память была переполнена.
2. Увеличивает ли объем оперативной памяти мой Mac быстрее?
Да, это так. Наличие большого ГБ ОЗУ позволяет Mac работать быстрее, если вы не запускаете процессы, превышающие его ограничения. Вот почему так важно освободить оперативную память, чтобы ваш Mac мог легче и плавнее выполнять ваши действия.
Мы ценим ваше стремление понять и применить известные методы, описанные в этой статье. Ожидайте удовлетворительного результата после правильного выполнения рекомендаций по освобождению.

С FoneLab Mac Sweep вы очистите систему, электронную почту, фотографии, ненужные файлы iTunes, чтобы освободить место на Mac.
- Управление похожими фотографиями и дубликатами файлов.
- Показать вам подробный статус Mac с легкостью.
- Очистите мусорное ведро, чтобы получить больше места для хранения.
