- Часть 1. Как записать голосовую заметку на iPhone встроенными способами
- Часть 2. Как записать голосовую заметку на iPhone через стороннее приложение
- Часть 3. Как записать экран на iPhone с помощью FoneLab Screen Recorder
- Часть 4. Часто задаваемые вопросы о том, как записать голосовую заметку на iPhone
- Screen Recorder
- Mac Video Recorder
- Windows Video Recorder
- Mac Audio Recorder
- Windows Audio Recorder
- Регистратор веб-камеры
- Рекордер игры
- Регистратор встреч
- Messenger Call Recorder
- Skype Recorder
- Запись курса
- Регистратор презентаций
- Chrome Recorder
- Firefox Recorder
- Снимок экрана в Windows
- Снимок экрана на Mac
Как записать голосовую заметку на iPhone [Надежные методы]
 Размещено от Лиза Оу / 16 ноя, 2023 16:00
Размещено от Лиза Оу / 16 ноя, 2023 16:00Используя голосовые заметки, вы можете захотеть записать свои заметки, музыкальные идеи, заметки в классе и т. д. Он записывает высококачественные записи на ваш iPhone. Преимущество этого встроенного инструмента в том, что вы можете сохранять несколько записей без ограничений по количеству.
Однако можете ли вы записать голосовую заметку на iPhone? Конечно! Дополнительную информацию по этой теме смотрите ниже. Двигаться дальше.
![Как записать голосовую заметку на iPhone [Надежные методы]](https://www.fonelab.com/images/screen-recorder/how-to-record-a-voice-memo-on-iphone/how-to-record-a-voice-memo-on-iphone.jpg)

Список руководств
- Часть 1. Как записать голосовую заметку на iPhone встроенными способами
- Часть 2. Как записать голосовую заметку на iPhone через стороннее приложение
- Часть 3. Как записать экран на iPhone с помощью FoneLab Screen Recorder
- Часть 4. Часто задаваемые вопросы о том, как записать голосовую заметку на iPhone
Часть 1. Как записать голосовую заметку на iPhone встроенными способами
Прежде чем загружать приложения на свой iPhone, вам следует знать хорошие новости! Существуют встроенные способы научиться записывать голосовые заметки на iPhone. Посмотрите их ниже.
Способ 1. Голосовая заметка
Прежде всего, рекомендуется научиться записывать голосовые заметки. Он послужит вам в будущем справочным материалом. Пожалуйста, уделите приведенному ниже методу несколько минут, чтобы узнать, как работают голосовые заметки. Двигаться дальше.
Шаг 1Найдите приложение «Голосовая заметка» на своем iPhone. После этого подготовьте голосовые заметки, которые вы хотите записать на свой телефон. Позже, пожалуйста, нажмите на Значок круга в нижней части основного интерфейса экрана iPhone, чтобы начать запись. Пожалуйста, сохраняйте молчание, когда начнете снимать.
Шаг 2Вы увидите громкость своего голоса в нижней части приложения. После записи голосовых заметок нажмите кнопку «Ящик» в нижней части главного экрана. Процесс захвата немедленно завершится. Приложение сохранит видео позже. Если вы хотите переименовать запись, нажмите значок Редактировать значок в правом верхнем углу.
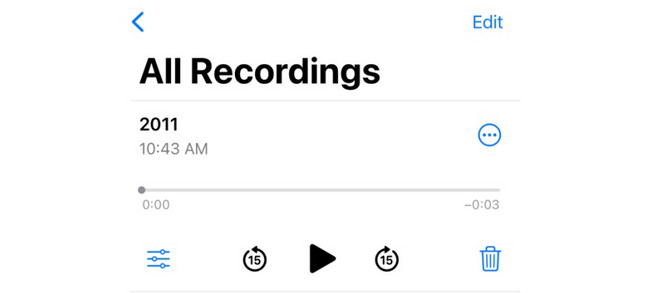
Способ 2. Встроенный рекордер экрана
На iPhone имеется встроенная программа записи экрана. Вы можете использовать его, чтобы научиться записывать голосовые заметки на iPhone. Однако, если вы хотите записывать только звук вашего iPhone, такой возможности для использования этого встроенного инструмента нет. Несмотря на то, что у него есть функция микрофона, запись все равно будет захватывать экран iPhone. Кроме того, если эта функция деактивирована, необходимо сначала активировать ее в настройках iPhone. Не волнуйся. У нас также есть руководство по этому вопросу ниже. Двигаться дальше.
Шаг 1Во-первых, вам нужно получить доступ к программе записи экрана на iPhone. Центр управления для более быстрого процесса. Итак, зайдите в Настройки приложение вашего iPhone. После этого проведите пальцем вниз по экрану и выберите Центр управления .
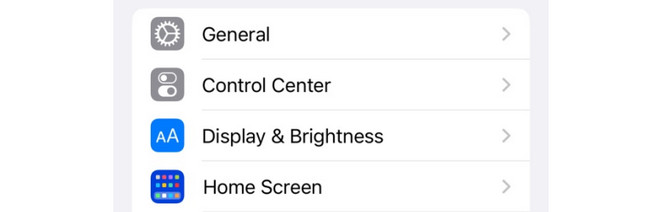
Шаг 2Найдите Экранная запись кнопку в разделе неактивных плиток. После этого коснитесь значка Дополнительная кнопку, чтобы добавить его в раздел активных плиток и отобразить в Центре управления. Позже перейдите к голосовым заметкам, которые вы хотите записать.
Шаг 3Пришло время начать запись. Проведите пальцем вниз по Центру управления вверху. После этого найдите Значок записи экрана чтобы начать процесс. После этого повторное нажатие на значок остановит запись. Позже ваш iPhone автоматически сохранит запись.
FoneLab Screen Recorder позволяет вам захватывать видео, аудио, онлайн-уроки и т. Д. На Windows / Mac, и вы можете легко настраивать размер, редактировать видео или аудио и многое другое.
- Записывайте видео, аудио, веб-камеру и делайте скриншоты на Windows / Mac.
- Предварительный просмотр данных перед сохранением.
- Это безопасно и просто в использовании.
Часть 2. Как записать голосовую заметку на iPhone через стороннее приложение
Screen Recorder - V Recorder может быть альтернативой встроенному способу, описанному выше. Однако приложение содержит раздражающую рекламу. Их можно добавить к записи, которую вы хотите исполнить. Кроме того, вам необходимо настроить множество кнопок и разрешений, прежде чем вы сможете начать процесс. Кроме того, вы не можете получить доступ ко всем его функциям. Сначала вам необходимо приобрести его план. В любом случае, если хотите попробовать, ознакомьтесь с подробными инструкциями ниже. Пожалуйста, продолжайте.
Шаг 1Загрузите приложение в App Store для iPhone. Для этого найдите название приложения. Вы можете обратиться к значку ниже, если не можете его найти. Позже, пожалуйста, нажмите на Получить кнопку, чтобы начать загрузку. Позже коснитесь значка Откройте Кнопка для запуска приложения на вашем iPhone.
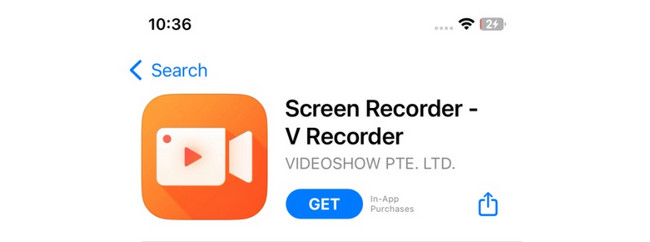
Шаг 2Первый интерфейс, который вы увидите, — это раздел записи. Коснитесь значка круга в центре и Микрофон значок в нижней части основного интерфейса. Позже коснитесь значка Начать трансляцию кнопка в центре. Перейдите к голосовым заметкам, которые вы хотите записать позже.
Шаг 3Вы увидите ход записи экрана в верхнем левом углу основного интерфейса. Нажмите на него, чтобы вернуться в приложение. После этого коснитесь значка «Коробка» в центре, чтобы остановить процесс записи. Позже приложение сохранит видео на вашем iPhone.
Часть 3. Как записать экран на iPhone с помощью FoneLab Screen Recorder
Если вы ищете еще один способ с расширенными функциями записи действий на экране вашего iPhone, вы можете использовать FoneLab Screen Recorder на твоем компьютере. Этот инструмент обладает различными возможностями записи. Один из них — запись экрана в полноэкранном или индивидуальном размере с высококачественным выводом.
Кроме того, он также оснащен функцией моментального снимка, которая позволяет вам сделать скриншоты вашего iPhoneэкран. Еще одна хорошая вещь в том, что он делает качественные снимки экрана. Кроме того, он может запишите свой экран iPhone с водяным знаком или без него.
FoneLab Screen Recorder позволяет вам захватывать видео, аудио, онлайн-уроки и т. Д. На Windows / Mac, и вы можете легко настраивать размер, редактировать видео или аудио и многое другое.
- Записывайте видео, аудио, веб-камеру и делайте скриншоты на Windows / Mac.
- Предварительный просмотр данных перед сохранением.
- Это безопасно и просто в использовании.
Вам нужно знать больше FoneLab Screen Recorder. Но нам нужно понять, как это работает ниже. Двигаться дальше.
Шаг 1Нажмите Бесплатная загрузка кнопку, чтобы получить инструмент. Настройте его и затем запустите на своем компьютере.
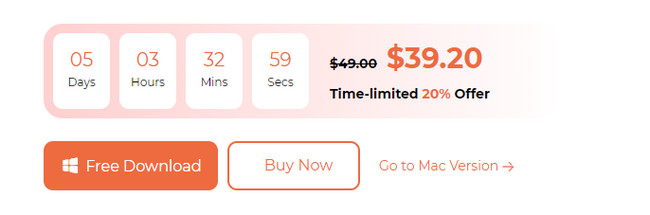
Шаг 2Вы увидите основные функции программного обеспечения. Среди них выберите, пожалуйста, Телефон значок в правой части основного интерфейса.
Шаг 3Выберите Значок устройства записи iOS слева. Подключите iPhone к сети Wi-Fi, к которой подключен ваш компьютер. После этого отметьте галочкой Экран Mirroring кнопка слева.
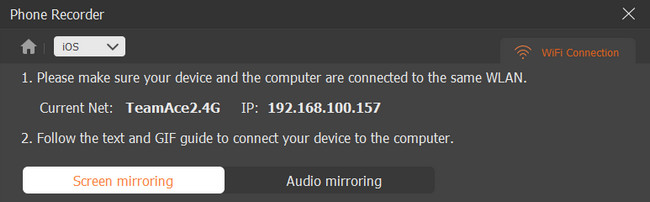
Шаг 4На iPhone проведите вниз по Центру управления и выберите Значок зеркала. Выберите FoneLab Screen Recorder потом. Вы заметите экран своего iPhone на компьютере. Отметьте Запись кнопку, чтобы начать захват.
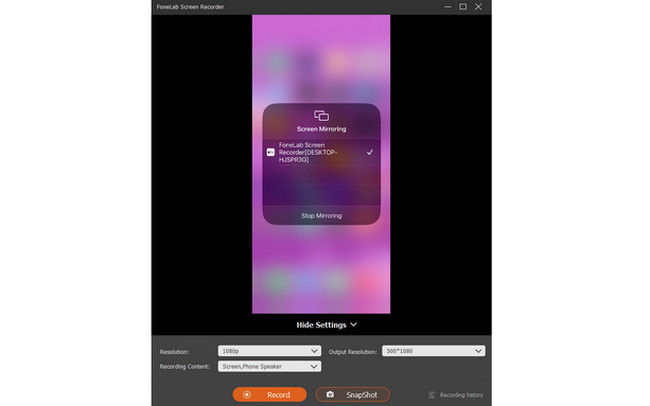
FoneLab Screen Recorder позволяет вам захватывать видео, аудио, онлайн-уроки и т. Д. На Windows / Mac, и вы можете легко настраивать размер, редактировать видео или аудио и многое другое.
- Записывайте видео, аудио, веб-камеру и делайте скриншоты на Windows / Mac.
- Предварительный просмотр данных перед сохранением.
- Это безопасно и просто в использовании.
Часть 4. Часто задаваемые вопросы о том, как записать голосовую заметку на iPhone
1. Как долго iPhone может записывать голосовые заметки?
Продолжительность записи iPhone с помощью встроенных инструментов — одна из их сильных сторон. Когда вы записываете на iPhone, вы можете неограниченно захватывать экран. Вам нужно только обеспечить для них достаточно места, потому что это единственное ограничение. Кроме того, если вы считаете, что на вашем iPhone недостаточно места для сохранения записей, вы можете попробовать FoneLab Screen Recorder вместо этого на компьютере.
2. Почему голосовые заметки перестают записываться?
Когда запись голосовых заметок прекращается, возможно, вам кто-то позвонил. Это действие прервет запись голосовой заметки, особенно если ваш iPhone выключен во время разговора. В этом случае сеанс разговора не будет добавлен в запись.
В заключение отметим, что существует несколько способов записать голосовую заметку на iPhone. Это может быть использование встроенного инструмента iPhone или сторонних приложений и инструментов. Если у вас есть еще вопросы, дайте нам знать. Спасибо!
FoneLab Screen Recorder позволяет вам захватывать видео, аудио, онлайн-уроки и т. Д. На Windows / Mac, и вы можете легко настраивать размер, редактировать видео или аудио и многое другое.
- Записывайте видео, аудио, веб-камеру и делайте скриншоты на Windows / Mac.
- Предварительный просмотр данных перед сохранением.
- Это безопасно и просто в использовании.
