- Часть 1. Могу ли я записать вызов FaceTime на iPad
- Часть 2. Запишите вызов FaceTime на iPad с функцией записи экрана
- Часть 3. Запишите вызов FaceTime на iPad с помощью стороннего приложения
- Часть 4. Запишите вызов FaceTime на iPad с помощью FoneLab Screen Recorder
- Часть 5. Часто задаваемые вопросы о записи вызова FaceTime на iPad
Захватывайте видео, аудио, онлайн-уроки и т. Д. В Windows / Mac, и вы можете легко настроить размер, редактировать видео или аудио и многое другое.
- Screen Recorder
- Mac Video Recorder
- Windows Video Recorder
- Mac Audio Recorder
- Windows Audio Recorder
- Регистратор веб-камеры
- Рекордер игры
- Регистратор встреч
- Messenger Call Recorder
- Skype Recorder
- Запись курса
- Регистратор презентаций
- Chrome Recorder
- Firefox Recorder
- Снимок экрана в Windows
- Снимок экрана на Mac
3 ведущих метода для простой записи FaceTime на iPad
 Обновлено Сомей Лиам / 13 апреля 2023 г. 09:20
Обновлено Сомей Лиам / 13 апреля 2023 г. 09:20Мой коллега позвонил мне по FaceTime, чтобы обсудить важный проект. Мне нужно все принять к сведению, но мне трудно воспринимать все сразу. Поэтому я хотел бы записать наш разговор, если это возможно. Могу ли я записать звонок FaceTime на iPad?
Если вы хотите записать звонок в FaceTime, вы попали в нужный пост. В этом посте вы узнаете, как можно записывать аудио- или видеозвонки в FaceTime. Затем мы предоставим дополнительную информацию, чтобы помочь вам лучше понять запись. После этого в следующих частях будут перечислены 3 основных метода записи экрана. Вы можете следовать рекомендациям для каждого из них, чтобы успешно записать FaceTime. С учетом сказанного, теперь вы можете начать изучение процесса записи FaceTime ниже.
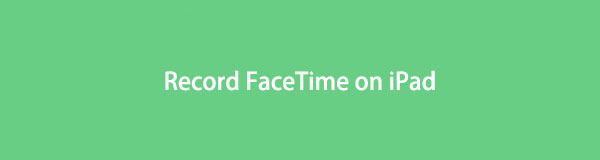

Список руководств
- Часть 1. Могу ли я записать вызов FaceTime на iPad
- Часть 2. Запишите вызов FaceTime на iPad с функцией записи экрана
- Часть 3. Запишите вызов FaceTime на iPad с помощью стороннего приложения
- Часть 4. Запишите вызов FaceTime на iPad с помощью FoneLab Screen Recorder
- Часть 5. Часто задаваемые вопросы о записи вызова FaceTime на iPad
Часть 1. Могу ли я записать вызов FaceTime на iPad
Люди часто задают вопрос при использовании FaceTime: «Можете ли вы записать вызов FaceTime на iPad?» Простой ответ на это: да, можно. Используя правильные методы записи и программы, вы сможете записывать звонки FaceTime в высоком качестве.
FaceTime — это видеотелефония на устройствах Apple, которая позволяет вам общаться с друзьями, семьей, коллегами и т. д. посредством аудио- или видеочата. С помощью Wi-Fi или сотовой связи вы можете совершать звонки в любое время. Между тем, если вы хотите повысить уровень своих звонков, записав разговор, к сожалению, FaceTime не имеет встроенной функции записи. Но не волнуйтесь; есть еще разные способы сделать это.
Вот почему мы упомянули методы записи. Возможно, вам не разрешено записывать напрямую в приложении FaceTime, но вы можете использовать стороннее приложение, встроенную функцию вашего iPad и стороннюю компьютерную программу. И вы можете начать открывать их в следующей части.
FoneLab Screen Recorder позволяет вам захватывать видео, аудио, онлайн-уроки и т. Д. На Windows / Mac, и вы можете легко настраивать размер, редактировать видео или аудио и многое другое.
- Записывайте видео, аудио, веб-камеру и делайте скриншоты на Windows / Mac.
- Предварительный просмотр данных перед сохранением.
- Это безопасно и просто в использовании.
Часть 2. Запишите вызов FaceTime на iPad с функцией записи экрана
iPad, как и другие устройства Apple, имеет встроенная функция записи. Вы можете найти его в Центре управления среди других функций iPad. С его помощью вы можете часами записывать экран своего устройства, если у вас достаточно памяти. Но как только у вас закончится место, запись автоматически прекратится. Это также происходит, когда внезапно возникает проблема с устройством, которая прерывает запись.
Обратите внимание на простые инструкции ниже, чтобы записать FaceTime на iPad с помощью функции записи экрана устройства:
Шаг 1Разблокируйте iPad и проведите вниз по верхнему экрану справа, чтобы получить доступ к Центр управления. Оттуда вы увидите различные функции, включая запись экрана, захват экрана, значки фонарика, регуляторы яркости и громкости и многое другое.
Шаг 2Убедитесь, что ваш вызов FaceTime готов, чтобы вы могли сразу записать разговор после начала процесса записи экрана. Когда будете готовы, коснитесь Запись значок в Центре управления, и начнется трехсекундный обратный отсчет. Запись официально начнется после обратного отсчета, поэтому быстро выйдите из Центра управления.
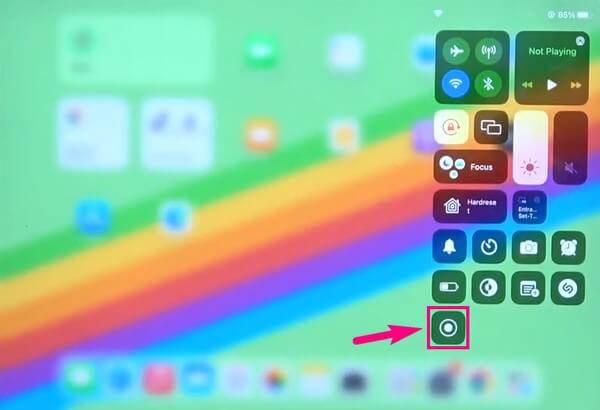
Шаг 3Позже коснитесь красного Stop в правом верхнем углу экрана iPad. Когда появится диалоговое окно с вопросом, хотите ли вы остановить запись, официально подтвердите свое решение прекратить запись вызова FaceTime на экране. Затем вы найдете файл записи в приложении «Фотографии».
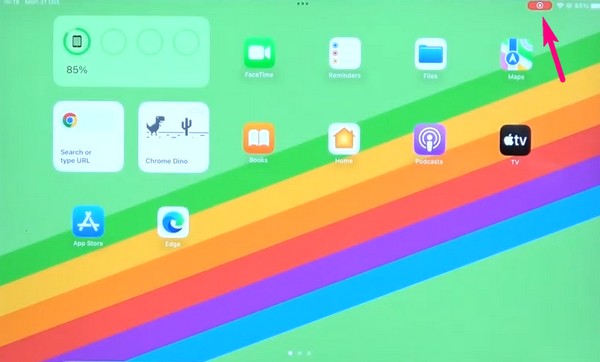
Если вы не можете найти встроенную запись экрана в Центре управления вашего iPad, это может быть связано с тем, что она еще не включена в настройках. Чтобы настроить его, вы должны получить доступ к настройкам вашего устройства, а затем коснуться параметра «Центр управления», чтобы отобразить функции, которые вы можете добавить в Центр управления. В списке коснитесь функции записи экрана, чтобы включить ее.
FoneLab Screen Recorder позволяет вам захватывать видео, аудио, онлайн-уроки и т. Д. На Windows / Mac, и вы можете легко настраивать размер, редактировать видео или аудио и многое другое.
- Записывайте видео, аудио, веб-камеру и делайте скриншоты на Windows / Mac.
- Предварительный просмотр данных перед сохранением.
- Это безопасно и просто в использовании.
Часть 3. Запишите вызов FaceTime на iPad с помощью стороннего приложения
Между тем, вы также можете установить стороннее приложение на свой iPad для записи FaceTime. App Store — это место по умолчанию, где вы можете найти различные приложения для записи. Среди них Record it!: Screen Recorder, которую за многие годы скачали многие люди. Это приложение позволяет записывать звонки FaceTime, игры, учебные пособия и т. д. Кроме того, оно позволяет добавлять аудиокомментарии и реакции после записи.
Выполните несложные шаги ниже, чтобы узнать, как записать вызов FaceTime на iPad с помощью стороннего приложения Record it!: Screen Recorder:
Шаг 1Войдите в App Store и получите запись! приложение для установки на iPad. После успешной установки сначала перейдите в FaceTime и подготовьте вызов, который вы хотите записать. Когда вы закончите настройку, запустите приложение для записи и нажмите Запись кнопку в центре экрана.
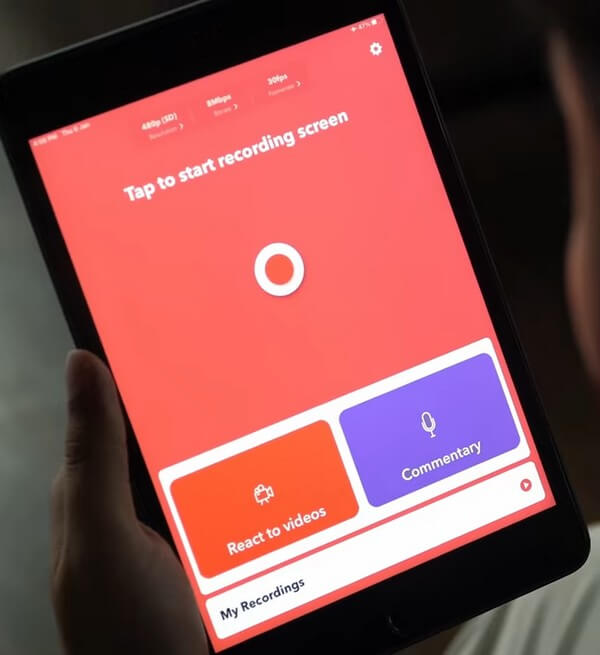
Шаг 2Когда появятся варианты, коснитесь Запиши это! Захватить чтобы установить его в качестве места назначения вашей записи. Вы можете включить или выключить микрофон, в зависимости от ваших предпочтений. После этого вы можете нажать на вкладку «Начать трансляцию», чтобы начать запись.
Шаг 3После звонка FaceTime щелкните красную полосу прогресса вверху и остановите запись. Вы можете использовать другие его функции, видеоредактор и лицевую камеру, если хотите. Затем, наконец, сохраните записанные звонки на своем устройстве.
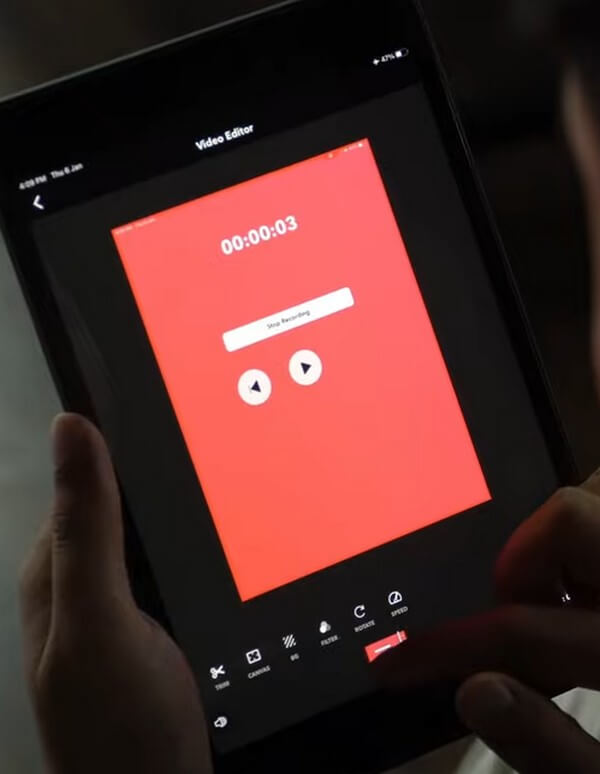
Запишите это !: Screen Recorder — отличный инструмент для записи экрана, но в некоторых обзорах говорится, что бывают случаи, когда он отстает или ему не хватает некоторых функций, которые им нужны. Следовательно, вы должны ожидать некоторых ограничений, поскольку он менее гибкий, чем другие рекордеры.
Часть 4. Запишите вызов FaceTime на iPad с помощью FoneLab Screen Recorder
Если вы хотите использовать профессиональный инструмент для записи экрана, который создает видео высокого качества, вот Устройство записи экрана Fonelab. Эта сторонняя компьютерная программа эффективно записывает все, что происходит на экране вашего iPad. Это включает запись геймплея, учебник, видеоблог, фильмы и многое другое. Независимо от того, что вы делаете на своем экране, FoneLab Screen Recorder может эффективно записывать это. Но, несмотря на то, что это профессиональный инструмент, ожидайте, что вы не столкнетесь с трудностями при его использовании. Этому рекордеру требуется всего несколько управляемых шагов для завершения процесса. Кроме того, он позволяет вам записывать ваши живые аудиокомментарии во время записи.
FoneLab Screen Recorder позволяет вам захватывать видео, аудио, онлайн-уроки и т. Д. На Windows / Mac, и вы можете легко настраивать размер, редактировать видео или аудио и многое другое.
- Записывайте видео, аудио, веб-камеру и делайте скриншоты на Windows / Mac.
- Предварительный просмотр данных перед сохранением.
- Это безопасно и просто в использовании.
Вот пример простых инструкций о том, как записывать FaceTime со звуком на экране на iPad с помощью FoneLab Screen Recorder:
Шаг 1Посетите веб-сайт FoneLab Screen Recorder и получите его установочный файл. После сохранения откройте его и дайте разрешение на внесение изменений в ваше устройство. Выберите вкладку «Установить», когда появится окно программы. Вы можете настроить установку, выбрав язык и папку назначения инструмента. После этого запустите и запустите регистратор на своем компьютере.
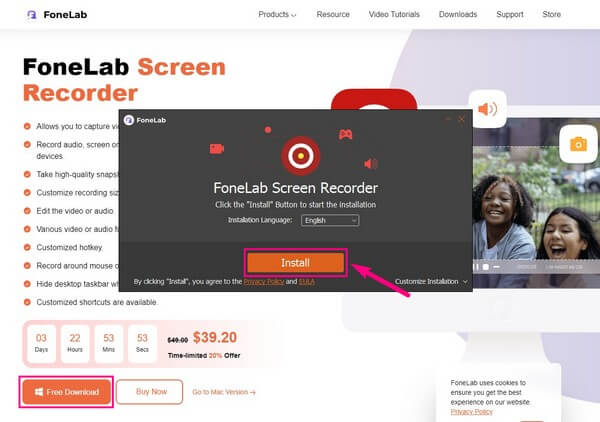
Шаг 2Основной интерфейс FoneLab Screen Recorder включает в себя различные устройства записи, такие как Video, Audio и Game Recorder. Но в этой ситуации посмотрите на мини-блоки в крайнем правом разделе, чтобы увидеть значки «Окно», «Веб-камера», «Телефон» и «Дополнительно» в каждом из них. Нажмите на Телефон значок, затем выберите Рекордер iOS для типа устройства вашего iPad.
Шаг 3Для устройств iOS, включая iPad, у вас есть один вариант подключения: Wi-Fi. Ваш iPad и компьютер должны быть подключены к одной и той же беспроводной сети, а затем вы можете следовать инструкциям по зеркалированию экрана в интерфейсе. Обязательно активируйте параметры, необходимые для успешного подключения ваших устройств. Дополнительные инструкции также доступны, если у вас возникли трудности.
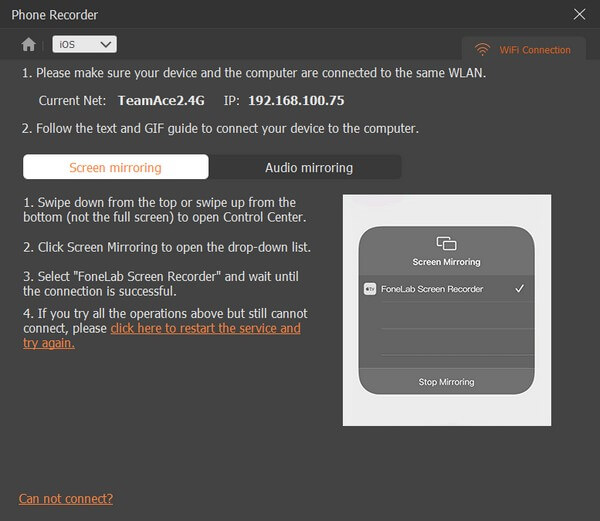
Шаг 4Как только вы увидите экран своего iPad в интерфейсе программы, перейдите в FaceTime и начните вызов, который хотите записать. Когда будете готовы, нажмите кнопку Запись внизу, чтобы записать экран во время разговора FaceTime. После этого остановите запись и сохраните видео на свой компьютер.
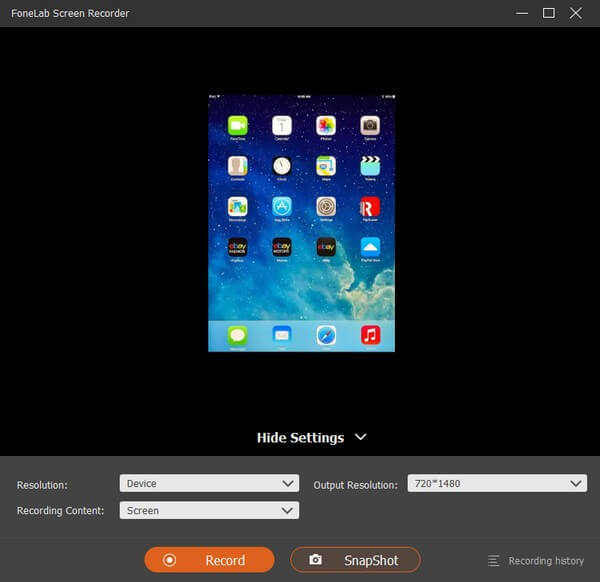
FoneLab Screen Recorder позволяет вам захватывать видео, аудио, онлайн-уроки и т. Д. На Windows / Mac, и вы можете легко настраивать размер, редактировать видео или аудио и многое другое.
- Записывайте видео, аудио, веб-камеру и делайте скриншоты на Windows / Mac.
- Предварительный просмотр данных перед сохранением.
- Это безопасно и просто в использовании.
Часть 5. Часто задаваемые вопросы о записи вызова FaceTime на iPad
1. Можете ли вы записывать звонки FaceTime без ведома другого человека?
Да, ты можешь. FaceTime не имеет функции, которая уведомляет другого человека на линии, когда вы записываете. Таким образом, вы можете использовать практически любой диктофон; человек, с которым вы разговариваете, не узнает об этом. Но вам все равно нужно быть осторожным при выборе правильного инструмента записи, чтобы быть уверенным. Чтобы помочь вам, мы рекомендуем Устройство записи экрана Fonelab. Эта программа — одна из самых безопасных для записи чего-либо на экране iPad. Никаких уведомлений или признаков записи не будет, так что все будет в порядке.
2. Почему я не могу записывать FaceTime со звуком на iPad?
Если вы записали свой вызов FaceTime и обнаружили, что звук не был включен, это могло быть вызвано несколькими факторами. Возможно, приложение или программа, которую вы использовали для записи, не позволяет записывать звук. Или вы, возможно, забыли включить звук или микрофон, поэтому ваш аудиоразговор не был зарегистрирован. Если вы хотите записывать звук в FaceTime, попробуйте описанные выше методы, особенно Устройство записи экрана Fonelab, и убедитесь, что он работает эффективно.
Мы бесконечно благодарны вам за то, что вы опробовали методы, которые мы рекомендуем в статье. Если вам нужна дополнительная помощь в решении проблем с вашим устройством, изучите Устройство записи экрана Fonelabсайт.
FoneLab Screen Recorder позволяет вам захватывать видео, аудио, онлайн-уроки и т. Д. На Windows / Mac, и вы можете легко настраивать размер, редактировать видео или аудио и многое другое.
- Записывайте видео, аудио, веб-камеру и делайте скриншоты на Windows / Mac.
- Предварительный просмотр данных перед сохранением.
- Это безопасно и просто в использовании.
