- Часть 1. Почему жесткий диск не обнаруживает
- Часть 2. Как исправить жесткий диск, который не обнаруживает
- Часть 3. Лучший способ восстановить данные с жесткого диска, который не обнаруживается с помощью FoneLab Data Retriever
- Часть 4. Часто задаваемые вопросы о том, как восстановить данные с жесткого диска, который не обнаруживает
Восстановите утерянные / удаленные данные с компьютера, жесткого диска, флэш-накопителя, карты памяти, цифровой камеры и многого другого.
Как восстановить данные с жесткого диска, который не обнаруживает
 Обновлено Лиза Оу / 15 июня 2022 г. 09:15
Обновлено Лиза Оу / 15 июня 2022 г. 09:15Жесткий диск — широко используемое устройство для хранения большого количества данных. Фактически, это помогло многим пользователям сэкономить место на своих компьютерах. Тем не менее, к сожалению, одна из самых распространенных проблем, с которой может столкнуться пользователь при использовании жесткого диска, — это когда ПК не может его обнаружить по нескольким причинам. В результате пользователи впали в уныние, беспокоясь о том, смогут ли они по-прежнему использовать его и получить доступ к сохраненным на нем файлам. Но у нас есть хорошие новости, которые точно поднимут вам настроение. Для вашего удобства мы перечислили причины и различные методы, которые вы можете использовать для восстановления данных с жесткого диска, который не обнаруживает, и наиболее эффективный способ восстановления данных с него.
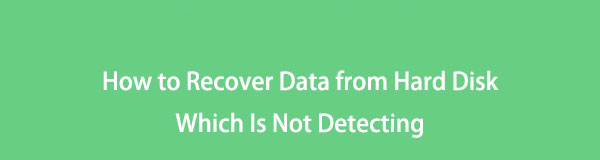

Список руководств
- Часть 1. Почему жесткий диск не обнаруживает
- Часть 2. Как исправить жесткий диск, который не обнаруживает
- Часть 3. Лучший способ восстановить данные с жесткого диска, который не обнаруживается с помощью FoneLab Data Retriever
- Часть 4. Часто задаваемые вопросы о том, как восстановить данные с жесткого диска, который не обнаруживает
Часть 1. Почему жесткий диск не обнаруживает
Определенно, если вы используете жесткий диск для хранения важных файлов, вы считаете это одной из самых важных вещей для себя. И если это не обнаружено, это, безусловно, расстраивает. Но обратите внимание, что есть причины, по которым ваш жесткий диск не может быть обнаружен. Такие причины, как:
- Порт USB-кабеля или кабель неисправен или сломан
- Жесткий диск имеет проблемы с разделом
- Жесткие диски не имеют буквы диска
- Файловая система жесткого диска несовместима с операционной системой
- Заражение вирусами и вредоносными программами
Вы хотите знать, как вы можете исправить жесткий диск, который не обнаруживает? Перейти к следующей части этого поста.
Часть 2. Как исправить жесткий диск, который не обнаруживает
Вот список надежных исправлений, которые вы можете выполнить, чтобы исправить жесткий диск, не обнаруженный на вашем ПК. Следуйте им и выберите лучший ответ для ваших нужд.
Способ №1. Подключите жесткий диск к другому порту USB
Первый способ, который вы можете попытаться исправить, — это подключить жесткий диск к другому USB-порту, который не может обнаружить ваш компьютер. Когда вы это сделаете, ваш жесткий диск появится на вашем ПК.
Шаг 1Прежде всего, отключите жесткий диск от порта, к которому он в данный момент подключен.
Шаг 2Затем измените порт USB и снова подключите жесткий диск к компьютеру. Вот и все!
Если этот метод сработал, он определил, что проблема связана с вашим USB-портом; это неисправно. Проблема в порте, а не на жестком диске.
FoneLab Data Retriever - восстанавливайте потерянные / удаленные данные с компьютера, жесткого диска, флэш-накопителя, карты памяти, цифровой камеры и многого другого.
- Восстановление фотографий, видео, документов и других данных с легкостью.
- Предварительный просмотр данных перед восстановлением.
Способ №2. Создайте новый том для нераспределенного раздела
Если вы заметили, что ваш жесткий диск просто нераспределен в разделе «Управление дисками», значит, он не может быть обнаружен. Вы можете создать новый раздел для вашего диска. Чтобы сделать это, выполните следующие действия:
Шаг 1Сначала щелкните правой кнопкой мыши нераспределенный диск и выберите Создать простой том вариант из списка.
Шаг 2Теперь, Мастер создания простых томов появится. Просто следуйте указаниям мастера, чтобы указать размер тома и указать путь или букву диска.
Шаг 3Когда вы закончите, отключите жесткий диск и снова подключите его к компьютеру. Вот и все!
Наконец, вы увидите, что ваш жесткий диск отображается и обнаруживается в проводнике Windows.
Способ №3. Назначьте или измените букву диска для жесткого диска
Если после того, как вы попробовали все методы, упомянутые выше, и ни один из них не сработал, попробуйте решить проблему, изменив букву жесткого диска. Вам может потребоваться изменить букву диска, если существует конфликт с другим диском. Конечно, жесткий диск не будет отображаться, если возникнут подобные проблемы. И в этом случае вы должны изменить или назначить букву диска для вашего жесткого диска. Следуйте приведенному ниже руководству, чтобы узнать, как это сделать.
Шаг 1Начните с открытия «Управление дисками». Щелкните правой кнопкой мыши Windows значок и выберите Управление дисками из списка.
Шаг 2Затем щелкните правой кнопкой мыши жесткий диск и выберите Изменить букву диска или путь к диску вариант из списка. Затем выберите параметр «Добавить», если на вашем жестком диске нет буквы диска. Выбирать Изменить если его буква диска уже существует, и вы хотите изменить ее.
Шаг 3Наконец, выберите букву для вашего жесткого диска. И вот!
После того, как вы устраните проблему, вы можете восстановить данные с жесткого диска, чтобы предотвратить потерю данных.
Часть 3. Лучший способ восстановить данные с жесткого диска, который не обнаруживается с помощью FoneLab Data Retriever
Чтобы восстановить удаленные/потерянные данные с жесткого диска компьютера, Флэш-накопительи внешний жесткий диск, мы рекомендуем профессиональную и наиболее рекомендуемую программу восстановления данных, FoneLab Data Retriever. Если вы случайно удалили свои данные или внезапно потеряли их, вы все равно можете без проблем восстановить их с помощью этой программы. После исправления жесткого диска, который не обнаруживает, восстановите данные с помощью этого инструмента. Вот полный учебник для вас.
FoneLab Data Retriever - восстанавливайте потерянные / удаленные данные с компьютера, жесткого диска, флэш-накопителя, карты памяти, цифровой камеры и многого другого.
- Восстановление фотографий, видео, документов и других данных с легкостью.
- Предварительный просмотр данных перед восстановлением.
Шаг 1Для начала скачайте и запустите FoneLab Data Retriever на твоем компьютере.
Шаг 2После этого подключите жесткий диск к компьютеру и убедитесь, что вы подключили его к правильному и рабочему порту.
Шаг 3Затем выберите тип данных, который вы хотите получить, или вы также можете Проверьте все типы файлов. Затем выберите имя вашего жесткого диска в Съемные диски, и нажмите Сканировать .
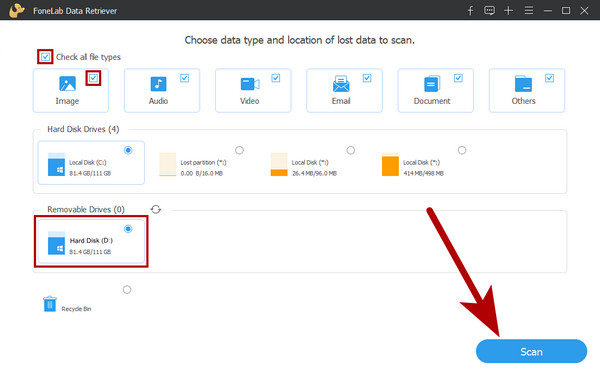
Шаг 4После завершения процесса сканирования вы можете просмотреть и выбрать данные, которые хотите восстановить. Выберите файл, поставив галочку в каждом поле имени файла.

Шаг 5После выбора всех данных нажмите кнопку Recover кнопку, и извлечение ваших файлов начнется немедленно. Вот оно!
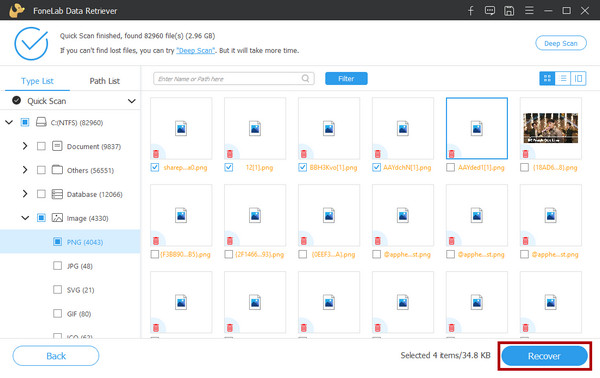
Это так просто, правда? Вот почему мы настоятельно рекомендуем вам использовать эту программу для восстановления даже в будущем. Это действительно лучший инструмент, который вы можете использовать.
FoneLab Data Retriever - восстанавливайте потерянные / удаленные данные с компьютера, жесткого диска, флэш-накопителя, карты памяти, цифровой камеры и многого другого.
- Восстановление фотографий, видео, документов и других данных с легкостью.
- Предварительный просмотр данных перед восстановлением.
Часть 4. Часто задаваемые вопросы о том, как восстановить данные с жесткого диска, который не обнаруживает
1. Как открыть не определяющий внешний жесткий диск?
Попробуйте отключить жесткий диск и подключить его к другому порту USB. Затем проверьте, можете ли вы обнаружить его сейчас. Если вы, наконец, можете его обнаружить, просто откройте его в проводнике Windows.
2. Можно ли восстановить файл с неисправного жесткого диска?
Да, вы можете восстановить данные с неисправного жесткого диска с помощью профессионального инструмента восстановления данных, например FoneLab Data Retriever. Но обратите внимание, что этот инструмент восстановления не может спасти или исправить неисправный жесткий диск.
В общем, вот как вы можете исправить жесткий диск, который не определяется, и как восстановить данные с него, используя один из профессиональных и универсальных инструментов — FoneLab Data Retriever. Не волнуйтесь. Эти способы вас не подведут. Это действительно может помочь вам.
Наконец, мы рады услышать что-то от вас. Просто запишите их в разделе комментариев ниже.
FoneLab Data Retriever - восстанавливайте потерянные / удаленные данные с компьютера, жесткого диска, флэш-накопителя, карты памяти, цифровой камеры и многого другого.
- Восстановление фотографий, видео, документов и других данных с легкостью.
- Предварительный просмотр данных перед восстановлением.
