- Часть 1: Как сделать запись экрана на ноутбуке HP с игровой панелью
- Часть 2: Как сделать запись экрана на ноутбуке HP с помощью Fonelab Screen Recorder
- Часть 3: Как сделать запись экрана на ноутбуке HP с помощью программы PowerPoint
- Часть 4: Как сделать запись экрана на ноутбуке HP в Интернете
- Часть 5. Часто задаваемые вопросы о том, как сделать запись экрана на ноутбуке HP
- Screen Recorder
- Mac Video Recorder
- Windows Video Recorder
- Mac Audio Recorder
- Windows Audio Recorder
- Регистратор веб-камеры
- Рекордер игры
- Регистратор встреч
- Messenger Call Recorder
- Skype Recorder
- Запись курса
- Регистратор презентаций
- Chrome Recorder
- Firefox Recorder
- Снимок экрана в Windows
- Снимок экрана на Mac
Как сделать запись экрана на ноутбуке HP с помощью 4 простых и эффективных способов
 Размещено от Лиза Оу / 22 фев, 2022 16:00
Размещено от Лиза Оу / 22 фев, 2022 16:00Наличие ноутбука и знание того, как просматривать записи на нем, может иметь важное значение в наш технологический век. Кроме того, все встречи, конференции, общение и занятия в это время проводятся онлайн. Необходимо сделать запись экрана, чтобы освежиться и вспомнить, что обсуждалось в это время. Если вы являетесь пользователем HP и хотите записать свой экран, не беспокойтесь, существует множество методов, которые вы можете использовать. Но, если вы не знаете, как и какой из них вам следует выполнить, мы подготовили 4 простых, но эффективных способа, как сделать запись экрана на ноутбуке HP.

FoneLab Screen Recorder позволяет вам захватывать видео, аудио, онлайн-уроки и т. Д. На Windows / Mac, и вы можете легко настраивать размер, редактировать видео или аудио и многое другое.
- Записывайте видео, аудио, веб-камеру и делайте скриншоты на Windows / Mac.
- Предварительный просмотр данных перед сохранением.
- Это безопасно и просто в использовании.

Список руководств
- Часть 1: Как сделать запись экрана на ноутбуке HP с игровой панелью
- Часть 2: Как сделать запись экрана на ноутбуке HP с помощью Fonelab Screen Recorder
- Часть 3: Как сделать запись экрана на ноутбуке HP с помощью программы PowerPoint
- Часть 4: Как сделать запись экрана на ноутбуке HP в Интернете
- Часть 5. Часто задаваемые вопросы о том, как сделать запись экрана на ноутбуке HP
1. Как сделать запись экрана на ноутбуке HP с игровой панелью
Люди не до конца осознают, что встроенное приложение под названием Xbox Game Bar позволяет пользователям делать снимки и записывать экран своего компьютера. На самом деле он есть практически на всех компьютерах и ноутбуках HP с операционной системой Windows. В операционной системе Windows 10 или 11 вы можете запустить игровую панель напрямую. А для пользователей ноутбуков HP это может быть одним из самых простых способов записи вашего экрана, хотя он известен как рекордер игрового процесса. Вот как сделать запись экрана на ноутбуке HP с помощью этого метода.
Шаги по записи экрана на ноутбуке HP с игровой панелью Windows 10:
Шаг 1Прежде всего, откройте игровой экран, экран приложений или любой другой экран, который вы хотите записать.
Шаг 2Затем откройте игровую панель Xbox на ноутбуке HP, нажав кнопку Win + G ключи вместе.
Шаг 3После этого нажмите Начать запись кнопку, чтобы начать запись экрана, или просто нажмите кнопку Вин + Альт + Р ключи одновременно.
Шаг 4Когда вы записали нужный вам экран, нажмите кнопку Остановить запись вариант на плавающей панели.
Шаг 5А затем вы увидите миниатюру на правой панели экрана вашего ноутбука HP, говорящую вам, что она была записана. Наконец, записанный клип будет сразу же сохранен на вашем ноутбуке.

Однако этот экранный рекордер может записывать только содержимое приложения, и если ваша операционная система Windows является более ранней версией, вы не можете использовать этот метод. Тем не менее, есть альтернативный инструмент, действительно универсальный, который может поднять вам настроение. Вы можете перейти к следующей части.
2. Как сделать запись экрана на ноутбуке HP с помощью Fonelab Screen Recorder
FoneLab Screen Recorder это мощная и универсальная программа, на которую вы можете положиться для записи экрана iOS, Android и компьютера. Вы можете записывать встречи, конференции, онлайн-уроки и многое другое. Так что определенно вы можете сделать снимок экрана вашего ноутбука Lenovo, используя это. На самом деле, вы можете записать экран своего ноутбука в любом приложении, а также настроить размер записываемого клипа, а затем отредактировать его. Простой в использовании и понятный инструмент благодаря своим несложным функциям и дизайну. Узнайте, как запись экрана на ноутбуке HP, выполнив подробные действия, описанные ниже.
FoneLab Screen Recorder позволяет вам захватывать видео, аудио, онлайн-уроки и т. Д. На Windows / Mac, и вы можете легко настраивать размер, редактировать видео или аудио и многое другое.
- Записывайте видео, аудио, веб-камеру и делайте скриншоты на Windows / Mac.
- Предварительный просмотр данных перед сохранением.
- Это безопасно и просто в использовании.
Инструкции по записи экрана на ноутбуке HP с помощью FoneLab Screen Recorder:
Шаг 1Для начала загрузите и установите FoneLab Screen Recorder, посетив его официальный сайт. Затем установите его быстро, и он откроется автоматически, когда процесс будет завершен.

Шаг 2На вашем ноутбуке HP появится мини-плавающая панель инструментов. Затем нажмите кнопку Видеомагнитофон для записи экрана вашего ноутбука.

Шаг 3После того, как вы щелкнули видеомагнитофон, вы теперь можете добавить Веб-камера, Звуккачества Микрофон во время записи. Настройте его в зависимости от ваших потребностей.

Шаг 4После этого теперь вы можете нажать кнопку REC кнопку на правой панели основного интерфейса, чтобы начать запись экрана. Когда вы закончите запись, просто нажмите кнопку Stop значку.

Шаг 5И появится предварительный просмотр; у тебя есть выбор если хочешь Перезаписать or Сохранить записанный экран ноутбука HP.

Шаг 6Наконец, у вас есть возможность изменить имя файла и выбрать местоположение записанного экрана ноутбука HP.
Итак, это все о FoneLab Screen Recorder. Как видите, вы можете делать все, что хотите, чтобы записать свой экран. Вот почему мы настоятельно рекомендуем вам использовать этот инструмент для записи экрана.
FoneLab Screen Recorder позволяет вам захватывать видео, аудио, онлайн-уроки и т. Д. На Windows / Mac, и вы можете легко настраивать размер, редактировать видео или аудио и многое другое.
- Записывайте видео, аудио, веб-камеру и делайте скриншоты на Windows / Mac.
- Предварительный просмотр данных перед сохранением.
- Это безопасно и просто в использовании.
3. Как сделать запись экрана на ноутбуке HP с помощью программы PowerPoint
Вы случайно не знаете, что вы можете делать записи экрана на своем ноутбуке HP с помощью программы PowerPoint? Что ж, это действительно одно из самых известных приложений на рынке, которое используется для создания слайд-шоу презентаций для дискуссий, но люди не знали, что они также могут записывать с его помощью свои экраны. Он имеет функцию записи экрана, о которой пользователи не знают. Теперь, если вам нужно просмотреть запись ноутбука HP, вы можете попробовать сделать это с помощью программы PowerPoint.
Шаги о том, как сделать запись экрана на ноутбуке HP с помощью программы PowerPoint:
Шаг 1Прежде всего, откройте программу PowerPoint на своем ноутбуке HP.
Шаг 2Затем нажмите «Создать новую презентацию» или выберите и откройте любую презентацию, чтобы перейти на главный экран PowerPoint.
Шаг 3Затем нажмите «Вставить» в строке главного меню программы. И нажмите на Экранная запись вариант на Медиа .
Шаг 4После этого вы можете настроить размер записи, выбрав часть экрана, которую вы хотите записать. Затем нажмите кнопку Запись значок на панели или Док-станция управления что появится.
Шаг 5Выберите и отметьте пауза когда вам это нужно. И, наконец, нажмите на Stop значок, когда вы закончите запись. Вот и все!
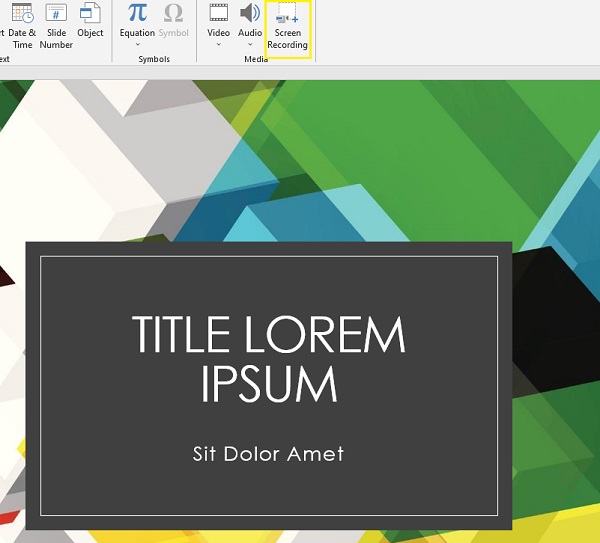
Вот как вы можете записать свой экран на ноутбуке HP с помощью PowerPoint. Но есть и обратная сторона использования этого приложения. Это с качеством, которое он производит. Маленькая буква может быть размытой и нечитаемой при просмотре записанного экрана.
FoneLab Screen Recorder позволяет вам захватывать видео, аудио, онлайн-уроки и т. Д. На Windows / Mac, и вы можете легко настраивать размер, редактировать видео или аудио и многое другое.
- Записывайте видео, аудио, веб-камеру и делайте скриншоты на Windows / Mac.
- Предварительный просмотр данных перед сохранением.
- Это безопасно и просто в использовании.
4. Как сделать запись экрана на ноутбуке HP онлайн
Еще один способ записать свой экран на ноутбуке HP — использовать онлайн-инструмент. Пользователи также считают, что это бесплатный онлайн-инструмент. При этом вы можете использовать бесплатный онлайн-рекордер экрана с помощью захвата экрана, бесплатный способ снимать видео и аудио на экране вашего компьютера. Безусловно, вы можете использовать этот инструмент для записи экрана вашего ноутбука HP, как? Следуйте приведенным ниже шагам.
Шаги по записи экрана на ноутбуке HP в Интернете:
Шаг 1Для начала запустите браузер и перейдите на официальный сайт AiseeSoft Free Screen Recorder Online.
Шаг 2Прежде чем начать запись, у вас есть четыре варианта активации Микрофон, Звук, Веб-камеракачества Водяной знак. После этого нажмите кнопку Начать запись .
Шаг 3После настройки выберите тип записи экрана, который вы предпочитаете. Затем нажмите кнопку Поделиться кнопку, и запись начнется немедленно.
Шаг 4Если вы закончили запись, отметьте Остановить запись. Наконец, сохраните окончательный результат, нажав кнопку Скачать кнопка. Если вы хотите перезаписать или записать новый, просто нажмите кнопку Новая запись опцию.
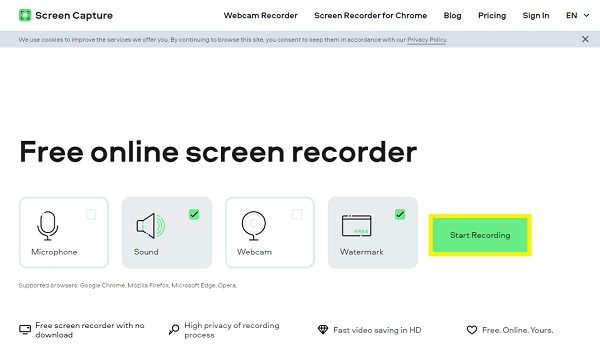
Ну вот! Вот как можно записать экран ноутбука Lenovo онлайн. Однако ожидайте часть задержки при воспроизведении записанного видео и всегда убедитесь, что у вас есть надежное подключение к Интернету. Тем не менее, мы считаем FoneLab Screen Recorder лучшим устройством записи экрана HP.
5. Часто задаваемые вопросы о записи экрана на ноутбуке HP
1. Можно ли записывать экран на ноутбуке HP?
Определенно да! Как видите, пост посвящен записи экрана на ноутбуке HP. Но наиболее рекомендуемым инструментом является FoneLab Screen Recorder, поскольку он полностью совместим с Windows 7/8/10/11. Вы по-прежнему можете использовать этот инструмент для записи экрана HP, независимо от операций операционной системы.
2. Как делать снимки экрана на ноутбуке HP?
Обычный и распространенный способ сделать снимок на ноутбуке HP. Просто нажмите клавишу PrtSc или клавиши Alt + PrtSc, чтобы сделать снимок экрана всего экрана вашего ноутбука. Наконец, просто вставьте его в Photoshop или Paint, чтобы сохранить.
Подводя итог, теперь вы знаете, можете ли вы записывать экран на ноутбуке HP и как это сделать, используя 4 простых и эффективных метода. Тем не менее, среди этих способов мы настоятельно рекомендуем вам использовать FoneLab Screen Recorder - здесь есть все, что нужно, особенно в записи. Дайте нам свой отзыв, комментируя ниже.
FoneLab Screen Recorder позволяет вам захватывать видео, аудио, онлайн-уроки и т. Д. На Windows / Mac, и вы можете легко настраивать размер, редактировать видео или аудио и многое другое.
- Записывайте видео, аудио, веб-камеру и делайте скриншоты на Windows / Mac.
- Предварительный просмотр данных перед сохранением.
- Это безопасно и просто в использовании.
