- Часть 1. Как сделать снимок экрана на Mac с помощью ярлыков
- Часть 2. Как сделать снимок экрана на Mac с помощью Mac FoneLab Screen Recorder
- Часть 3. Как сделать снимок экрана на Mac с помощью панели инструментов «Снимок экрана»
- Часть 4. Часто задаваемые вопросы о том, как сделать снимок экрана на Mac
- Screen Recorder
- Mac Video Recorder
- Windows Video Recorder
- Mac Audio Recorder
- Windows Audio Recorder
- Регистратор веб-камеры
- Рекордер игры
- Регистратор встреч
- Messenger Call Recorder
- Skype Recorder
- Запись курса
- Регистратор презентаций
- Chrome Recorder
- Firefox Recorder
- Снимок экрана в Windows
- Снимок экрана на Mac
Подробное руководство о том, как удобно делать снимки экрана на Mac
 Размещено от Лиза Оу / 03 ноя, 2023 16:00
Размещено от Лиза Оу / 03 ноя, 2023 16:00Функция создания снимков экрана необходима на нескольких устройствах, включая такие компьютеры, как Mac. Это поможет вам в нескольких ситуациях, например, при создании скриншота страницы, чтобы подтвердить то, что вы говорите. Если вы передаете кому-либо информацию, вы можете легко захватить и поделиться экраном, где вы ее видели. Таким образом, будет проще объяснить и подробно рассказать о ходе обсуждения. С другой стороны, это также полезно, если вы хотите запомнить факт о чем-то, поскольку вам нужно сделать снимок экрана и просмотреть его только тогда, когда вам понадобится информация.
Следовательно, вполне понятно, если вы среди тех людей, которые спрашивают: «Как сделать снимок экрана на Mac?» Ну вот и хорошие новости! Сканирование частей этой статьи расскажет вам о различных методах создания снимков экрана на Mac. Включены встроенные методы, но если вы предпочитаете полезный инструмент, мы также подготовили его в следующих частях, чтобы у вас было больше возможностей и вы могли избежать проблем с созданием снимков экрана на вашем Mac.
Предупреждение: запись разговоров является незаконной, если вы используете ее в злых целях. Самое главное, раз нет согласия от человека.


Список руководств
- Часть 1. Как сделать снимок экрана на Mac с помощью ярлыков
- Часть 2. Как сделать снимок экрана на Mac с помощью Mac FoneLab Screen Recorder
- Часть 3. Как сделать снимок экрана на Mac с помощью панели инструментов «Снимок экрана»
- Часть 4. Часто задаваемые вопросы о том, как сделать снимок экрана на Mac
Часть 1. Как сделать снимок экрана на Mac с помощью ярлыков
Независимо от того, какой у вас компьютер, вы встретите несколько сочетаний клавиш, каждое из которых имеет свое применение. Следовательно, ожидайте найти сочетание клавиш, предназначенное для создания снимка экрана на Mac. Это встроенная функция, поэтому вам не нужно ничего устанавливать или настраивать для ее использования. Кроме того, macOS позволяет вам изменить сочетания клавиш по умолчанию в Системных настройках, чтобы вам было удобнее делать снимки экрана.
Помните упрощенные инструкции ниже, чтобы ответить, как сделать снимок экрана на Mac с помощью ярлыков:
Шаг 1Включите или разблокируйте macOS, а затем сразу же перейдите к экрану, который вы планируете сделать. Например, откройте сайт в своем браузере, если вы хотите получить какую-либо информацию из Интернета. Убедитесь, что все необходимые детали поместились на дисплее компьютера, или вы можете просто сделать еще один снимок других деталей позже, если они не поместятся.
Шаг 2Ярлык по умолчанию для создания снимка экрана Mac: Ctrl + Shift + 3. Таким образом, нажмите эти три клавиши вместе, как только вы будете готовы сделать снимок всего экрана Mac. В качестве альтернативы используйте Ctrl + Shift + 4 клавиши, если вы хотите захватить только определенную область, перетаскивая перекрестие.
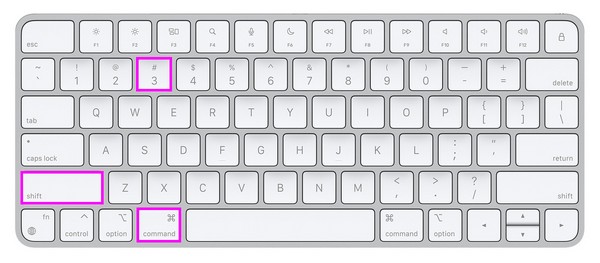
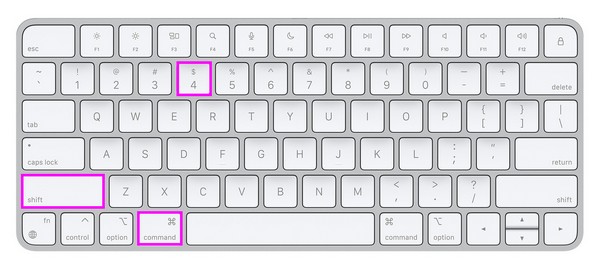
Возможно, вы заметили, что этот метод является простым и быстрым в обработке. Но в то же время он не предлагает ничего, кроме простого скриншота. Следовательно, если вы хотите попробовать метод создания снимков экрана с расширенными функциями, которые предоставляют больше функций, например, редактор, прочтите следующую часть.
Часть 2. Как сделать снимок экрана на Mac с помощью Mac FoneLab Screen Recorder
Как упоминалось выше, этот следующий инструмент, Устройство записи экрана Fonelab, это программа, которая предоставляет больше преимуществ. Он позволяет делать высококачественные снимки, которые впоследствии можно редактировать. Он поддерживает добавление текста, рисунков и многого другого, поэтому наслаждайтесь изучением функций редактирования, чтобы сделать снимки экрана более четкими. Они автоматически появляются после съемки, поэтому вам не придется их искать.
FoneLab Screen Recorder позволяет вам захватывать видео, аудио, онлайн-уроки и т. Д. На Windows / Mac, и вы можете легко настраивать размер, редактировать видео или аудио и многое другое.
- Записывайте видео, аудио, веб-камеру и делайте скриншоты на Windows / Mac.
- Предварительный просмотр данных перед сохранением.
- Это безопасно и просто в использовании.
Закончив, ознакомьтесь с другими ключевыми функциями, такими как видеомагнитофон, диктофон, устройство записи веб-камеры и т. д. Mac FoneLab Screen Recorder не только предлагает захват экрана, но и запись его, что полезно при выполнении различных действий. Например, это полезно, когда создание учебника, запись геймплея, случайные видео, фильмы, эпизоды и многое другое.
Используйте подробную процедуру ниже в качестве примера того, как делать снимки экрана на Mac с помощью Устройство записи экрана Fonelab:
Шаг 1Откройте страницу Mac FoneLab Screen Recorder в браузере Mac, чтобы увидеть кнопку загрузки. Но прежде чем нажать на нее, выберите Перейти к версии Mac сначала выберите вариант, чтобы значок Windows переключился на символ Apple. Затем нажмите Бесплатная загрузка чтобы загрузить установщик в свой Скачать папка. Оттуда откройте файл и перетащите его в папку Приложения папку для запуска позже.
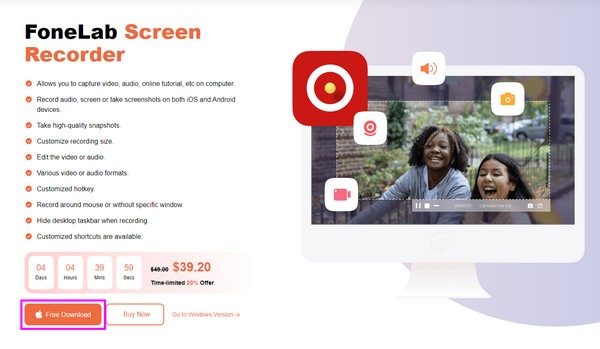
Шаг 2Главный интерфейс Mac FoneLab Screen Recorder встретит вас своими основными функциями, включая функции записи и создания снимков экрана. Затем отобразите экран, который вы сделаете, на рабочем столе Mac и убедитесь, что необходимая вам информация также представлена. Затем вернитесь в интерфейс и щелкните один из крайних правых полей «Снимок экрана» с значок камеры использовать это.
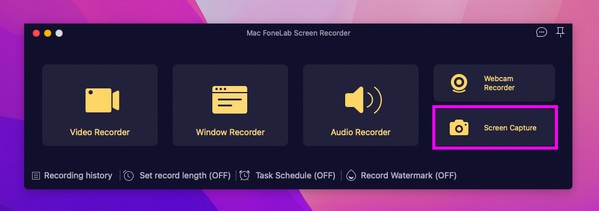
Шаг 3Когда перекрестие материализуется на экране, перетащите его в ту часть экрана, которую вы хотите захватить, чтобы сделать снимок экрана. После этого просмотрите функции на панели инструментов редактирования и используйте их соответствующим образом, чтобы улучшить внешний вид вашего снимка экрана.
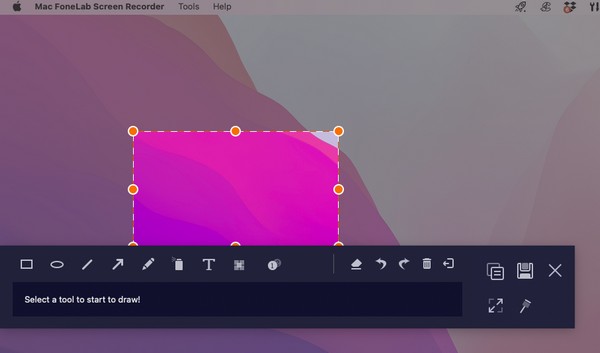
FoneLab Screen Recorder позволяет вам захватывать видео, аудио, онлайн-уроки и т. Д. На Windows / Mac, и вы можете легко настраивать размер, редактировать видео или аудио и многое другое.
- Записывайте видео, аудио, веб-камеру и делайте скриншоты на Windows / Mac.
- Предварительный просмотр данных перед сохранением.
- Это безопасно и просто в использовании.
Часть 3. Как сделать снимок экрана на Mac с помощью панели инструментов «Снимок экрана»
Еще одна встроенная функция Mac — панель инструментов «Снимок экрана». Если вы откроете его с помощью назначенного сочетания клавиш, он покажет вам панель инструментов с различными функциями для создания снимков экрана и записи экрана. Вам нужно всего лишь выбрать кнопку снимка экрана на панели, чтобы сделать снимок экрана одним щелчком мыши. Однако бывают случаи, когда вы можете столкнуться с проблемой, приводящей к неисправности панели инструментов. В этом случае настоятельно рекомендуется использовать профессиональный инструмент, подобный предыдущему методу.
Повторите приведенные ниже простые инструкции, чтобы использовать выбор снимка экрана на Mac через панель инструментов «Снимок экрана»:
Шаг 1Сначала представьте экран, который вы хотите захватить, на Mac, чтобы подготовить его к процессу создания скриншота. Как и в предыдущих методах, необходимая информация или детали должны правильно отображаться на экране. Таким образом, будет легче ориентироваться в следующих шагах. Когда будете готовы, нажмите кнопку Ctrl + Shift + 5 на клавиатуре Mac, чтобы открыть панель инструментов для создания снимков экрана.
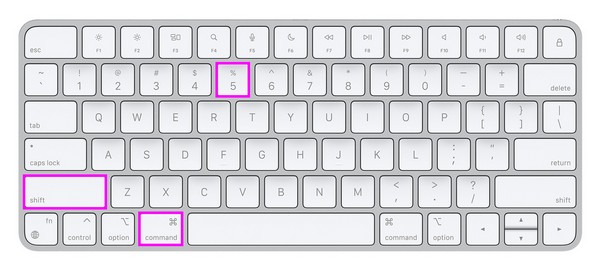
Шаг 2Оттуда выберите тип скриншота, который вы хотите использовать для захвата экрана. Первая кнопка предназначена для создания скриншота всего экрана, вторая — для окна, третья — для части экрана. Нажмите один из них, чтобы добиться желаемого результата скриншота.
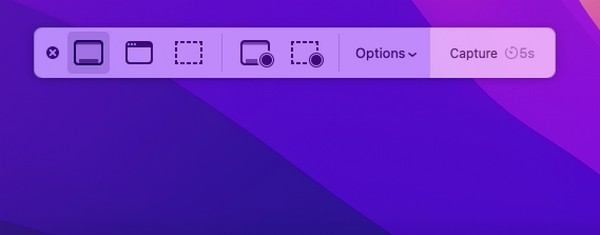
Часть 4. Часто задаваемые вопросы о том, как сделать снимок экрана на Mac
1. Куда попадают скриншоты Mac после того, как я их сделал?
Когда вы делаете снимки экрана на Mac, они автоматически сохраняются на вашем рабочем столе, поскольку это наиболее доступное и удобное место для многих пользователей. Это местоположение по умолчанию, поэтому, получив к нему доступ, вы увидите сделанные вами фотографии на экране вашего Mac. Их обычно называют Снимок экрана [дата] в [время].png. таким образом, вам будет легче их найти. Альтернативно, их также можно найти в разделе Недавние папку после открытия Finder, если снимки экрана были сделаны недавно.
2. Как сделать снимок экрана на Mac без клавиш?
Если ваша клавиатура недоступна, использование встроенных методов создания снимков экрана на вашем Mac может быть не таким простым. К счастью, вы можете использовать Устройство записи экрана Fonelab вместо. В отличие от других методов, он не требует сочетания клавиш, и вам нужно всего лишь выбрать некоторые параметры, чтобы установить программу и плавно использовать ее функцию захвата экрана.
Спасибо, что воспользовались стратегиями, описанными в этой статье, чтобы сделать снимок экрана вашей macOS. На сайте FoneLab также доступно несколько решений, если в будущем у вас возникнут дополнительные проблемы.
FoneLab Screen Recorder позволяет вам захватывать видео, аудио, онлайн-уроки и т. Д. На Windows / Mac, и вы можете легко настраивать размер, редактировать видео или аудио и многое другое.
- Записывайте видео, аудио, веб-камеру и делайте скриншоты на Windows / Mac.
- Предварительный просмотр данных перед сохранением.
- Это безопасно и просто в использовании.
