перевести iPhone / iPad / iPod из режима DFU, режима восстановления, логотипа Apple, режима наушников и т. д. в нормальное состояние без потери данных.
- Очистить корзину
- Удалить почтовое приложение
- Очистить кэш на Mac
- Получите больше места на Mac
- Заставьте Chrome использовать меньше оперативной памяти
- Где находится Дисковая утилита на Mac
- Проверить историю на Mac
- Control + Alt + Удалить на Mac
- Проверьте память на Mac
- Проверить историю на Mac
- Удалить приложение на Mac
- Очистить кэш Chrome на Mac
- Проверить хранилище на Mac
- Очистить кеш браузера на Mac
- Удалить избранное на Mac
- Проверьте оперативную память на Mac
- Удалить историю просмотров на Mac
Как выключить iPhone, когда он завис [лучшие способы следовать]
 Обновлено Лиза Оу / 30 ноя, 2023 09:15
Обновлено Лиза Оу / 30 ноя, 2023 09:15iPhone очень удобен в использовании из-за плавности его работы. Но что, если однажды вы выключите свой iPhone, но его экран не реагирует? В этом случае вы столкнулись с серьезной проблемой с экраном вашего iPhone! Это означает только то, что экран вашего iPhone завис.
Когда экран вашего iPhone завис, вы не можете выполнить команду, используя весь экран. Все, что вы можете сделать, это использовать кнопки на его стороне. Кроме того, вы можете использовать компьютер для устранения неполадок вашего iPhone и устранения проблемы с экраном. Как выключить iPhone, если он завис? Ознакомьтесь с информацией ниже, чтобы узнать о методах, которые могут вам помочь. Пожалуйста, продолжайте.
![Как выключить iPhone, когда он завис [лучшие способы следовать]](https://www.fonelab.com/images/ios-system-recovery/how-to-turn-off-iphone-when-frozen/how-to-turn-off-iphone-when-frozen.jpg)

Список руководств
Часть 1. Как выключить iPhone при зависании путем перезагрузки
Поскольку вы не можете перемещаться по экрану iPhone, потому что он завис, его боковые кнопки станут лучшим способом решить проблему. Команда, которую вы можете выполнить с помощью кнопок: перезагрузка вашего iPhone.
Однако каждая из моделей iPhone содержит разные кнопки. На самом деле их 3 типа. Это всего лишь означает, что у них есть другие процессы для исправления зависания iPhone, который не выключается. В этом посте хорошо то, что эти три метода будут показаны отдельно. Ознакомьтесь с их процедурами, прокрутив страницу вниз. Двигаться дальше.
| Модели iPhone | Кнопки | Обработка |
| X, 11, 12, 13 или позже | Боковые кнопки или кнопки громкости | Нажмите и удерживайте кнопку громкости или боковую кнопку. Перетащите ползунок, чтобы выключить iPhone. Включите iPhone, нажав и удерживая боковую кнопку. |
| 6, 7, 8 или SE (2-го или 3-го поколения) | Боковая кнопка | Нажмите и удерживайте боковую кнопку. Перетащите ползунок, чтобы выключить iPhone. Включите iPhone, нажав и удерживая боковую кнопку. |
| SE (1-го поколения), 5 или более ранняя версия | Верхняя кнопка | Нажмите и удерживайте верхнюю кнопку. Перетащите верхнюю часть, чтобы выключить iPhone. Включите iPhone, нажав и удерживая верхнюю кнопку. |
Часть 2. Как выключить iPhone при зависании путем восстановления
Помимо кнопок iPhone, вы можете использовать компьютер, чтобы выключить iPhone, когда он завис. Это можно сделать путем восстановления вашего iPhone с помощью iTunes или Finder. Этот процесс может решить указанную проблему.
Однако есть одна вещь, которую вы должны учитывать. Прежде чем iPhone сломается, убедитесь, что функция «Найти меня» отключена. В противном случае вы не сможете использовать следующие методы для восстановления вашего iPhone. Кроме того, эта процедура удалит все данные на вашем iPhone. Убедитесь, что ваши данные имеют резервную копию, поскольку удаленные данные невозможно будет восстановить.
FoneLab позволяет переводить iPhone / iPad / iPod из режима DFU, режима восстановления, логотипа Apple, режима наушников и т. Д. В нормальное состояние без потери данных.
- Исправить отключенные проблемы системы iOS.
- Извлечение данных с отключенных устройств iOS без потери данных.
- Это безопасно и просто в использовании.
Ознакомьтесь с приведенными ниже методами, чтобы узнать, как выключить зависший iPhone, восстановив его. Двигаться дальше.
Вариант 1. iTunes
iTunes способен обновить версию iOS на вашем iPhone. Однако он был заменен в последней версии macOS. Он доступен только в операционных системах Windows и более ранних версиях macOS. Если вы хотите использовать iTunes, чтобы исправить зависший экран iPhone 11, который не может выключиться, см. подробные инструкции ниже.
Подключите ваш iPhone к компьютеру. После этого запустите iTunes. Если вы используете Mac, нажмите кнопку Обзор кнопку слева после щелчка по значку iPhone. Позже выберите Общие кнопка справа. После этого выберите Восстановление iPhone кнопка. Нажмите Восстановить кнопку еще раз, и ваш iPhone будет восстановлен. В случае успеха ваш iPhone должен включиться. После этого выключите iPhone.
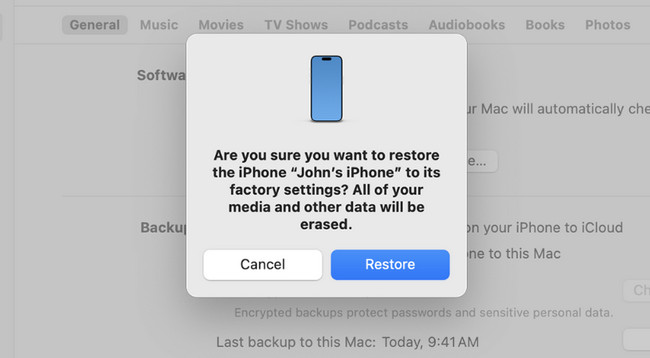
Если вы используете операционную систему Windows, подключите iPhone к ПК. Нажмите кнопку iPhone значок слева. Позже выберите Обзор кнопка. После этого нажмите кнопку Восстановить кнопку в правой части основного интерфейса. В случае успеха ваш iPhone должен включиться, чтобы указать на успешный процесс. После этого выключите iPhone.
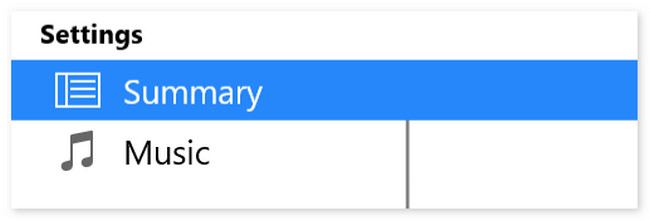
Вариант 2. Искатель
Finder — лучшая альтернатива iTunes. У них только один и тот же процесс, но разные кнопки. Ниже показано, как Finder исправляет ситуацию: мой iPhone завис, не выключается и не перезагружается.
Подключите iPhone к Mac через USB-кабель. После этого нажмите кнопку iPhone значок слева. Позже, пожалуйста, выберите Общие кнопка справа. Нажмите на Восстановить из копии Кнопка, чтобы начать восстановление iPhone. Ваш iPhone должен перезагрузиться и включиться, что означает, что процесс прошел успешно. После этого выключите iPhone.
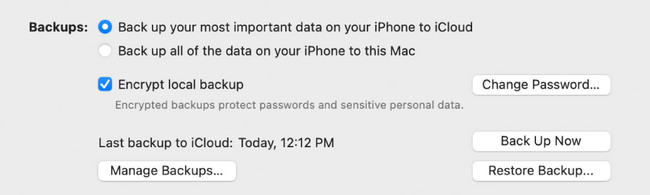
Часть 3. Как выключить iPhone при зависании с помощью восстановления системы FoneLab iOS
Помимо встроенных способов, описанных выше, вы можете использовать сторонний инструмент, чтобы исправить зависший экран iPhone, который невозможно выключить. Инструмент называется FoneLab iOS Восстановление системы. Он может исправить более 50 проблем на вашем iPhone. Сюда входят проблемы с устройством, проблемы с экраном, проблемы с режимом iOS и проблемы с iTunes. Если вы хотите изучить этот инструмент, ознакомьтесь с подробными инструкциями ниже. Двигаться дальше.
FoneLab позволяет переводить iPhone / iPad / iPod из режима DFU, режима восстановления, логотипа Apple, режима наушников и т. Д. В нормальное состояние без потери данных.
- Исправить отключенные проблемы системы iOS.
- Извлечение данных с отключенных устройств iOS без потери данных.
- Это безопасно и просто в использовании.
Шаг 1Загрузите инструмент. Для этого нажмите кнопку Бесплатная загрузка кнопка. После этого настройте его и запустите.
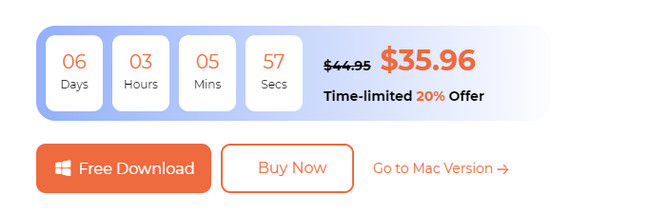
Шаг 2Пожалуйста, выберите Восстановление системы iOS кнопка. После этого вы будете перенаправлены на новый интерфейс.
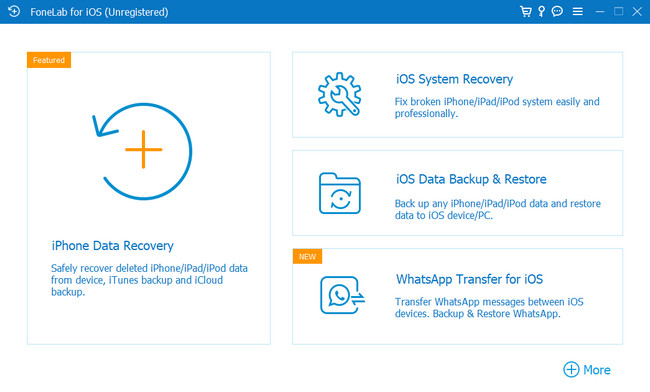
Шаг 3Отметьте Start кнопку на следующем экране. Появится экран режима восстановления.
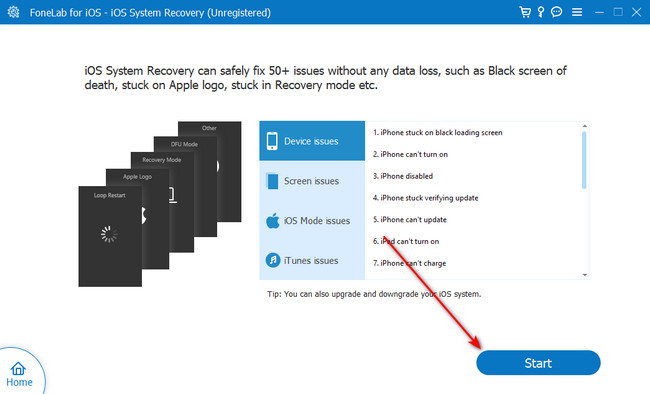
Шаг 4Следуйте инструкциям на экране, чтобы перевести iPhone в режим восстановления. После этого нажмите кнопку Оптимизировать or Ремонт кнопку, чтобы исправить проблему. После этого выключите iPhone.
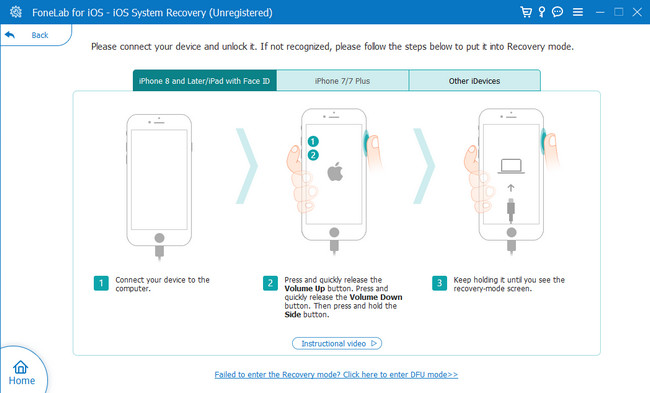
Часть 4. Часто задаваемые вопросы о том, как выключить iPhone, если он завис
1. Почему я не могу принудительно выключить iPhone?
Когда вы принудительно выключаете свой iPhone, вы будете использовать кнопки на его боковых сторонах. Это зависит от модели вашего iPhone. Если вы не можете выполнить команду, возможно, среди имеющихся есть неисправная кнопка. Их очистка поможет им функционировать должным образом. В противном случае вам понадобится помощь профессионала для их ремонта.
2. Как включить телефон, если не работает кнопка питания?
Если кнопка питания вашего iPhone не работает, вы можете включить его, зарядив. После этого iPhone включится. Разблокируйте его и запустите iPhone Настройки приложение, чтобы увидеть варианты включения вашего iPhone без Питания кнопка. После этого проведите пальцем вниз по главному интерфейсу и выберите Универсальный доступ икона. Проведите пальцем вниз, пока не увидите значок Пользовательские действия раздел. Выберите Двойное нажатие и выберите Блокировка экрана вариант. Позже вы сможете включить экран iPhone, дважды коснувшись его.
Мы надеемся, что вы исправите зависание iPhone и его невыключение. Приятно слышать, что в этом процессе вы не столкнулись с какими-либо дополнительными ошибками. Мы также надеемся, что вы рассмотрите возможность использования FoneLab iOS Восстановление системы как ваш метод. Он может плавно решить более 50 проблем с iPhone. У вас есть еще вопросы и проблемы с вашими iPhone? Пожалуйста, оставьте их в разделе комментариев ниже, чтобы сообщить нам. Мы создадим для вас решения, насколько это возможно. Спасибо!
FoneLab позволяет переводить iPhone / iPad / iPod из режима DFU, режима восстановления, логотипа Apple, режима наушников и т. Д. В нормальное состояние без потери данных.
- Исправить отключенные проблемы системы iOS.
- Извлечение данных с отключенных устройств iOS без потери данных.
- Это безопасно и просто в использовании.

