- Очистить корзину
- Удалить почтовое приложение
- Очистить кэш на Mac
- Получите больше места на Mac
- Заставьте Chrome использовать меньше оперативной памяти
- Где находится Дисковая утилита на Mac
- Проверить историю на Mac
- Control + Alt + Удалить на Mac
- Проверьте память на Mac
- Проверить историю на Mac
- Удалить приложение на Mac
- Очистить кэш Chrome на Mac
- Проверить хранилище на Mac
- Очистить кеш браузера на Mac
- Удалить избранное на Mac
- Проверьте оперативную память на Mac
- Удалить историю просмотров на Mac
Как стереть Mac — методы без стресса
 Обновлено Лиза Оу / 10 октября 2023 г. 09:15
Обновлено Лиза Оу / 10 октября 2023 г. 09:15Существует множество причин, по которым вы хотите стереть Mac. Возможно, вы захотите продать свой Mac и удалить все его содержимое. В этом случае у нового владельца не будет копий важных файлов вашего Mac. Или вы стираете свой Mac, потому что хотите решить проблему его низкой производительности.
Какова бы ни была причина, она, безусловно, действительна. Если да, доверьтесь нам, и мы поможем вам стереть Mac. Этот пост, который мы создали, послужит руководством для безопасного выполнения этого действия. Пожалуйста, ознакомьтесь с другой информацией, чтобы лучше понять тему. Двигайтесь ниже.
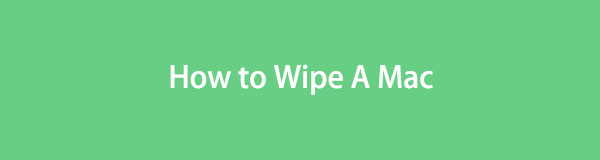

Список руководств
Часть 1. Что произойдет, если вы протрите Mac
Прежде чем что-то делать, не лучше ли сначала узнать результат и последствия? Когда вы сотрете Mac, вы удалите все его данные. Это означает, что все сделанные им фотографии, видео, загруженные программы и т. д. будут удалены. После этого ваш Mac будет новым, таким же, каким вы его впервые купили. Однако встроенные функции, инструменты или программы не будут удалены, а только их дополнительные данные.
Очистка Mac будет лучшим решением для повышения его производительности. Одна из причин заключается в том, что все скрытые ненужные файлы и незаметные вредоносные программы или файлы, пораженные вирусами, будут удалены.
Кроме того, удаленные данные после процесса не могут быть восстановлены. Если да, сделайте резервную копию своих файлов, прежде чем стирать жесткий диск Mac. Для этого вы можете использовать iCloud или другое облачное хранилище.

С FoneLab Mac Sweep вы очистите систему, электронную почту, фотографии, ненужные файлы iTunes, чтобы освободить место на Mac.
- Управление похожими фотографиями и дубликатами файлов.
- Показать вам подробный статус Mac с легкостью.
- Очистите мусорное ведро, чтобы получить больше места для хранения.
Часть 2. Как стереть Mac с помощью режима восстановления
Когда вы очищаете Mac в режиме восстановления, вы используете инструмент «Дисковая утилита». В этом процессе будут использоваться сочетания клавиш. Пожалуйста, будьте осторожны при выполнении, потому что неправильные клавиши приведут к выполнению другой команды. Это может привести к ошибкам, которые нежелательны в процессе.
Кроме того, перед процессом рекомендуется удалить Apple ID. Это делается для того, чтобы избежать потери резервных копий важных файлов. Если вы не знаете, как это сделать, следуйте следующим инструкциям:
Нажмите Apple значок в левом верхнем углу. После этого выберите Системные настройки кнопка на опциях. Настройки появится интерфейс. Нажмите кнопку Apple ID вверху справа. Нажмите на Выход кнопку потом внизу.
Теперь пришло время узнать, как стереть ваш Mac с помощью режима восстановления. Двигаться дальше.
Шаг 1Вам необходимо перезагрузить Mac, прежде чем вы сможете стереть его с помощью Дисковая утилита инструмент. Чтобы получить к нему доступ, нажмите кнопку Apple значок в верхнем левом углу основного интерфейса. Позже на экране отобразятся параметры значка. Выбрать Restart кнопку позже.
Или нажмите Питания кнопку на клавиатуре Mac. После этого, пожалуйста, выберите Restart кнопка. Mac автоматически перезагрузится после нажатия кнопок. В то же время нажмите кнопку Command + R комбинации клавиш. Не отпускайте их, пока не увидите экран Mac Utility.
Шаг 2В текущем интерфейсе выберите Дисковая утилита кнопка. Его описание вы увидите под названием. Нажмите кнопку Продолжить кнопку позже.
Шаг 3Откроется интерфейс Дисковой утилиты. Пожалуйста, выберите Стереть кнопка. Выбрать Mac диск которое вы хотите удалить в разделе «Имя». Пожалуйста, нажмите кнопку НПФ вариант на Формат раздел. После этого выберите Стереть кнопку в нижней части небольшого окна.
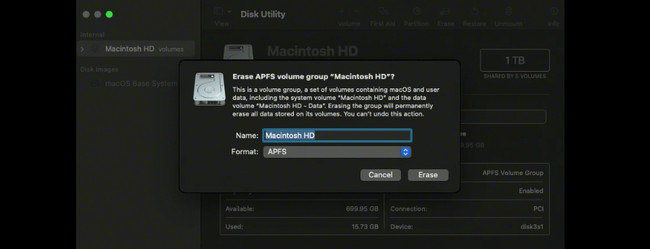
Часть 3. Как стереть Mac через системные настройки
Кроме того, вы можете использовать Системные настройки, чтобы стереть Mac. Однако этот помощник по стиранию недоступен на всех моделях Mac. Вы можете получить к нему доступ только в том случае, если на вашем Mac установлен Apple Silicon или Mac на базе процессора Intel с чипом безопасности T2. Вы можете посетить веб-сайт https://support.apple.com/en-us/HT208862, если ваш Mac входит в их число.
Если на вашем Mac есть Помощник по стиранию, следуйте приведенным ниже инструкциям, чтобы узнать, как с его помощью очистить жесткий диск. Двигаться дальше.
Шаг 1Пожалуйста, закройте все запущенные программы на вашем Mac или сверните их. После этого нажмите кнопку Apple значок в левом верхнем углу. Нажмите кнопку Системные настройки кнопку в раскрывающемся списке опций. Позже нажмите кнопку Системные настройки кнопку в главном меню. Ниже, пожалуйста, нажмите на Удалить все содержимое и настройки .
Шаг 2Ваш Mac потребует от вас ввести Учетные данные администратора. Это подтверждение того, что вы используете Mac для его очистки. Пожалуйста, заполните Имя пользователя и пароль Коробки. Нажмите кнопку OK кнопку, чтобы начать удаление всех файлов с вашего Mac.
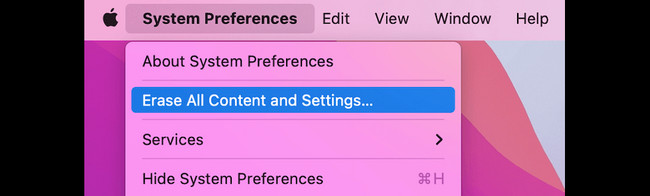
Часть 4. Как очистить Mac с помощью FoneLab Mac Sweep
Но если вы хотите удалить только несколько файлов, а не все данные Mac, попробуйте наш сторонний инструмент: Очистка FoneLab Mac. Он может безопасно удалить ненужные файлы с вашего Mac. Плюс этого программного обеспечения в том, что вы можете проверить состояние памяти вашего Mac. В этом случае вы знаете, какой объем данных или размер файла вы удалили в процессе. Вы будете знать, когда остановиться или продолжить удаление. освободить место на вашем Mac.

С FoneLab Mac Sweep вы очистите систему, электронную почту, фотографии, ненужные файлы iTunes, чтобы освободить место на Mac.
- Управление похожими фотографиями и дубликатами файлов.
- Показать вам подробный статус Mac с легкостью.
- Очистите мусорное ведро, чтобы получить больше места для хранения.
Давайте посмотрим, как очистить ваш Mac с помощью приведенных ниже шагов. Очистка FoneLab Mac без дальнейших церемоний. Двигаться дальше.
Шаг 1Загрузите программное обеспечение на свой Mac, отметив галочкой Бесплатная загрузка. Настройте его позже, и он запустится автоматически. Позже выберите одну из его основных функций.
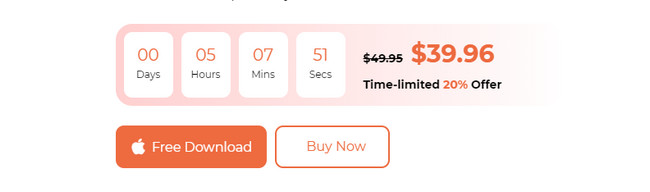
Шаг 2Выберите Статус: кнопку, чтобы увидеть состояние вашего Mac. Выберите Инструментарий значок для удаления больших файлов. Отметьте очиститель значок для удаления ненужных файлов.
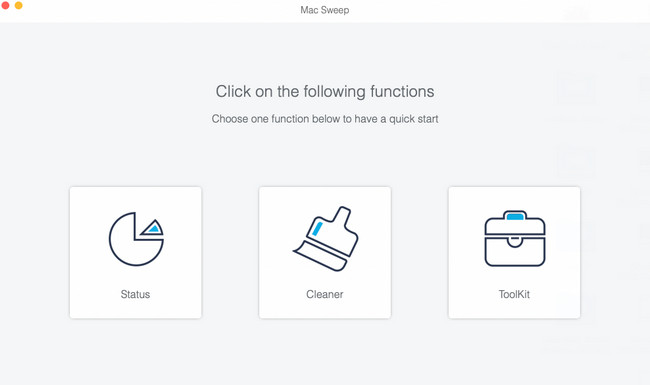
Шаг 3Выберите одну из дополнительных возможностей выбранной вами функции. При необходимости следуйте инструкциям на экране. Нажмите кнопку Сканировать кнопку, и размер файла результатов появится на Вид кнопка. Нажмите кнопку, чтобы продолжить.
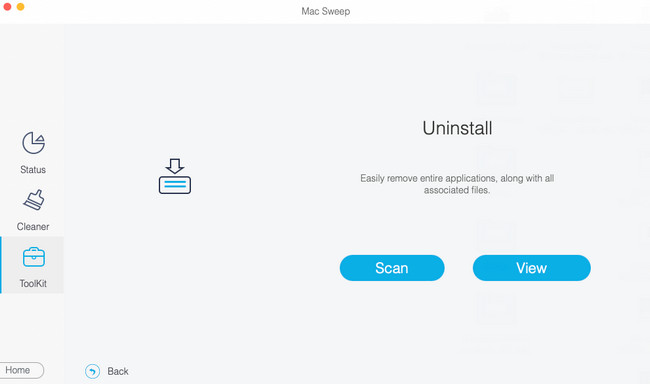
Шаг 4Выберите данные, которые хотите удалить. Позже нажмите кнопку Чистка кнопку, чтобы удалить их.
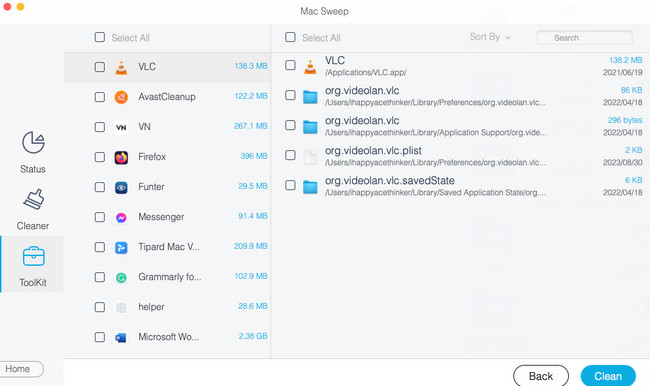

С FoneLab Mac Sweep вы очистите систему, электронную почту, фотографии, ненужные файлы iTunes, чтобы освободить место на Mac.
- Управление похожими фотографиями и дубликатами файлов.
- Показать вам подробный статус Mac с легкостью.
- Очистите мусорное ведро, чтобы получить больше места для хранения.
Часть 5. Часто задаваемые вопросы о том, как стереть Mac
1. Почему я не могу стереть данные на своем Mac?
По многим веским причинам вы не можете стереть Mac, на котором хотите выполнить сброс настроек до заводских настроек. Одна из основных причин заключается в том, что система использует диск, который вы хотите стереть. В этом случае рекомендуется очистить Mac с помощью режима восстановления. К счастью, в этом посте есть метод для этого. Следуй за ним, если хочешь. Кроме того, на диске Mac могут возникнуть проблемы или проблемы. Решением будет ремонт.
2. При удалении Mac удаляется Apple ID?
Да. Процесс сброса настроек будет удали свой Apple ID на вашем Mac. Однако, как упоминалось в этом сообщении, рекомендуется удалить Apple ID вручную. Это необходимо для предотвращения потери файлов резервных копий в процессе.
Вот и все! Прочитав этот пост, вы безопасно сотрете свой Mac. У вас есть еще вопросы о вашем Mac? Пожалуйста, прокомментируйте их в разделе комментариев ниже. Спасибо!

С FoneLab Mac Sweep вы очистите систему, электронную почту, фотографии, ненужные файлы iTunes, чтобы освободить место на Mac.
- Управление похожими фотографиями и дубликатами файлов.
- Показать вам подробный статус Mac с легкостью.
- Очистите мусорное ведро, чтобы получить больше места для хранения.
