- Screen Recorder
- Mac Video Recorder
- Windows Video Recorder
- Mac Audio Recorder
- Windows Audio Recorder
- Регистратор веб-камеры
- Рекордер игры
- Регистратор встреч
- Messenger Call Recorder
- Skype Recorder
- Запись курса
- Регистратор презентаций
- Chrome Recorder
- Firefox Recorder
- Снимок экрана в Windows
- Снимок экрана на Mac
Как сделать снимок экрана на Mac [Окончательные процедуры]
 Размещено от Лиза Оу / 16 ноя, 2023 16:00
Размещено от Лиза Оу / 16 ноя, 2023 16:00Делать фотографии с помощью ваших устройств очень просто. Вам нужно только открыть инструмент камеры и сделать снимок. Но как вы будете фотографировать на Mac, если вы хотите запечатлеть именно экран? В этом случае скриншот — это решение!
На разных типах телефонов вы можете использовать их экраны и кнопки, чтобы сделать снимок экрана. Это сильно отличается от захвата экрана Mac. Вы можете использовать клавиши на клавиатуре или встроенные инструменты. Кроме того, вы можете использовать сторонний инструмент в качестве альтернативы встроенным процессам. Для получения дополнительной информации, пожалуйста, прокрутите вниз.
![Как сделать снимок экрана на Mac [Окончательные процедуры]](https://www.fonelab.com/images/screen-recorder/mac-screen-capture/mac-screen-capture.jpg)

Список руководств
Часть 1. Как сделать снимок экрана на Mac с помощью ярлыков
Поскольку одним из основных контроллеров Mac является его клавиатура, почему бы не использовать ее для захвата экрана на Mac? На самом деле, на Mac существуют различные ярлыки для создания снимков экрана. Будьте осторожны при выполнении этих сочетаний клавиш, чтобы избежать других команд, которые могут помешать процессу. Узнайте о ярлыке захвата экрана Mac ниже. Двигаться дальше.
Shift + Command + 3 - Эти комбинации клавиш захватят весь экран вашего Mac. Вам нужно всего лишь нажать 3 клавиши одновременно. Если команда выполнена успешно, вы увидите миниатюру в правом нижнем углу экрана Mac.
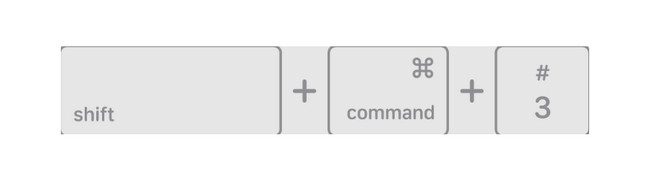
Shift + Command + 4 - При выполнении этих комбинаций клавиш будет сделан снимок экрана вашего Mac, но только его часть. При нажатии клавиш вы увидите значок перекрестия. Вам нужно только выбрать или отметить ту часть экрана, снимок которой вы хотите сделать. Чтобы сделать снимок экрана, вам нужно всего лишь отпустить кнопку трекпада Mac. С другой стороны, если вы хотите отменить процедуру, нажмите клавишу ESC.
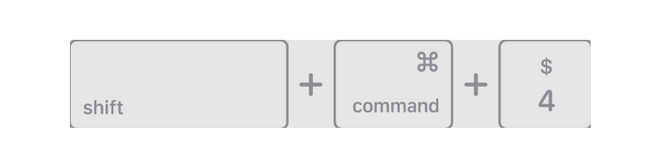
Shift + Command + 4 + пробел - Комбинации клавиш позволят вам сделать снимок окна или меню на Mac. Если вы нажмете и удержите клавиши, курсор изменится на значок камеры. Вам нужно только выбрать меню или окно, чтобы потом сделать снимок экрана.
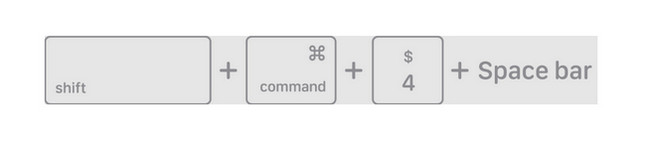
FoneLab Screen Recorder позволяет вам захватывать видео, аудио, онлайн-уроки и т. Д. На Windows / Mac, и вы можете легко настраивать размер, редактировать видео или аудио и многое другое.
- Записывайте видео, аудио, веб-камеру и делайте скриншоты на Windows / Mac.
- Предварительный просмотр данных перед сохранением.
- Это безопасно и просто в использовании.
Часть 2. Как сделать снимок экрана на Mac через QuickTime
Также имеется встроенный медиаплеер, который поможет вам делать снимки экрана на Mac. Встроенный инструмент называется QuickTime Player. Вам нужно только использовать функцию новой записи экрана. Хорошо, что вы можете получить к нему доступ с помощью комбинаций клавиш.
Кроме того, этот инструмент, конечно же, представляет собой нечто большее, чем просто запись экрана. Вы можете использовать его как проигрыватель фильмов. Это означает, что вы можете использовать его для просмотра любимых фильмов. Кроме того, вы можете использовать его основные функции редактирования для редактирования видео на Mac. Включает обрезку, обрезку и многое другое.
Хотите использовать QuickTime Player, чтобы научиться делать снимки экрана на Mac? Посмотрите, как это сделать, повторив подробные шаги, описанные ниже. Пожалуйста, продолжайте.
Шаг 1Пожалуйста, перейдите на Mac Launchpad. После этого найдите QuickTime Player, введя его имя в строке поиска. Альтернативно, пожалуйста, запустите Прожектор особенность Mac и найдите инструмент. Позже щелкните значок программного обеспечения, чтобы запустить его.
Шаг 2После запуска инструмента вы не увидите ничего на всплывающем экране. Изменится только строка меню. Пожалуйста, отметьте Файл кнопка вверху. После этого на экране появятся раскрывающиеся параметры. Пожалуйста, выберите Новая экранная запись кнопка. На экране появится инструмент QuickTime Player. Альтернативно, вы можете получить к нему доступ, нажав кнопку Shift + Command + 5 сочетания клавиш.
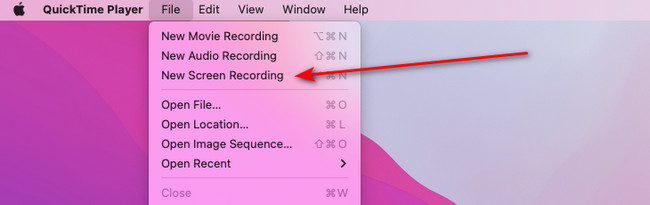
Шаг 3Ваш Mac позволит вам просмотреть предварительный просмотр снимка экрана с помощью функции предварительного просмотра. Пожалуйста, щелкните его значок на Mac Dock, чтобы увидеть его. Закройте снимок экрана, и инструмент предварительного просмотра покажет вам диалоговое окно подтверждения. Если вы не хотите сохранять скриншот, отметьте галочкой Удалить Кнопка в левом нижнем углу основного интерфейса.
С другой стороны, пожалуйста, нажмите кнопку Сохранить Кнопка, чтобы сохранить снимок экрана на Mac.
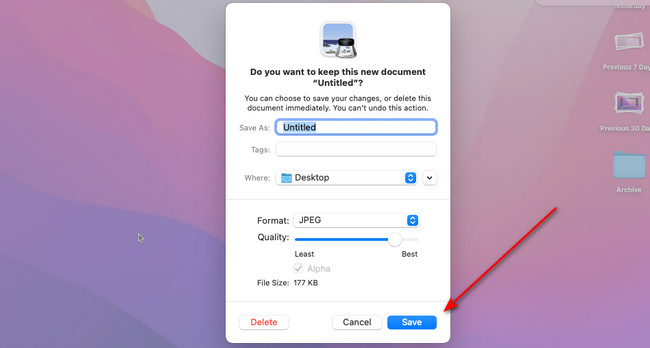
Часть 3. Как сделать снимок экрана на Mac с помощью Mac FoneLab Screen Recorder
Помимо встроенных инструментов и методов, описанных выше, рекомендуется использовать сторонние инструменты. Попробуйте Mac FoneLab Screen Recorder если это так! Несмотря на то, что программное обеспечение предназначено для Захват видео с экрана Mac, вы можете использовать функцию захвата экрана, чтобы делать скриншоты на Mac. Плюсом этого программного обеспечения является то, что его интерфейс очень удобен для пользователя. Вы сразу узнаете функции его инструментов, поскольку у них есть имена в зависимости от их операций.
FoneLab Screen Recorder позволяет вам захватывать видео, аудио, онлайн-уроки и т. Д. На Windows / Mac, и вы можете легко настраивать размер, редактировать видео или аудио и многое другое.
- Записывайте видео, аудио, веб-камеру и делайте скриншоты на Windows / Mac.
- Предварительный просмотр данных перед сохранением.
- Это безопасно и просто в использовании.
Более того, как только он сделает снимок экрана Mac, он сделает его в высоком качестве. Вы хотите использовать FoneLab Screen Recorder научиться делать снимки экрана на Mac? Подробные шаги см. ниже.
Шаг 1Нажимая Бесплатная загрузка кнопку программного обеспечения, вы загрузите его на свой Mac. Убедитесь, что загруженная вами версия — это версия для Mac. После этого настройте его и запустите. После этого сначала ознакомьтесь с интерфейсом инструмента.
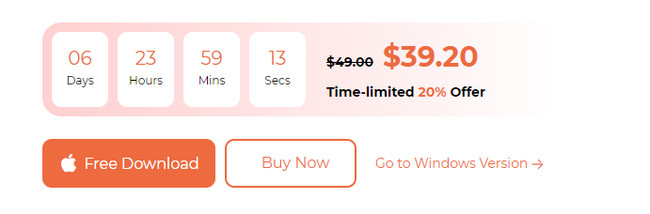
Шаг 2Нажмите Захват экрана кнопка справа от основного интерфейса. Позже используйте курсор вашего Mac, чтобы выбрать часть экрана, которую вы хотите захватить.
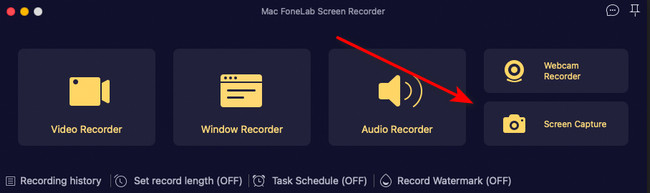
Шаг 3Пожалуйста, отпустите курсор, чтобы сделать снимок экрана. Опции появятся позже. Пожалуйста, нажмите кнопку Сохранить значку.
Шаг 4Появится диалоговое окно подтверждения инструмента. Пожалуйста, переименуйте скриншот и нажмите кнопку Сохранить Кнопка, чтобы сохранить снимок экрана на вашем устройстве.
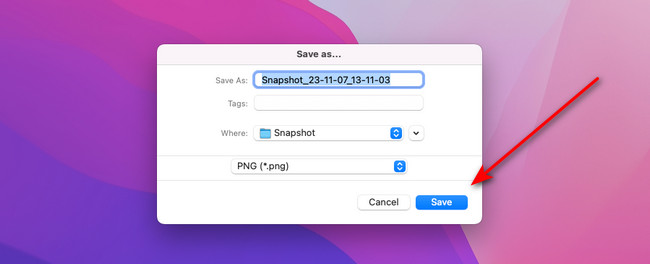
Часть 4. Часто задаваемые вопросы о том, как сделать снимок экрана на Mac
1. Почему я не могу сделать снимок на Mac?
Компьютеры Mac полны ограничений и разрешений в отношении встроенных инструментов и данных. Это может быть причиной того, что вы не можете сделать снимок на своем Mac. Исправьте это, щелкнув значок Apple в левом верхнем углу экрана. Позже нажмите кнопку Системные настройки кнопку в раскрывающемся списке опций. Нажмите кнопку «Клавиатура» и выберите Клавиши быстрого доступа вкладку позже. Слева выберите пункт Скриншоты и отметьте все поля вариантов справа.
2. Почему мне присылают скриншоты размытые?
Размытые снимки экрана могут быть из-за медленного подключения к Интернету, если вы отправляете их онлайн. Кроме того, полученный вами снимок экрана может быть из другой системы. Примером может служить отправка снимка экрана с Android на iPhone. Скорее всего, качество скриншота после этого ухудшится.
Понравилось ли вам учиться делать снимки экрана на Mac? Если да, это приятно знать! Мы надеемся, что у вас не возникло никаких ошибок в этом процессе, поскольку вы использовали сочетания клавиш. Кроме того, у вас была возможность открыть для себя одно из самых универсальных программ. FoneLab Screen Recorder можно записывать экран и делать снимки экрана одновременно! Если у вас есть вопросы по поводу процесса, оставьте их в комментариях ниже. Для нас будет честью помочь вам снова. Спасибо!
FoneLab Screen Recorder позволяет вам захватывать видео, аудио, онлайн-уроки и т. Д. На Windows / Mac, и вы можете легко настраивать размер, редактировать видео или аудио и многое другое.
- Записывайте видео, аудио, веб-камеру и делайте скриншоты на Windows / Mac.
- Предварительный просмотр данных перед сохранением.
- Это безопасно и просто в использовании.
Ниже приведен видеоурок для ознакомления.


